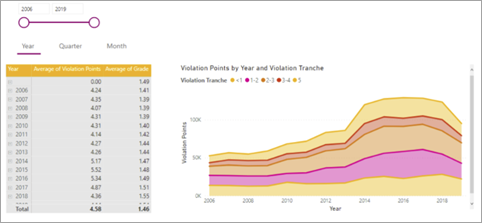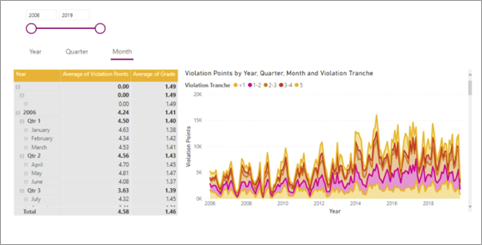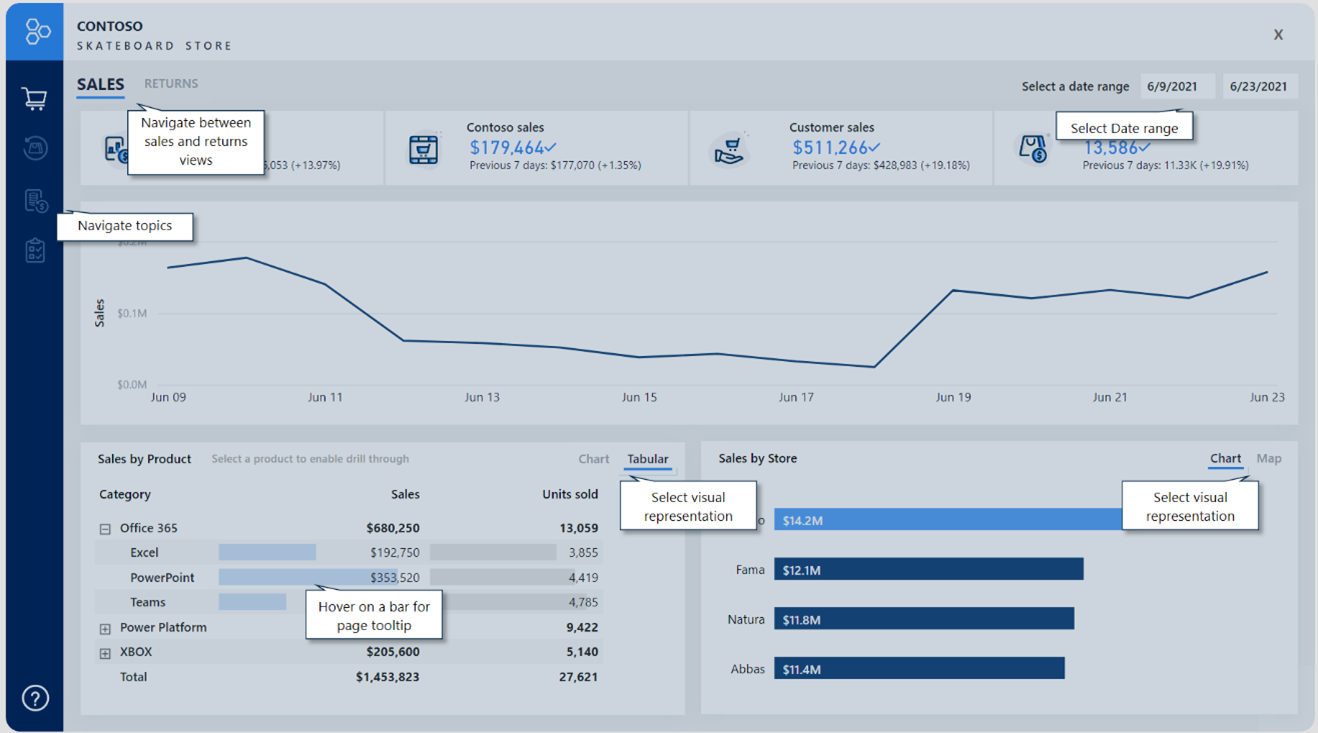Работа с закладками
Закладки являются эффективным способом преобразования отчета Power BI в интерактивный аналитический интерфейс. Закладки также позволяют максимально увеличить доступное пространство на странице и обеспечить удобное взаимодействие с пользователем. Возможности являются практически бесконечными — от простых результатов, таких как сброс фильтров, до более сложного поведения, которое позволяет переключать визуальные элементы или углубляться в визуальный элемент.
Как правило, вы добавляете кнопки в структуру отчета и настраиваете их действия для применения закладки. Фигуры и изображения также могут применять закладки.
Чтобы понять, чего можно достичь с помощью закладок, необходимо знать, как их настроить. Можно настроить состояние, которое они захватывают, и область визуальных элементов, на которые они влияют.
Совет
Чтобы все действия приводили к предполагаемому результату, необходимо как можно точнее настроить включенные состояния и области.
Состояние закладки
Закладки записывают другое состояние, связанное с данными, отображением и текущей страницей. По умолчанию новая закладка захватывает все типы состояний, но вы можете отключить их по желанию.
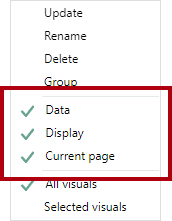
Состояние данных фиксирует все, что влияет на запросы, отправляемые Power BI в семантическую модель. Например, если срез включен в область закладки, то при создании (или обновлении) закладки состояние Данные будет сохранять примененные элементы среза. Также будет записан порядок сортировки и глубина детализации визуального элемента, так как это влияет на запрос.
Состояние Отображение связано с видимостью объекта отчета. Объекты состоят из визуальных элементов, а также таких элементов, как текстовые поля, кнопки, фигуры и изображения. С помощью панели Выбор можно скрывать или отображать объекты и группы объектов. Кроме того, можно переключать визуальные элементы на странице отчета, создавая закладки, которые захватывают скрытые и нескрытые объекты.
Состояние Текущая страница определяет, будет ли закладка перенаправлять потребителя отчетов на страницу с закладками или применять текущую страницу. Отключение состояния Текущая страница происходит редко, но следует учитывать неординарные случаи использования. Например, в подсказке в виде страницы закладка может изменить визуальные элементы без перехода со страницы, выбранной потребителем отчета.
Область закладок
Закладки могут применяться ко всем визуальным элементам страницы или конкретным визуальным элементам, выбранным вами.
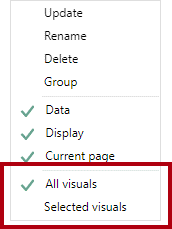
Область Все визуальные элементы включена по умолчанию, то есть закладка применяется ко всем объектам отчета, даже если она скрыта.
Область Выбранные визуальные элементы охватывает только те визуальные элементы, которые выбраны при обновлении закладки.
Совет
Нажмите клавишу CTRL, чтобы выбрать несколько визуальных элементов. Самый простой способ выбрать несколько визуальных элементов — использовать область Выбор. Кроме того, при создании закладки с выбранными визуальными элементами, которая показывает или скрывает несколько объектов, создайте группу этих объектов и настройте видимость для группы. Таким образом можно добавлять или удалять объекты из группы без необходимости обновлять закладку.
Задание области Закладка лучше описать на примере. Пример использования области Выбранные визуальные элементы см. в следующем видео.
Примеры закладок
Комбинируя различные состояния и области закладок, можно создавать интуитивно понятные интерфейсы.
Примечание
Убедитесь, что требования к закладке включены во все решения по созданию отчетов. Для оптимального взаимодействия следует создать закладки в конце разработки отчета после добавления всех элементов отчета. Этот подход поможет избежать сложного и длительного обновления закладок при добавлении новых элементов.
В последующих разделах описываются распространенные варианты использования закладок.
Сброс срезов
Вы можете предоставить потребителям отчетов простой способ быстрого сброса срезов в состояние по умолчанию, выполнив следующие действия.
Настройте закладку для записи состояния Данные.
Настройте закладку для использования области Выбранные визуальные элементы, чтобы выбрать срезы, которые требуется сбросить. Область Выбранные визуальные элементы является ключевой, так как вы не хотите затронуть другие срезы или визуальные элементы. Например, если на странице находится визуальный элемент, закладка не должна перезаписывать состояние детализации при сбросе срезов.
Задайте для срезов значения по умолчанию.
Обновите закладку.
Присвойте закладку действию кнопки.
Переключение визуальных элементов
Переключение визуального элемента означает его замену другим визуальным элементом. Например, отчет может разрешать потребителю выбирать тип визуального элемента, допустим диаграмму или таблицу. Кроме того, вы можете разрешить пользователю отчета определить систему единиц измерения, например метрическая или британская система.
В следующем примере кнопки позволяют потребителю отчета поменять местами визуальный элемент диаграммы с визуальным элементом карты.
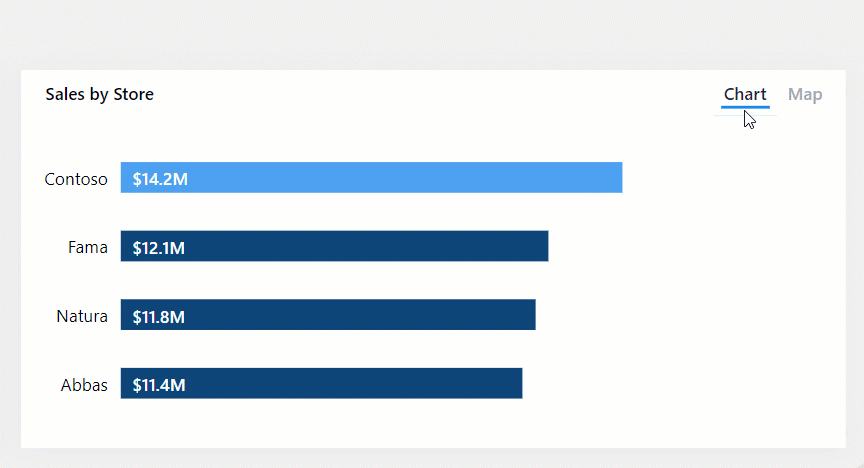
Переключение визуального элемента требует наличия двух закладок. Для этого выполните следующие действия.
Настройте каждую закладку для записи состояния Отображение, но не состояния Данные. Эти параметры будут сохранять любую сортировку или дополнительную фильтрацию.
Настройте каждую закладку для использования области Выбранные визуальные элементы, предназначенной для первоначально видимого визуального элемента и скрытого визуального элемента.
Обновите первую закладку, при этом один визуальный элемент отображается как видимый, а другой — как скрытый.
Обновите вторую закладку, используя обратное состояние видимости.
Назначьте закладки действиям кнопки.
Примечание
Наличие скрытых визуальных элементов на странице не влияет на производительность. Скрытые визуальные элементы не выполняют запросы. Переключение визуальных элементов обеспечит потребителю отчета гибкие варианты использования, сохраняя оптимальную производительность и позволяя максимально эффективно заполнить пространство страницы отчета.
Детализация нескольких визуальных элементов и прямая навигация в глубину
Когда визуальные элементы имеют много уровней детализации, кнопки и закладки могут предоставить потребителям отчетов быстрый и простой способ перейти на требуемый уровень глубины.
В следующем примере закладки обходят визуальный элемент матрицы и визуальный элемент диаграммы с областями по годам и месяцам.
Вы можете создать закладку для каждой необходимой глубины детализации, выполнив следующие действия.
Настройте каждую закладку для записи состояния Данные, которое сохраняет состояние детализации визуальных элементов.
Настройте каждую закладку для использования области Выбранные визуальные элементы, предназначенной для визуальных элементов, подлежащих обновлению.
В визуальных элементах выполните детализацию до требуемого уровня, а затем обновите соответствующую закладку.
Назначьте закладки действиям кнопки.
Совет
В области Закладка включите фигуру или альтернативную кнопку, которая отображается как выделенная. Таким образом потребители отчетов будут знать о выбранном уровне детализации.
Всплывающие наложения
Используйте кнопки и закладки для наложения изображения, фигуры или текстового поля. Хороший пример всплывающего наложения — встроенная помощь. Создание отчетов со встроенной помощью рассматривается в седьмом уроке.
В следующем примере, когда потребитель отчета нажимает кнопку Справка в левом нижнем углу страницы, отображается полная страница. Изображение содержит много подсказок, которые указывают на целевые объекты на странице отчета. Кроме того, изображение использует прозрачность, чтобы базовая схема отчета частично оставалась видимой. Когда потребитель отчета нажимает в любом месте страницы, изображение скрывается (из-за действия с изображением, которое использует закладку).
Для создания всплывающего наложения необходимы две закладки.
Настройте первую закладку для записи состояния Отображение.
Убедитесь, что объект наложения является видимым, а затем обновите закладку.
Присвойте закладку действию кнопки Справка.
Настройте вторую закладку для записи состояния Отображение.
Убедитесь, что объект наложения скрыт, а затем обновите закладку.
Присвойте закладку объекту наложения.