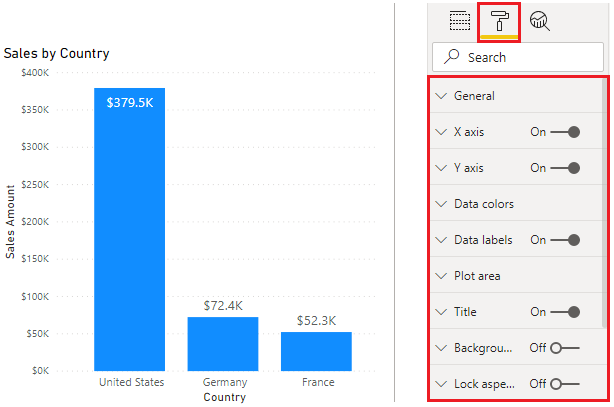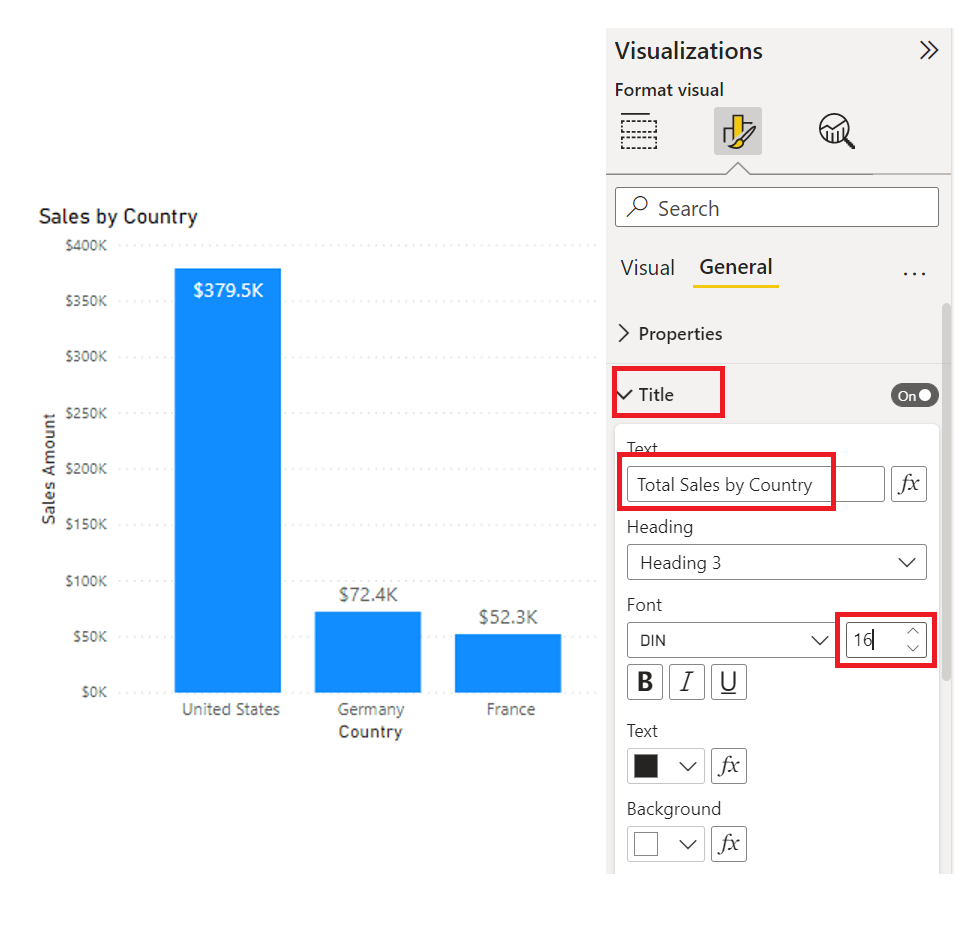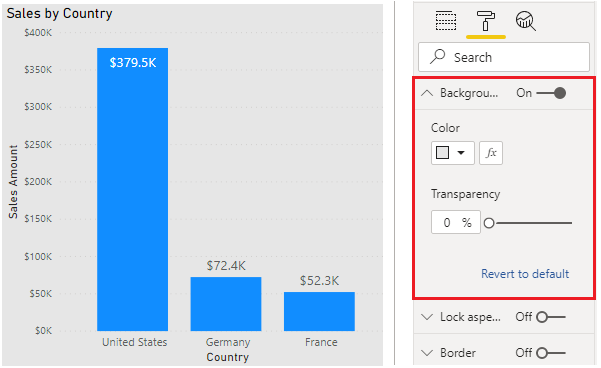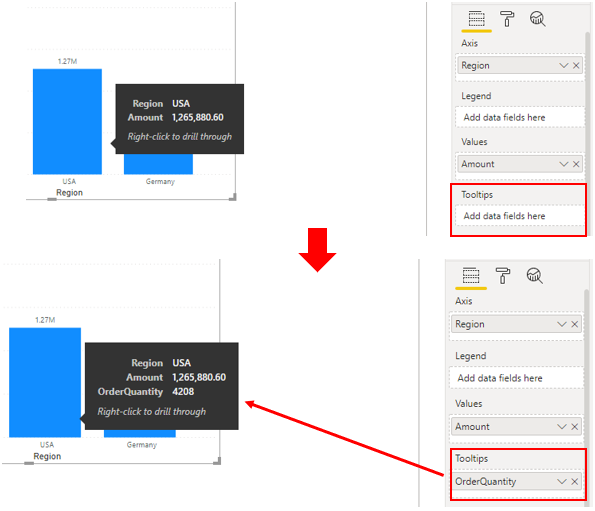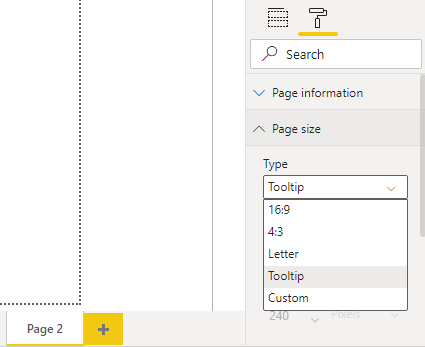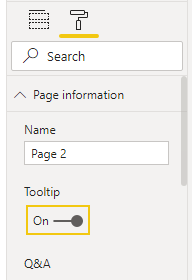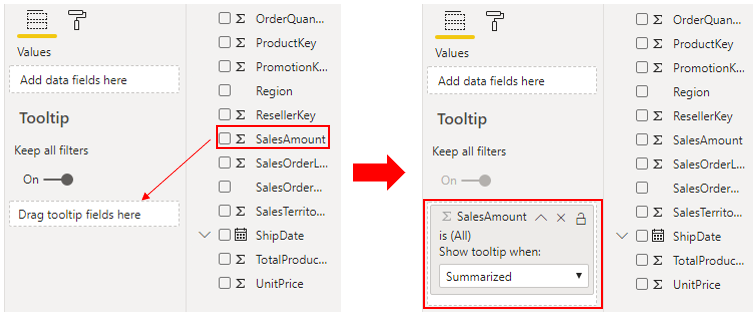Форматирование и настройка визуализаций
В Power BI Desktop имеются разнообразные возможности для настройки отображения выбранных визуализаций, таких как цвет и формат текста, который они содержат. Уделите время тому, чтобы узнать, какое влияние они оказывают на визуальный элемент.
В этом примере вы отформатируете и настроите гистограмму с группировкой по умолчанию, чтобы она лучше соответствовала ваших требованиям к отчетам.
Для начала выберите визуализацию на холсте, а затем нажмите кнопку Формат (значок валика), чтобы отобразить область Формат.
Доступные параметры форматирования зависят от выбранного типа визуализации.
К общим параметрам форматирования относятся Заголовок, Фон и Границы. В разделе Заголовок можно добавить заголовок к визуальному элементу, если его нет, или изменить заголовок, если он уже есть. Заголовок служит для четкого описания того, какие данные представлены в визуальном элементе. Заголовок можно отформатировать, изменив текст, размер текста, шрифт, цвет, фон и параметры выравнивания. В следующем разделе показан пример настройки заголовка.
В разделе Фон можно задать любой цвет или изображение в качестве фона для визуального элемента. Если вы планируете использовать изображение в качестве фона, попробуйте выбрать изображение без линий или фигур, которые затрудняют восприятие данных пользователем. Лучше использовать белый фон, чтобы представленные данные были четко видны. В следующем разделе показан пример настройки фона.
В разделе Граница можно задать границу вокруг визуального элемента, чтобы выделить визуальный элемент на фоне других элементов на холсте, что облегчает пользователю чтение и понимание данных. Можно изменить цвет границы и радиус в соответствии с цветовой схемой.
Если доступен раздел Общие, можно задать точный размер и место для визуального элемента на холсте. Этот параметр может быть удобен, если функция перетаскивания не помещает визуальный элемент точно в нужное место. Также может быть полезно обеспечить согласованность конкретных визуальных элементов.
Вы также можете форматировать цвета и метки для конкретных значений данных. В разделе Цвета данных можно задать цвета, которые будут использоваться для значений данных в визуальном элементе. Можно использовать разные цвета для разных полей, однако всегда старайтесь согласовывать их. В отчете лучше всего использовать одну и ту же цветовую схему. В разделе Метки данных можно изменить шрифты, размер текста и цвет для всех меток в визуальном элементе. Старайтесь использовать сплошные цвета, чтобы метки были четко видны. Например: если фон белый, используйте черный или темно-серый цвет для отображения меток.
В разделе Подсказки можно добавить настраиваемую подсказку, отображаемую при наведении указателя мыши на визуальный элемент, на основе страниц отчета, создаваемого в Power BI Desktop. Подсказки — это отличная функция, поскольку с ее помощью можно представить больше контекстной информации, а также сведения о точках данных на визуальном элементе. По умолчанию в подсказке указывается значение и категория точки данных, однако настраиваемые подсказки могут включать визуальные элементы, изображения и любые другие коллекции элементов, создаваемых на странице отчета. В следующем разделе показан пример настройки подсказки.
По мере внесения изменений в области Формат можно увидеть, что визуализация сразу же обновляется, чтобы отразить эти изменения. Если необходимо отменить внесенные изменения, выберите параметр Вернуть значения по умолчанию в нижней части каждого раздела в области Формат.
В следующих примерах вы будете изменять заголовок и фон, а также добавите подсказку.
Заголовок
Можно изменить заголовок по умолчанию и добавить заголовок, если он отсутствует. В этом примере выберите визуализацию "Гистограмма", а затем в области Формат прокрутите вниз и разверните раздел Заголовок. Измените текущее название на Общий объем продаж по странам, а затем увеличьте размер шрифта до 16.
Фон
Рекомендуется использовать белый фон по умолчанию, чтобы представленные данные быть четко видны. Однако можно изменить цвет фона по умолчанию, чтобы сделать визуализацию более яркой и удобной для восприятия или сделать ее соответствующей определенной цветовой схеме. В этом примере перейдите к выбранной гистограмме, а затем в области Формат разверните раздел Фон и измените цвет на светло-серый.
Подсказка
Подсказки — это отличный способ представить больше контекстной информации, а также сведения о точках данных на визуальном элементе. При добавлении визуального элемента в подсказке по умолчанию отображаются значение и категория точки данных, однако эти сведения можно настроить в соответствии со своими потребностями. Например, может потребоваться предоставить пользователям отчета дополнительный контекст и сведения или указать дополнительные точки данных, которые должны отображаться при наведении указателя мыши на визуальный элемент.
Чтобы развернуть точки данных, отображаемые в подсказке по умолчанию, можно перетащить поле из области Поля в группу Подсказки. Однако в подсказки не следует добавлять много полей, так как это может привести к проблемам с производительностью и замедлить работу визуальных элементов.
На следующем рисунке сначала показана подсказка по умолчанию, а затем настроенная подсказка с дополнительными данными.
Другим способом использования подсказок является отображение графических данных. Процесс добавления подсказок такого типа достаточно сложен, но это имеет смысл. Начнем с создания новой страницы в отчете.
Откройте новую страницу, а затем откройте панель Формат. Разверните раздел Размер страницы, а затем выберите Подсказка из списка Тип.
В разделе Сведения о странице установите ползунок Подсказка в положение Вкл., чтобы Power BI зарегистрировал эту страницу как страницу подсказки.
Размер холста подсказки ограничен, поэтому, чтобы в ней отображались визуальные элементы, на вкладке Вид выберите для параметра Просмотр страницы значение Фактический размер.
Затем добавьте один визуальный элемент или несколько на страницу подсказки так же, как и на любую другую страницу отчета.
Теперь необходимо указать поля, для которых должна отображаться подсказка. Перейдите на страницу подсказки, а затем в области Визуализации выберите вкладку Значения. Перетащите поля из области Поля в контейнер Подсказка. В этом примере перетащите поле Сумма продаж в контейнер Подсказка.
Вернитесь на страницу отчета и примените подсказку к одному визуальному элементу на этой странице или нескольким. Выберите визуальный элемент, а затем в области Формат прокрутите вниз до раздела Подсказка. Переведите ползунок "Подсказка" в положение Вкл., а затем выберите страницу всплывающей подсказки в списке Страница.
При наведении указателя мыши на визуальный элемент отображается подсказка.