Развертывание клиентов Microsoft Teams
У Microsoft Teams есть клиенты, доступные для настольных компьютеров (Windows, Mac и Linux), веб-сайтов и мобильных устройств (Android и iOS). Корпорация Майкрософт также предлагает Teams для сред инфраструктуры виртуальных рабочих столов (VDI). Есть несколько способов развертывания клиентов Teams в зависимости от устройств.
Развертывание классических клиентов Teams
Классические клиенты Microsoft Teams поддерживают взаимодействие в реальном времени (звук, видео и общий доступ к контенту) для собраний команды, групповых звонков и частных индивидуальных звонков.
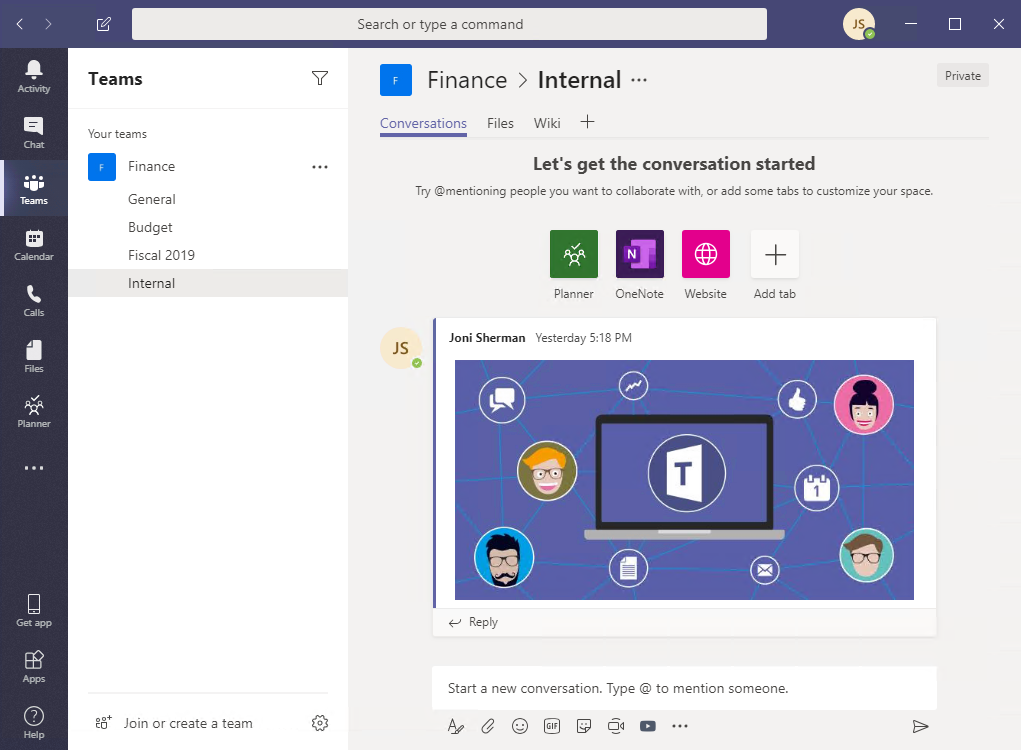
Настольный клиент доступен для следующих операционных систем:
- Windows. 32- и 64-разрядные версии Windows (8.1 и более поздние версии) и Windows Server (2012 R2 и более поздние версии), ARM64 для Windows 10 на платформе ARM.
- macOS. Три последних версии macOS.
- Linux. Форматы DEB и RPM.
- Chrome OS
Как администратор Teams вы можете выбрать предпочтительный способ распространения установочных файлов на компьютеры в своей организации. Например, можно использовать Microsoft Endpoint Configuration Manager для операционных систем Windows или Jamf Pro для macOS. Классические клиенты Teams можно развернуть несколькими способами.
- В составе установщика Приложений Microsoft 365 для предприятий.
- В файлах MSI (32- и 64-разрядные) для массового развертывания ИТ-отделом, например, через Microsoft Endpoint Configuration Manager, групповую политику или любые сторонние механизмы распространения для обширного развертывания.
- Автономный установщик (EXE) для установки пользователем.
Для настольного клиента Teams в ОС Windows не требуются повышенные разрешения, и каждый пользователь может установить клиент в пути к профилю. В системах macOS требуются административные разрешения.
Операционные системы Windows
Установка Microsoft Teams для Windows предоставляет скачиваемые установщики для 32- и 64-разрядной архитектуры.
Клиент Windows развертывается в папке AppData внутри профиля пользователя. Развертывание в локальный профиль пользователя позволяет установить клиент без повышенных прав.
Клиент Windows использует следующие расположения.
- %LocalAppData%\Microsoft\Teams
- %LocalAppData%\Microsoft\TeamsMeetingAddin
- %AppData%\Microsoft\Teams
- %LocalAppData%\SquirrelTemp
Клиенту Windows требуется .NET Framework 4.5 или более поздняя версия. Установщик Teams предложит установить его, если его нет.
Операционные системы Mac
Пользователи Mac могут установить Teams с помощью файла установки PKG для компьютеров macOS. Для установки клиента Mac требуется административный доступ. Клиент macOS устанавливается в папку /Applications. Чтобы установить Teams с помощью PKG-файла, выполните следующие действия.
- На странице скачивания Teams в разделе Mac выберите Скачать.
- Дважды щелкните PKG-файл.
- Для завершения установки следуйте инструкциям мастера.
- Teams будет установлен в папку /Applications, и установка производится на весь компьютер.
Операционные системы Linux
Пользователи могут установить собственные пакеты Linux в форматах .deb и .rpm.
Установка пакета DEB или RPM автоматически установит репозиторий пакетов
- DEB
https://packages.microsoft.com/repos/ms-teams stable main - RPM
https://packages.microsoft.com/yumrepos/ms-teams
Ключ подписи для автоматического обновления с помощью системного менеджера пакетов устанавливается автоматически. Однако его также можно найти по адресу: https://packages.microsoft.com/keys/microsoft.asc.
Microsoft Teams поставляется ежемесячно. Если репозиторий был установлен правильно, системный менеджер пакетов должен обрабатывать автоматическое обновление так же, как и другие пакеты в системе.
Чтобы установить Teams с помощью пакета DEB или RPM, выполните следующие действия.
Скачайте пакет на странице Загрузка Microsoft Teams.
Установите его с помощью одного из вариантов ниже.
- Откройте соответствующий инструмент управления пакетами и пройдите процедуру самостоятельной установки приложений Linux.
- Или через терминал.
- Чтобы установить Teams, используя пакет RPM, введите:
sudo yum install <TeamsDownloadFileName> - Чтобы установить Teams, используя пакет DEB, введите:
sudo apt install <TeamsDownloadFileName>
- Чтобы установить Teams, используя пакет RPM, введите:
*Измените
<TeamsDownloadFileName>на имя скачанного файла Teams. Пример:sudo yum install ./teams-insiders-1.2.00.26154-1.x86_64.rpmВы можете запустить Teams через Действия или через Терминал, набрав
Teams.
Teams для инфраструктуры виртуальных рабочих столов
Инфраструктура виртуальных рабочих стола (VDI) — это технология виртуализации, в которой операционная система и приложения для настольных компьютеров размещены на централизованном сервере в центре обработки данных. Используя VDI, пользователи могут использовать полностью персонализированный рабочий стол с полностью защищенным и совместимым централизованным источником.
Вы можете развернуть настольное приложение Teams для VDI с помощью пакета MSI на каждый компьютер или на каждого пользователя. Выбор подхода зависит от того, используете вы постоянную или непостоянную настройку и связанные с ней функциональные возможности вашей организации. Чтобы развернуть настольное приложение Teams на виртуальной машине, выполните следующие действия.
Скачайте пакет MSI Teams, который соответствует вашей операционной системе виртуальной машины VDI по одной из следующих ссылок:
Установите MSI на виртуальную машину VDI, запустив одну из следующих команд:
Установка на каждого пользователя (по умолчанию)
msiexec /i <path_to_msi> /l*v <install_logfile_name> ALLUSERS=1Этот стандартный процесс установки, при котором Teams устанавливается в папку пользователя %AppData%. На этом этапе завершается установка "золотого образа". Teams не будет правильно работать с установкой на каждого пользователя при непостоянной настройке.
Установка на отдельных компьютерах
msiexec /i <path_to_msi> /l*v <install_logfile_name> ALLUSER=1 ALLUSERS=1Этот процесс добавляет необходимый ключ реестра на компьютер, что позволяет установщику Teams узнать, что это экземпляр VDI. Без него установщик выдаст ошибку: "Установка не удалась. Невозможно установить для всех пользователей, если среда VDI не обнаружена".
Следующий интерактивный сеанс входа запускает Teams и запрашивает учетные данные.
Если вам нужно удалить MSI с виртуальной машины VDI, запустите следующую команду:
msiexec /passive /x <path_to_msi> /l*v <uninstall_logfile_name>
Развертывание мобильных клиентов Teams
Мобильные приложения Microsoft Teams доступны для Android и iOS и предназначены для пользователей, участвующих в беседах на основе чата и выполняющих одноранговые звонки во время поездок. Для мобильных приложений следует использовать соответствующий магазин: Google Play и Apple App Store.
Android. Поддержка ограничена последними четырьмя основными версиями Android. Когда выпущена новая основная версия Android, официально поддерживается новая версия и предыдущие три версии.
iOS. Поддержка ограничена двумя последними основными версиями iOS. Когда выпущена новая основная версия iOS, официально поддерживается новая версия iOS и предыдущая версия.
Мобильные приложения распространяются и обновляются только через магазин приложений для соответствующей мобильной платформы. Распространение мобильных приложений через MDM и загрузка неопубликованных приложений не поддерживаются корпорацией Майкрософт. Как только мобильное приложение Teams будет установлено на поддерживаемой мобильной платформе, оно само будет поддерживаться, при условии что с момента выпуска текущей версии прошло не более трех месяцев.
Развертывание веб-клиентов Teams
Веб-клиент https://teams.microsoft.com представляет собой полнофункциональный клиент, который можно использовать в различных браузерах.
Веб-клиент поддерживает звонки и собрания с помощью webRTC, поэтому не требуется подключаемый модуль или скачивание для запуска Teams в веб-браузере. В браузере должно быть разрешено использование сторонних файлов cookie.
Веб-клиент Teams доступен для различных браузеров, включая Edge, Chrome и Safari. Список поддерживаемых браузеров см. в разделе Веб-клиент.
Управление обновлениями клиентов
Большинство клиентов Teams автоматически обновляются службой Microsoft Teams. Вмешательство ИТ-администратора не требуется. Если обновление доступно, клиент автоматически скачивает обновление. Когда приложение некоторое время простаивает, начинается процесс обновления.
Пользователи также могут скачивать обновления вручную, выбрав Проверить наличие обновления в раскрывающемся меню Профиль в правом верхнем углу приложения. Если обновление доступно, оно будет скачано и автоматически установлено, когда компьютер находится в режиме бездействия.
Клиенты Teams в инфраструктуре виртуальных рабочих столов (VDI) не обновляются автоматически, как клиенты Teams не из VDI.
При установке на каждый компьютер автоматическое обновление отключено. Необходимо удалить текущую версию, чтобы обновиться до новой версии.
При установке на каждого пользователя автоматические обновления включены.
Для большинства развертываний VDI рекомендуется развертывать Teams с помощью установки на каждый компьютер. Чтобы обновить Teams до последней версии, начните с процедуры удаления, а затем — с развертывания последней версии Teams.