Настройка представлений проектов
Вы можете упорядочить сведения в представлениях проектов, изменяя макет страницы, правила группирования, сортировку или фильтрации.
Вы можете создавать и использовать разные визуализации, в том числе представление "Доска":
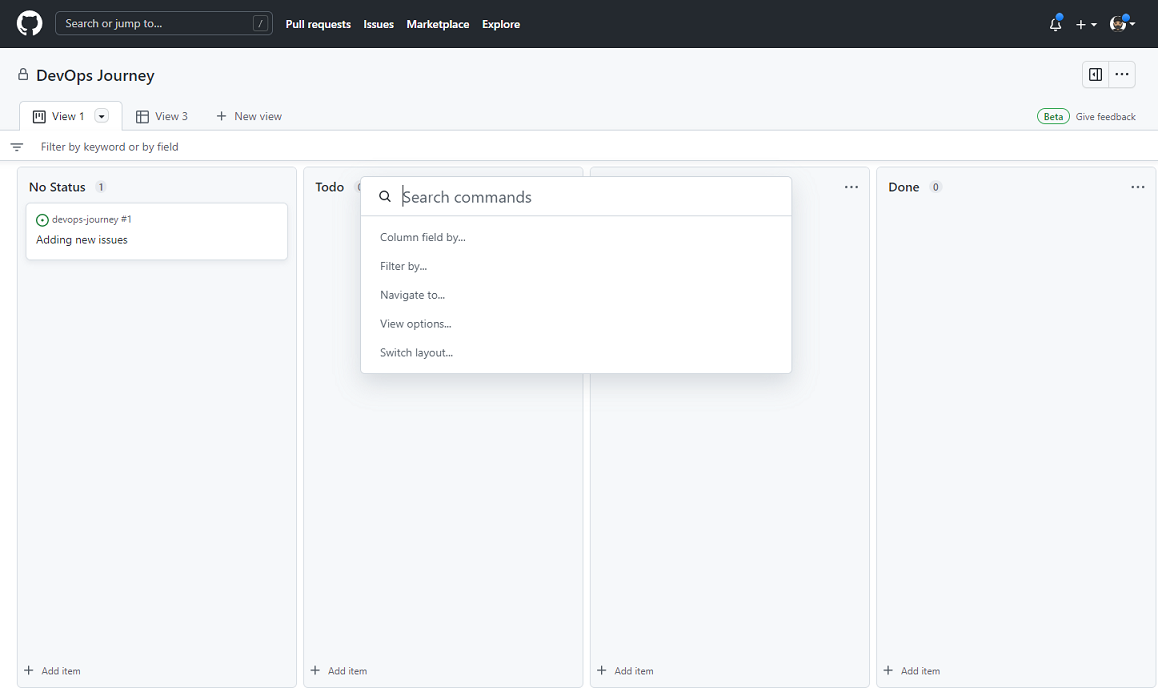
Палитра команд для проекта
Используйте палитру команд для проекта, чтобы изменять параметры и выполнять команды в проекте.
- Чтобы открыть палитру команд для проекта, нажмите сочетание клавиш COMMAND+K (Mac) или CTRL+K (Windows/Linux).
- Введите любую часть команды или выберите команду в окне палитры команд.
Вы можете применить несколько команд, например:
- Switch layout: Table (Переключить макет: таблица).
- Show: Milestone (Показать: веха).
- Sort by: Assignees, asc (Сортировка: Уполномоченные, по возрастанию).
- Remove sort-by (Удалить сортировку).
- Group by: Status (Группирование: Состояние).
- Remove group-by (Удалить группирование).
- Column field by: Status (Поле столбца: Состояние).
- Filter by Status (Фильтр: Состояние).
- Delete view (Удалить представление).
Примечание.
Дополнительные сведения о палитре команд GitHub см. в разделе GitHub Command Palette - GitHub Docs (Палитра команд GitHub — Документация GitHub).
Кроме того, изменения можно выполнять с помощью визуального интерфейса.
Создание представления проекта
Представления проекта позволяют просматривать конкретные аспекты проекта. Каждое представление отображается на отдельной вкладке проекта.
Вот несколько возможных примеров.
- Представление, где перечислены все не запущенные элементы (фильтр по состоянию).
- Представление, где отображается рабочая нагрузка для каждой команды (группирование по пользовательскому полю Team (Команда)).
- Представление, где отображаются элементы с самой ранней целевой датой доставки (сортировка по полю даты).
Добавление нового представления
- Нажмите сочетание клавиш COMMAND+K (Mac) или CTRL+K (Windows/Linux), чтобы открыть палитру команд для проекта.
- Начните вводить New view (новое представление), чтобы создать новое представление, или Duplicate view (дублировать представление), чтобы создать копию текущего представления.
- Щелкните соответствующую команду.
- Новое представление сохраняется автоматически.
Дополнительные сведения о проектах (бета-версия) см. в следующих разделах.
- About projects (beta) (Сведения о проектах (бета-версия)).
- Creating a project (beta) (Создание проекта (бета-версия)).