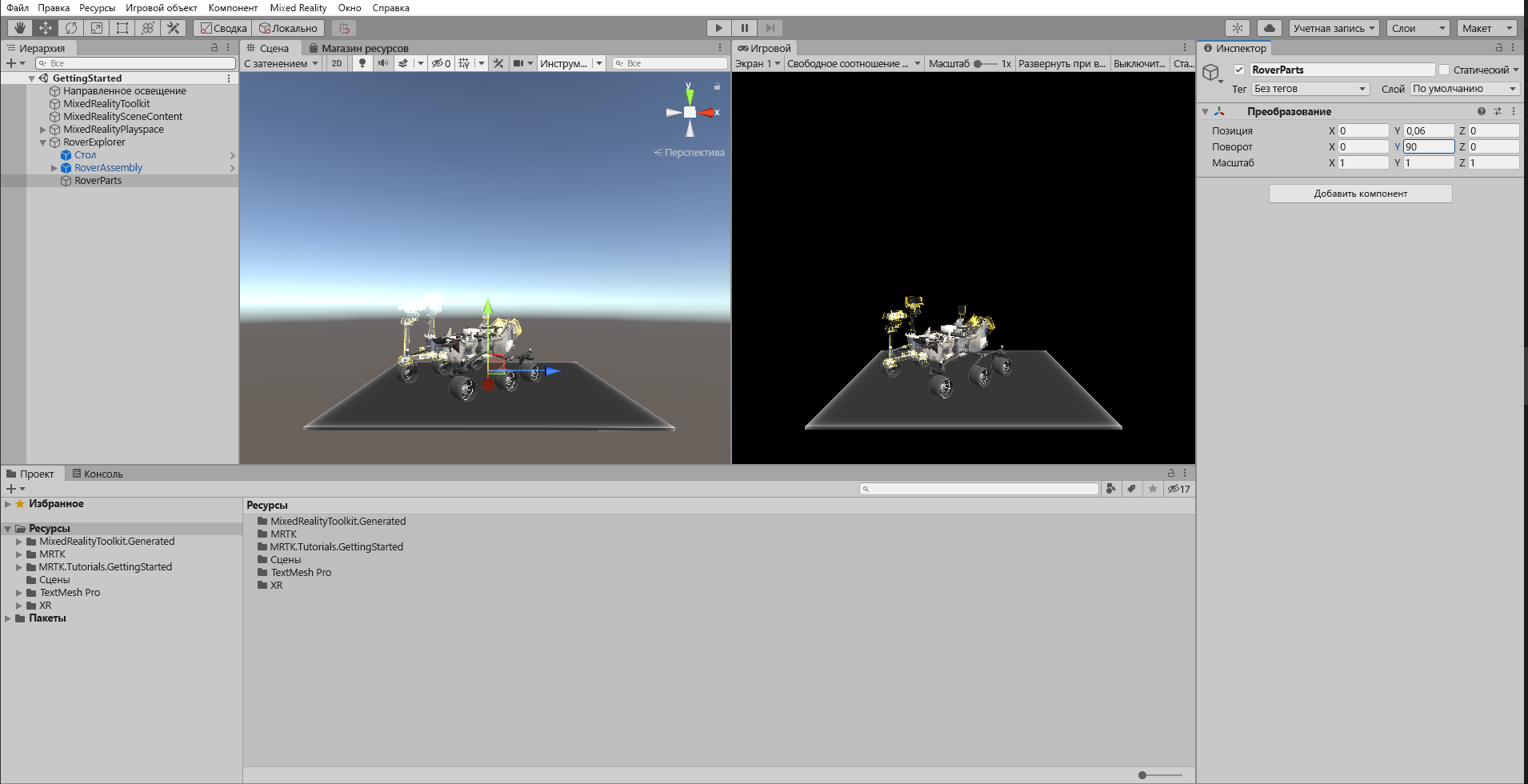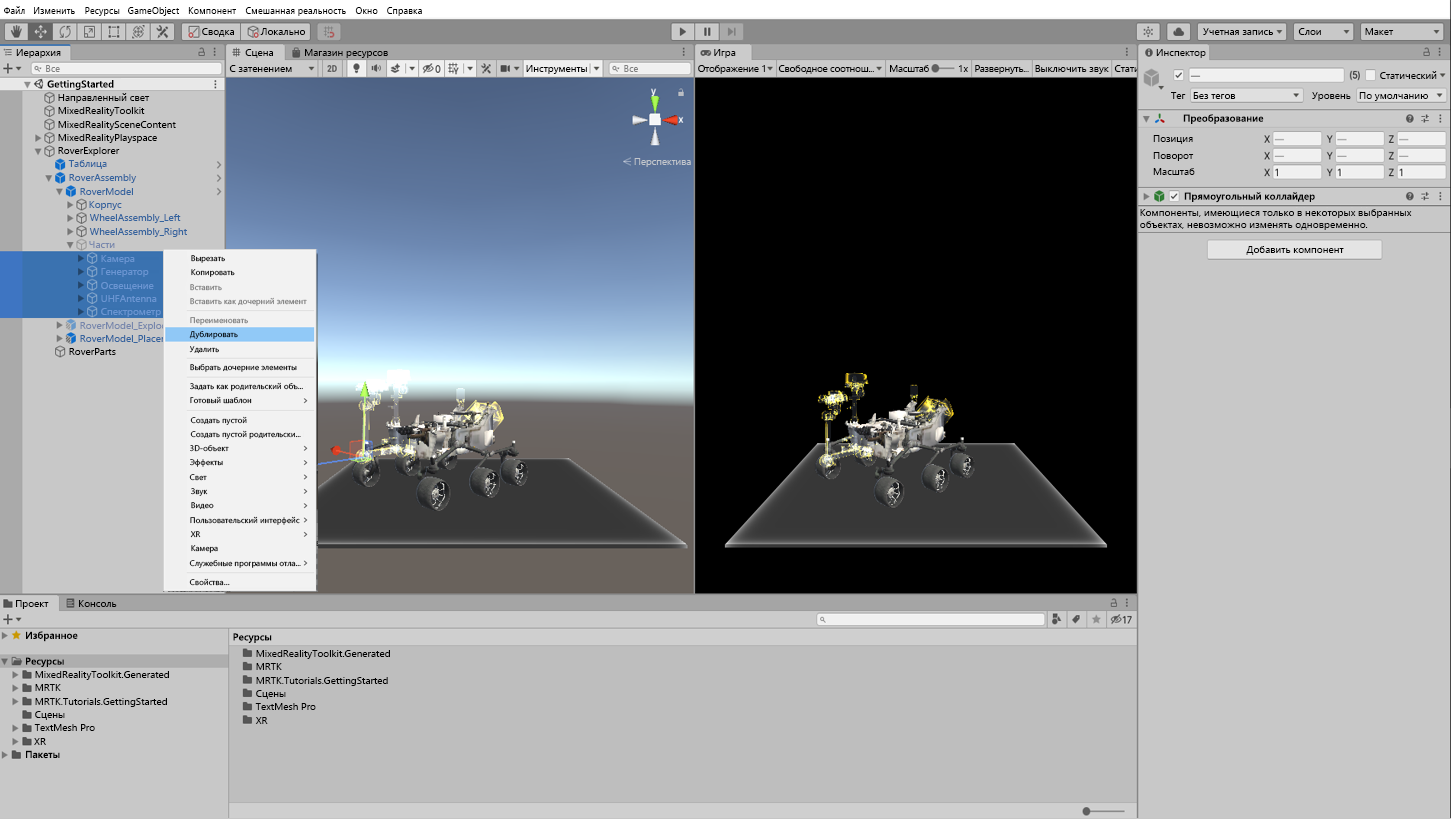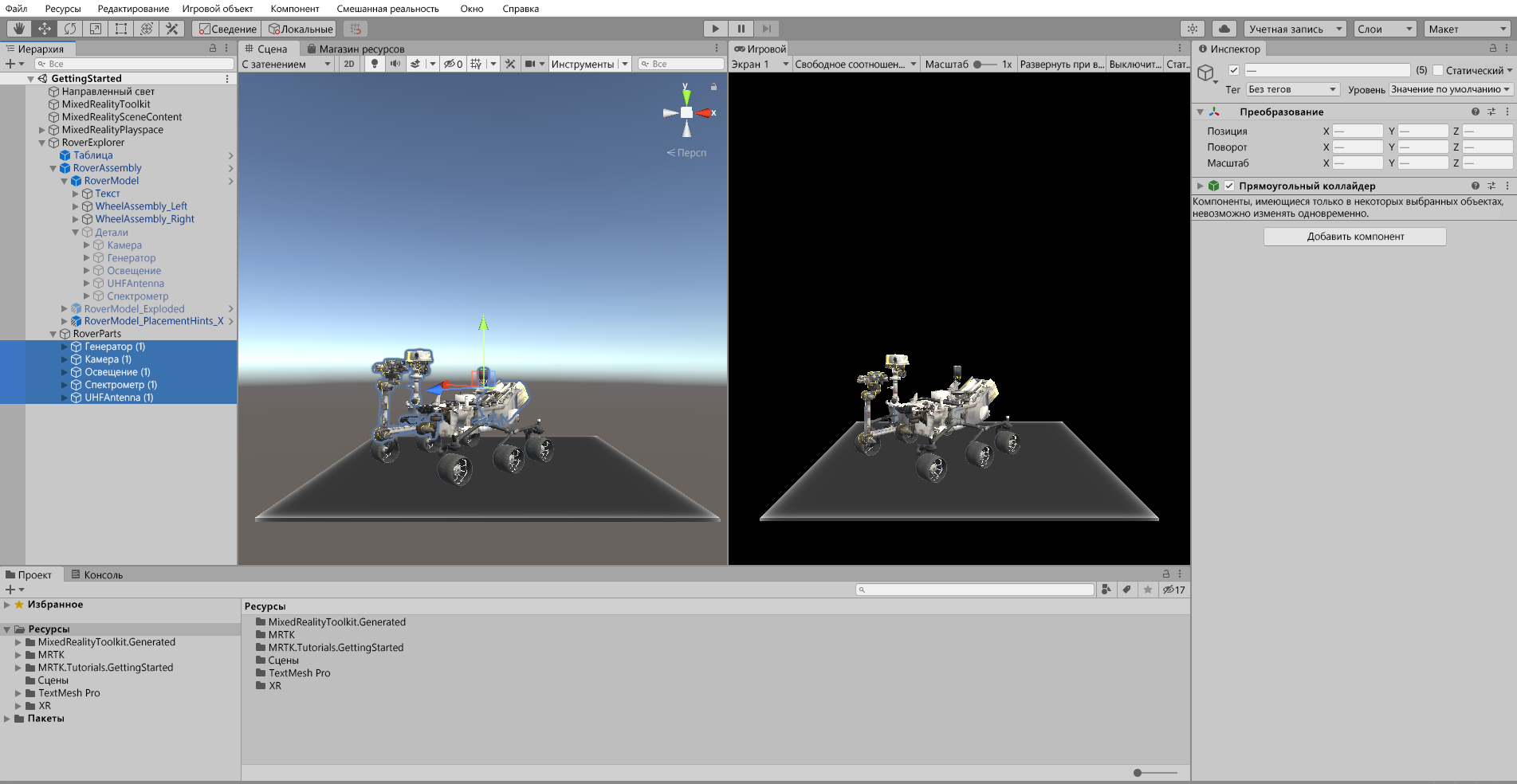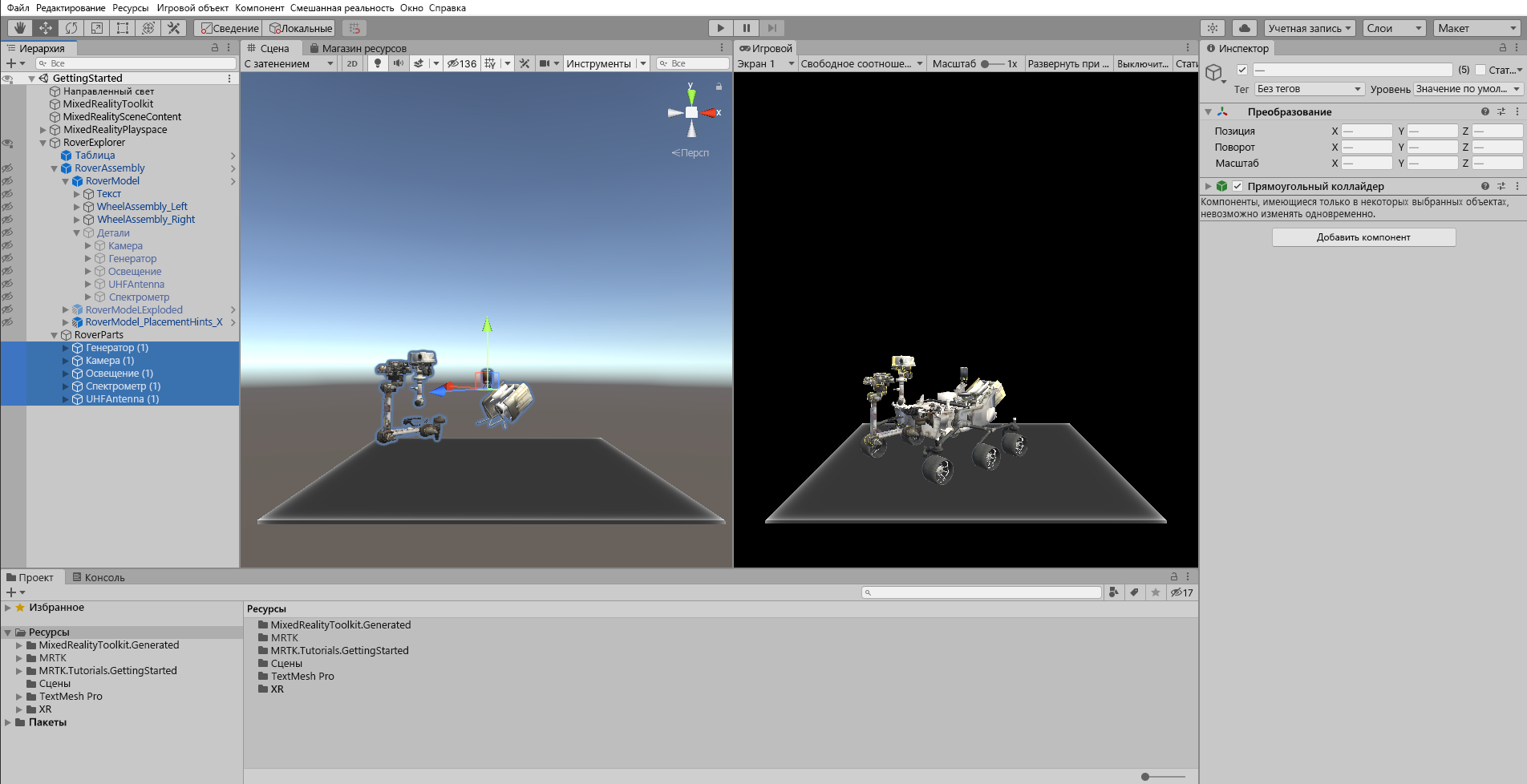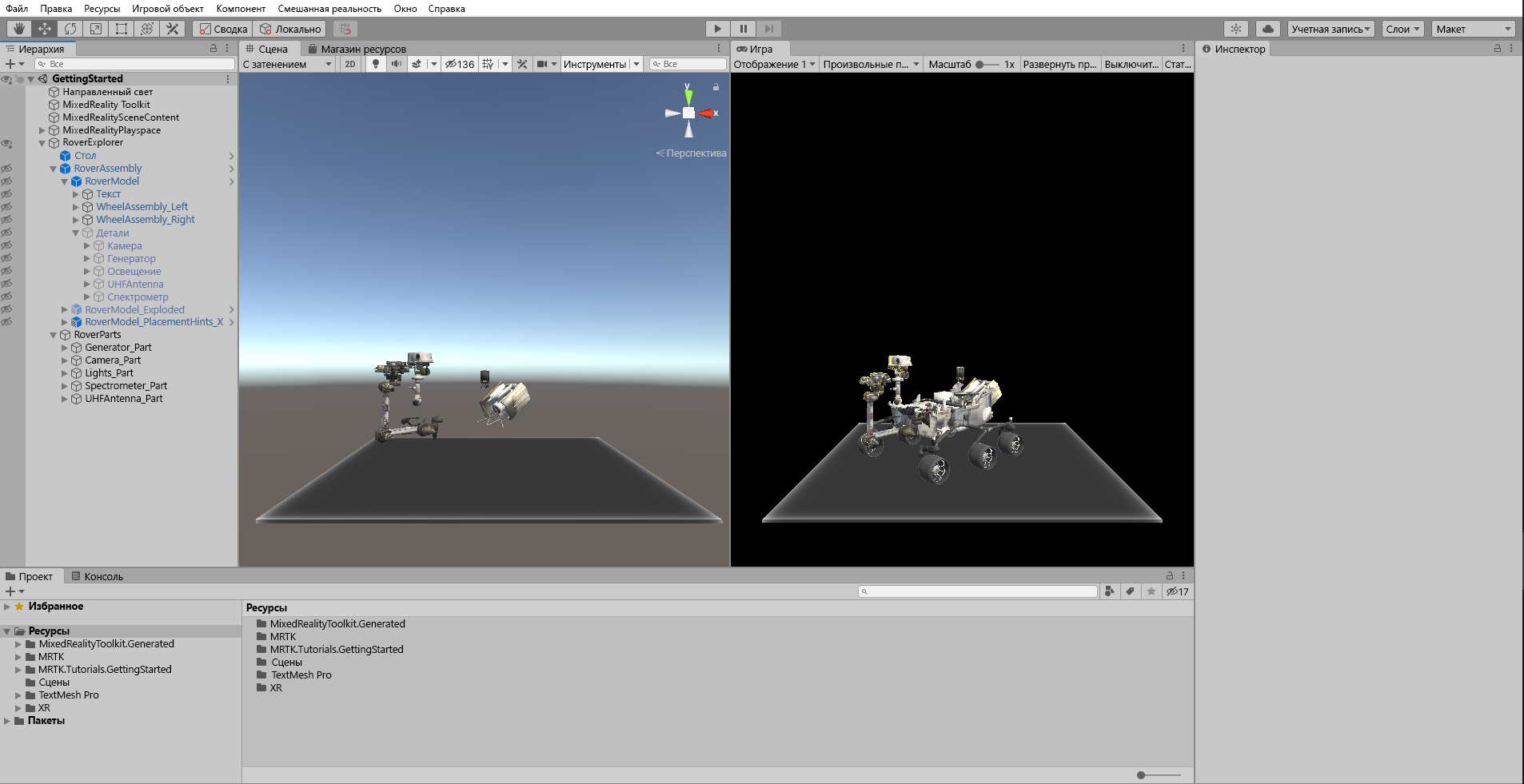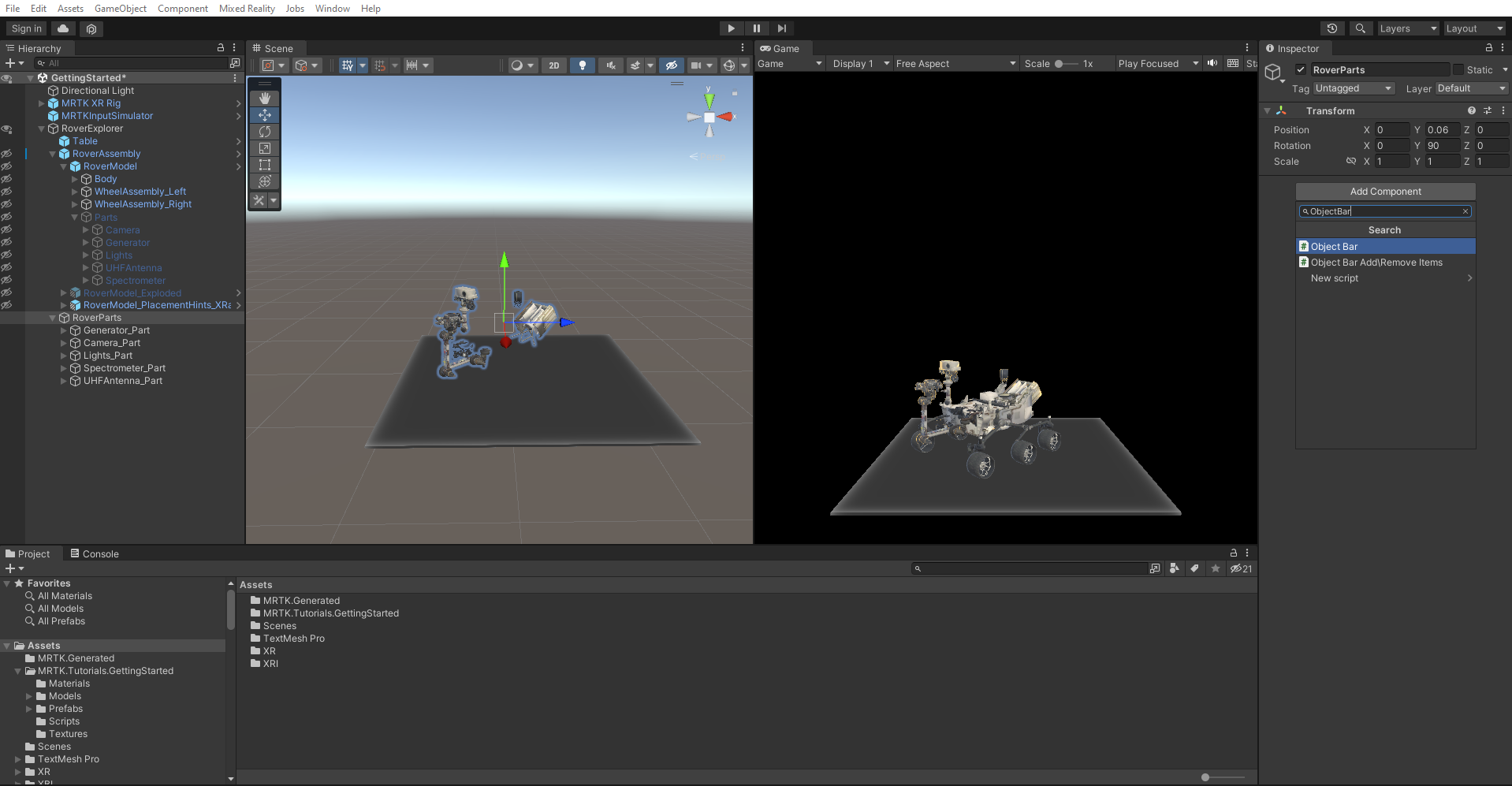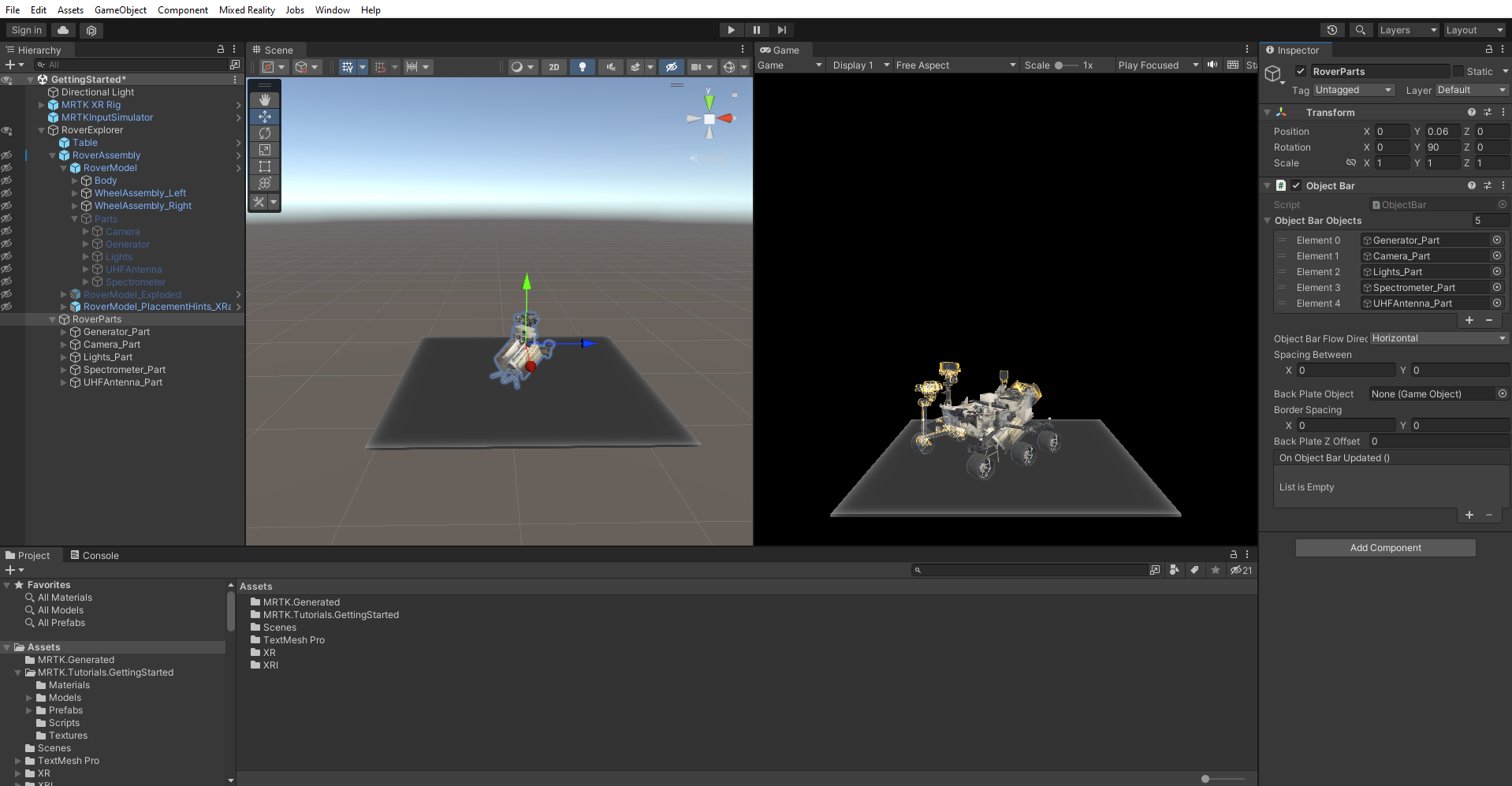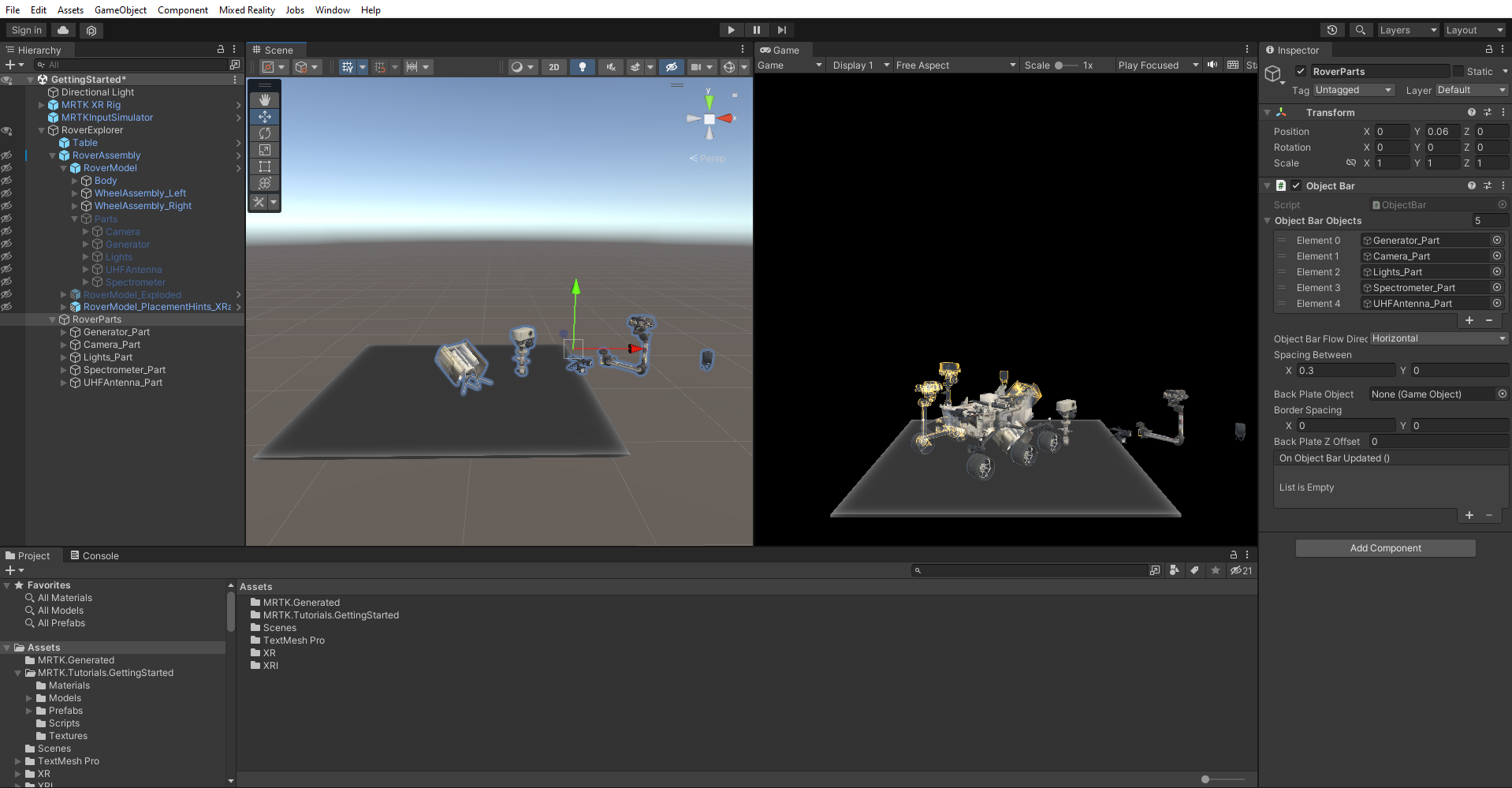Упражнение. Организация и размещение объектов с помощью коллекций
Mixed Reality Toolkit предоставляет набор инструментов и компонентов, которые можно использовать для ускорения разработки приложения Windows Mixed Reality. Панель объектов является одним из таких компонентов. Ниже приведены шаги по использованию панели объектов для упорядочивания набора игровых объектов:
В окне Иерархия щелкните правой кнопкой мыши объект RoverExplorer и выберите Cоздать пустое значение, чтобы добавить пустой объект в качестве дочернего объекта RoverExplorer. Назовите объект RoverPartsи настройте компонент Transform следующим образом:
- Позиция: X = 0, Y = 0,06, Z = 0
- Поворот: X = 0, Y = 90, Z = 0
- Масштаб: X = 1, Y = 1, Z = 1
В поле Иерархиявыберите все дочерние объекты следующих элементов: RoverExplorer>RoverAssembly>RoverModel>Parts. Щелкните их правой кнопкой мыши и выберите Дублировать, чтобы создать копию каждой из частей.
Выберите вновь дублированные дочерние объекты Parts и перетащите их в объект RoverParts, чтобы сделать их дочерними для этого объекта.
Чтобы упростить работу со сценой, в окне Иерархия щелкните значок глаза рядом с объектом, чтобы отключить видимость сцены для объекта RoverAssembly. Этот параметр скрывает объект в окне Сцена, не влияя на его видимость в игре.
В окне Иерархияочистите имена дочерних объектов RoverParts, заменив добавленный (1) на _Part.
В списке Иерархии выберите RoverParts. Затем в окне инспектора выберите "Добавить компонент" и найдите и выберите ObjectBar. Этот выбор добавляет компонент ObjectBar в объект RoverParts .
Затем задайте количество объектов панели объектов 5 и перетащите их в каждую из дочерних частей. Обратите внимание, что они автоматически сжимаются поверх друг друга.
Настройте значения компонентов ObjectBar следующим образом. Другие поля можно оставить со значениями по умолчанию:
- Направление потока панели объектов: горизонтальное
- Интервал между X: 0,25
- Интервал между Y: 0
Вы также можете задать преобразованиеRoverParts , чтобы просмотреть его в другом углу. Например:
- Поворот: Y = 0