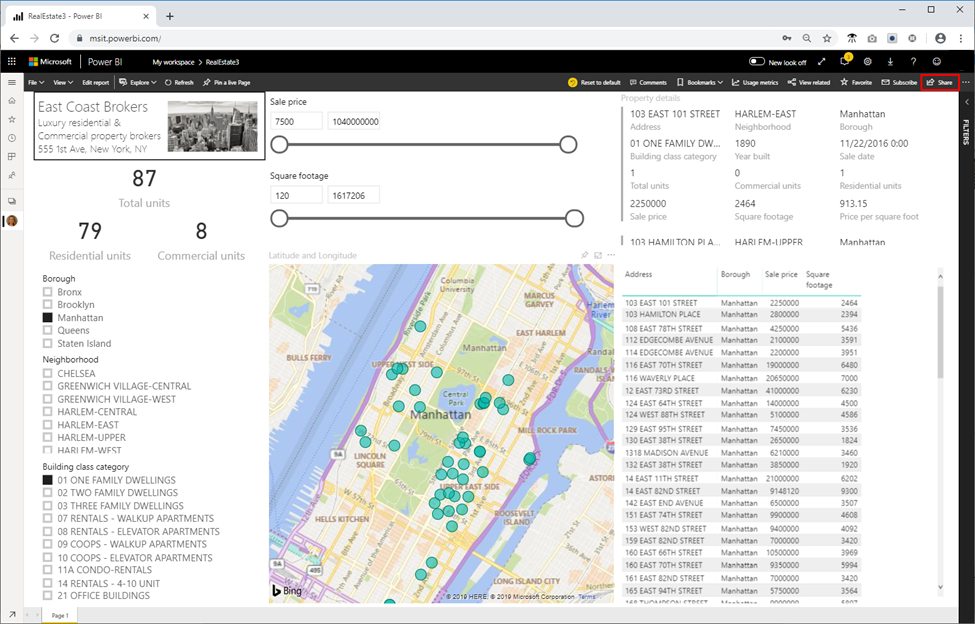Создание панели мониторинга для интерактивных запросов крупного масштаба для оценки тенденций в отношении реальных площадок
Теперь, когда мы понимаем, как импортировать данные в HDInsight, запрашивать данные и просматривать некоторые основные аналитические сведения, они позволяют сделать эти данные действительно полезными и доступными для агентов по фактической недвижимости в вашей компании, создав панель мониторинга Power BI, где они смогут быстро и легко фильтровать данные, сопоставлять местоположения и получать ценные сведения, необходимые для обеспечения разумных инвестиций. Так как мы работаем с большими данными, мы не хотим импортировать эти данные в Power BI. Вместо этого мы будем использовать прямой запрос с интерактивным запросом HDInsight для быстрого поиска данных.
- Запустите Power BI Desktop.
- Щелкните Получить данные, затем в окне "Получение данных" найдите Interactive, выберите интерактивный запрос HDInsight и нажмите кнопку Подключить.
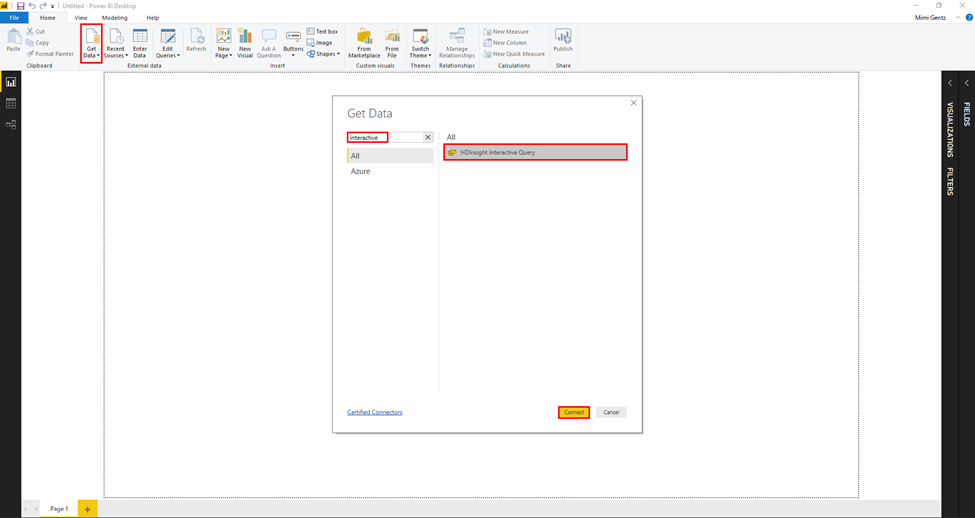
- Если отображается подключение к стороннему окну службы, установите флажок Больше не выводить предупреждение для этого соединителя, а затем нажмите кнопку Продолжить.
- В диалоговом окне интерактивного запроса HDInsight выполните следующие действия.
- Сервер: введите имя сервера.azurehdinsight.net. где servername — это название вашего кластера.
- База данных: введите newyorkrealestate.
- Режим подключения к данным: выберите DirectQuery.
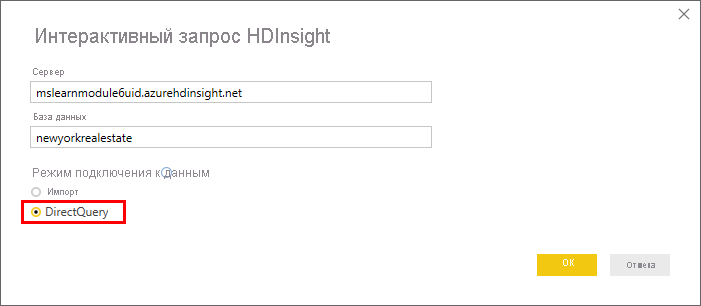
Введите имя пользователя (администратора) и пароль, созданные для кластера, и нажмите кнопку Подключить.
В окне навигатора откройте таблицу propertysales в меню слева и выберите пункт Загрузить.
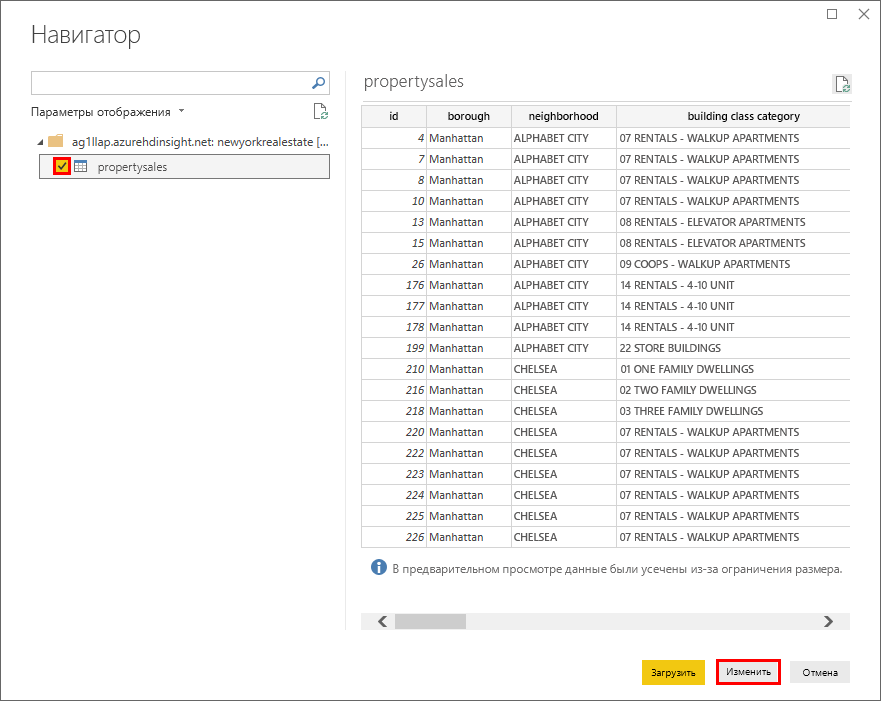
- Когда откроется окно редактора Power Query, напишите заглавными буквами заголовок каждого столбца, щелкнув правой кнопкой мыши заголовок столбца и выбрав команду Переименовать, а затем сделав заглавной первую букву. Это улучшит форматирование панели мониторинга Power BI.
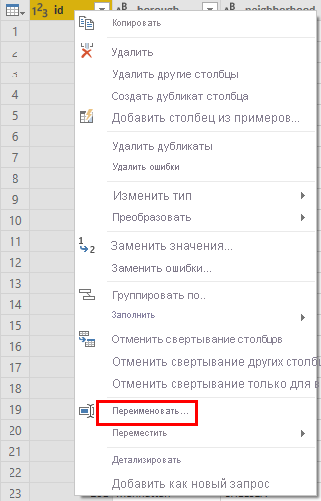
- Щелкните Закрыть и применить.
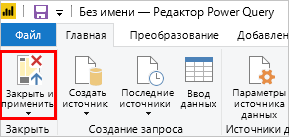
- Добавьте следующие элементы и визуализации на панель мониторинга Power BI.
- Текстовое поле и изображение.
- Карточка для общих единиц.
- Карта для частных единиц.
- Карточка для коммерческих единиц.
- Срез для района.
- Срез для квартала.
- Срез для создания категории класса.
- Срез для цены продажи.
- Срез для квадратного материала.
- Схема, в которой поле широты имеет значение широты, а поле долготы — значение долготы.
- Карточка с несколькими строками, включающая следующие поля: адрес, окружение, район, категория класса здания, год создания, дата продажи, общее число единиц, коммерческие единицы, цена продажи, площадь помещения и цена за квадратный фут.
- Таблица, которая содержит следующие значения: адрес, район, цена при продаже, площадь.
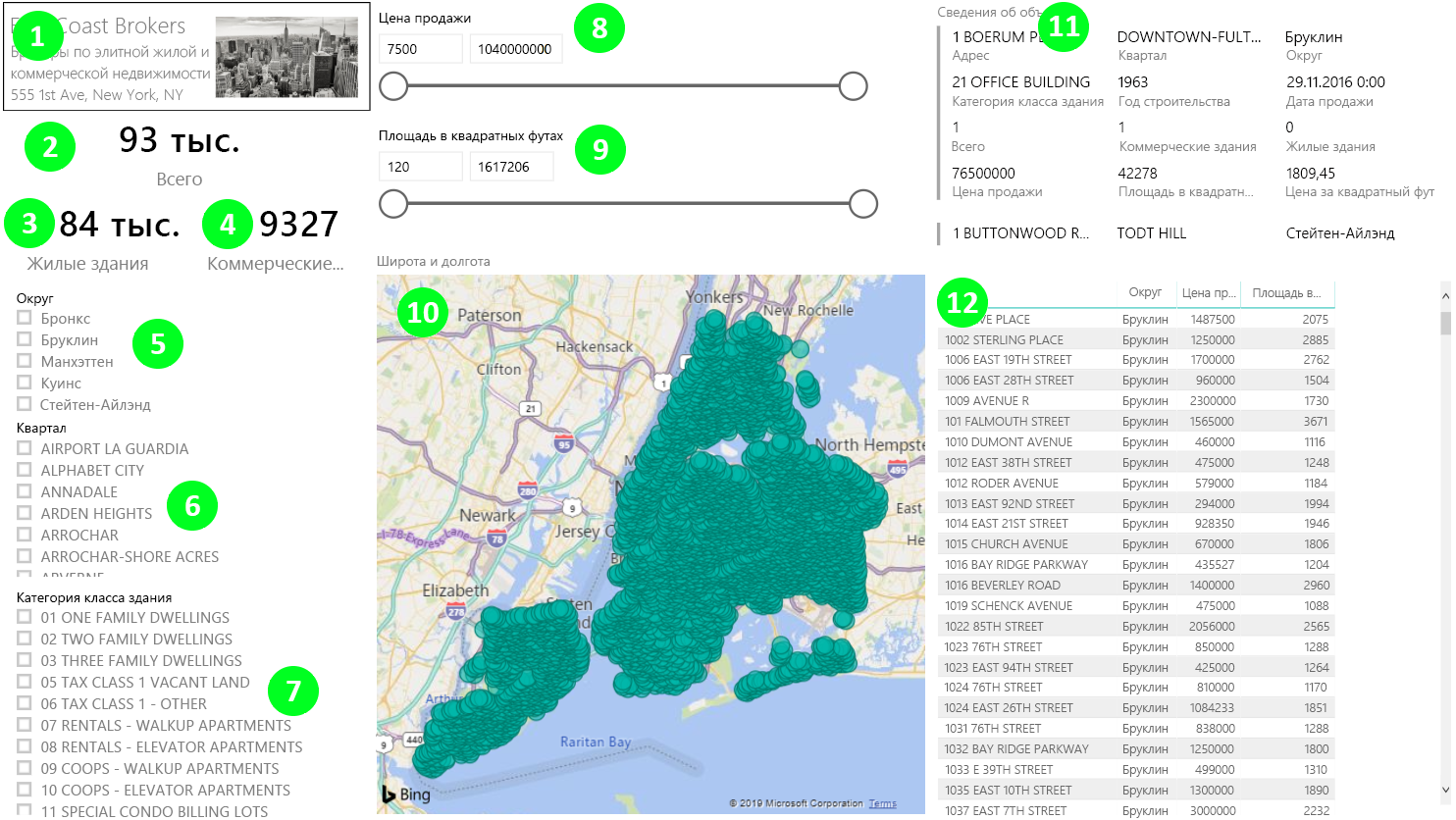
- Щелкните Файл > Сохранить как, присвойте файлу имя Realestate и сохраните pbix-файл локально.
- Выберите Опубликовать > Сохранить > Моя рабочая область в качестве назначения.
- В окне "Публикация в Power BI" щелкните Открыть RealEstate.pbix в Power BI. При получении сообщения о добавлении разрешений введите имя пользователя (администратора) и пароль, а затем задайте для параметра разрешения значение организация.
Теперь можно использовать кнопку "Общий доступ", чтобы поделиться отчетом с вашей организацией.