Используйте центр администрирования Windows для выполнения настройки после установки
В прошлом для управления ИТ-средой и ее администрирования использовались различные средства на нескольких консолях. Центр администрирования Windows объединяет эти средства в одну консоль, которую можно легко развернуть и получить к ним доступ через веб-интерфейс.
Обзор
Использование центра администрирования Windows для выполнения настройки после установки. Процесс начинается при добавлении развернутого сервера в консоль центра администрирования Windows.
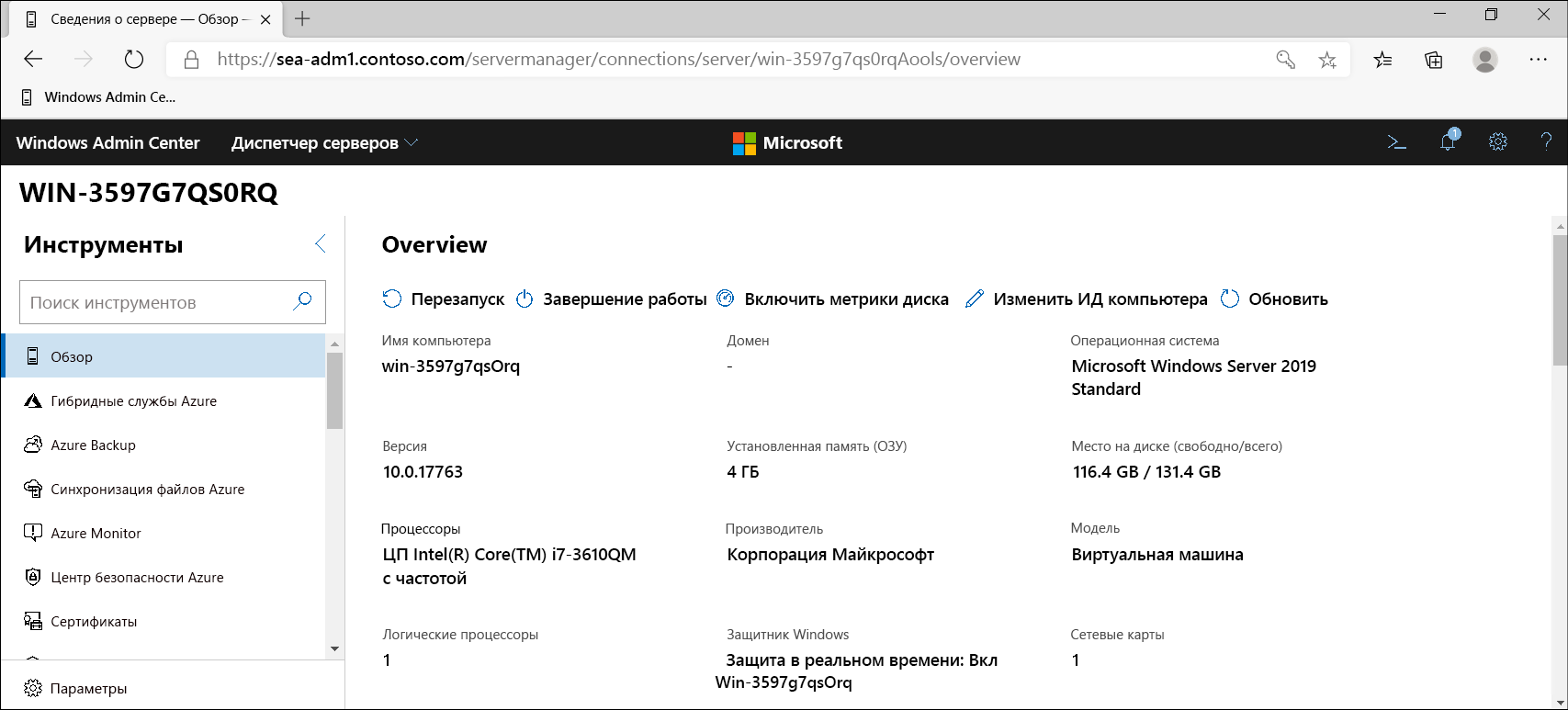
Пройдите проверку подлинности на целевом сервере
При подключении к удаленному компьютеру необходимо пройти проверку подлинности на этом компьютере. Если компьютер, которым требуется управлять с помощью центра администрирования Windows, входит в тот же самый лес AD DS, используется проверка подлинности Kerberos.
Если это не так, целевые компьютеры необходимо настроить как доверенные узлы. Например, если для администрирования контроллеров домена используется компьютер рабочей группы, установленный вместе с центром администрирования Windows.
Внимание
При установке центра администрирования Windows на компьютере рабочей группы будет предложено разрешить центру администрирования Windows управлять параметром TrustedHosts локального компьютера. Если принято решение отказаться от этого параметра, необходимо вручную настроить доверенные узлы.
Параметры доверенных узлов можно настроить с помощью следующей команды Windows PowerShell в окне Windows PowerShell с повышенными привилегиями. Удаленные узлы можно указать по IP, FQDN или NetBIOS-имени.
Set-Item WSMan:localhost\Client\TrustedHosts -Value 'SEA-DC1.Contoso.com'
Подключитесь к целевому серверу
Чтобы подключиться к серверу в центре администрирования Windows, необходимо сначала добавить его. Для этого выполните следующие действия:
Откройте Microsoft Edge и перейдите на сайт центра администрирования Windows.
При необходимости пройдите проверку подлинности на сайте центра администрирования Windows.
На странице Подключения (All connections) нажмите Добавить (Add).
В колонке Добавление ресурсов (Add resources) в разделе Windows Server щелкните добавить (Add).
В поле Имя сервера (Server name) введите имя целевого сервера и нажмите кнопку Добавить (Add).
В разделе Необходимые учетные данные (Credentials needed) выберите Использовать другую учетную запись для этого подключения (Use another account for this connection), а затем введите учетные данные для подключения к серверу.
Совет
Скорее всего, имя учетной записи пользователя будет .\Administrator, с использованием пароля, назначенного вами во время установки.
Выберите Добавить с учетными данными (Add with credentials). Сервер будет добавлен в список всех подключений (All connections).
Выберите новый сервер в списке Все подключения (All connections).
Выполнение настройки после установки
После добавления и подключения к развернутому серверу можно использовать центр администрирования Windows для внесения требуемых изменений в конфигурацию. Начните с обновления имени компьютера и членства в домене.
- На вкладке Обзор (Overview) нажмите кнопку Изменить идентификатор компьютера (Edit computer ID) в области Обзор (Overview).
- В колонке Изменение идентификатора компьютера (Edit computer ID) введите новое имя компьютера, а затем выберите Домен (Domain).
- Введите имя домена и нажмите кнопку Далее (Next).
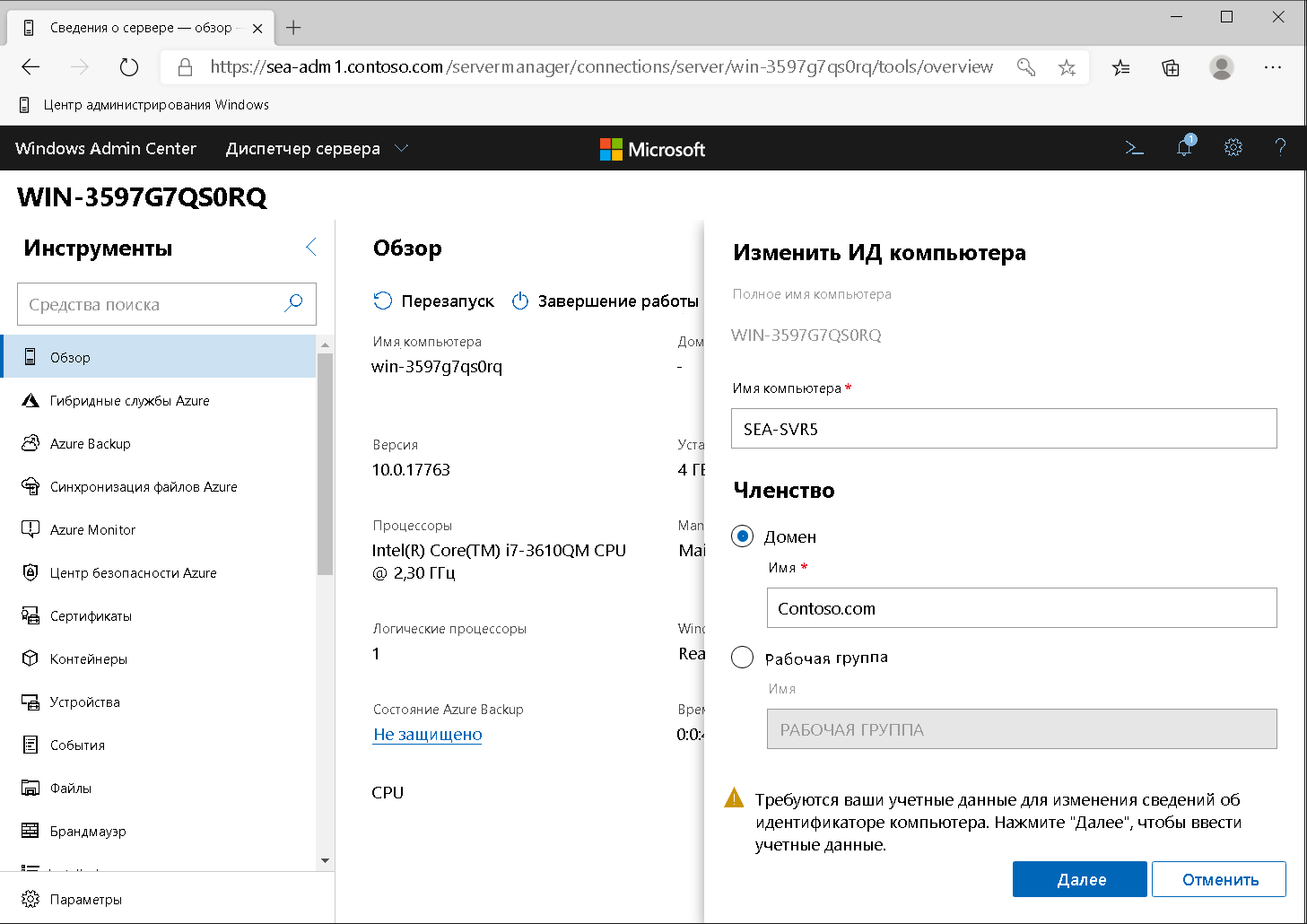
- В колонке Обновление имени компьютера и домена (Update computer name and domain) введите учетные данные учетной записи в домене, обладающей правами на добавление компьютеров в домен.
- Установите флажок Перезапустить немедленно (Update computer name and domain) и нажмите кнопку Сохранить (Save). Компьютер будет перезагружен.
Совет
Может потребоваться добавить компьютер в центр администрирования Windows, используя его новое имя. Также необходимо указать новые учетные данные, соответствующие членству компьютера в домене.
После добавления компьютера в домен можно выполнять дополнительные административные задачи обычным образом с помощью диспетчер сервера, Windows PowerShell или RSAT. Конечно, можно продолжить работу с центром администрирования Windows.
Например, чтобы добавить роли или компоненты с помощью центра администрирования Windows, выполните следующие действия.
- Выберите ссылку Роли и функции (Roles & features) на панели навигации.
- В области Роли и функции (Roles & features) выберите необходимую роль. Например, выберите DHCP-сервер и нажмите кнопку Установить (Install).
- В колонке Установка ролей и компонентов (Install Roles and Features) выберите Да (Yes).
Если вы хотите использовать удаленное взаимодействие Windows PowerShell, в области навигации выберите PowerShell. Через некоторое время удаленный сеанс будет установлен на выбранном сервере. Вам нужно будет аутентифицировать соединение. Затем можно использовать соответствующие команды PowerShell для завершения настройки после установки.
Совет
Конечно, вы можете использовать удаленное взаимодействие Windows PowerShell, не открывая центр администрирования Windows.