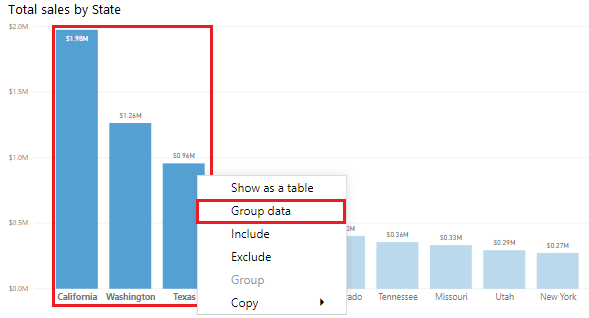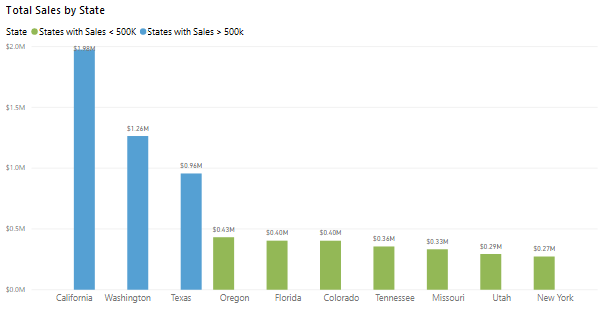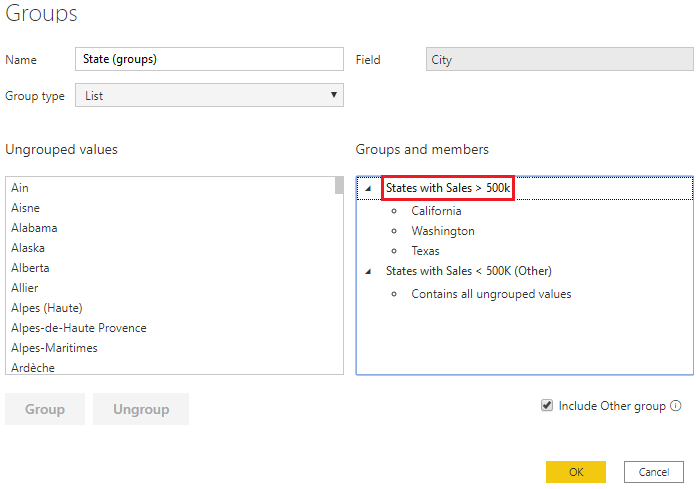Группирование и объединение данных в ячейки для анализа
При создании визуальных элементов Power BI Desktop объединяет данные в группы на основе значений, найденных в базовых данных. Можно указать, как эти группы будут представлены по умолчанию. Можно также создать новые группы, сгруппировав две точки данных или более в визуальном элементе или разместив значения в группах одинакового размера (объединение в ячейки).
Группирование используется для категорий данных. Объединение в ячейки аналогично группированию, только оно используется для группирования непрерывных полей, таких как числа и даты.
Вы можете использовать функции группирования и объединения в ячейки, чтобы убедиться, что данные в визуальных элементах в отчетах отображаются именно так, как это требуется. С помощью этих функций можно более четко просматривать, анализировать и исследовать данные и тенденции в визуальных элементах. Кроме того, вы сможете определять кластеры, закономерности в поведении, средние значения данных и многое другое. Результаты этого анализа позволят пользователям получить более конкретные сведения о данных, на основе которых принимаются бизнес-решения.
В этом примере специалисты отдела обслуживания клиентов снова обратились к вам, впечатлившись предоставленным вами анализом. Теперь им требуется проанализировать данные обращений в службу поддержки — они интересуются, можно ли сегментировать данные по разным группам и кластерам. В частности, им нужно узнать, в каких городах объемы продаж самые высокие.
Создание группы
На следующем рисунке представлена линейчатая диаграмма, в которой служба Power BI автоматически сегментировала данные в том виде, который служба сочла наиболее полезным, — Объемы продаж по областям. Но некоторые из столбцов (областей) необходимо сгруппировать, чтобы их можно было просматривать как одну категорию. Это поможет специалистам отдела продаж определить города с самыми высокими объемами продаж.
Чтобы создать группу, нажмите CTRL + щелчок мышью для выбора точек данных на визуальном элементе, которые требуется сгруппировать. В нашем случае это области с объемом продаж свыше 500 000 долларов США. Щелкните правой кнопкой мыши одну из выбранных точек данных и выберите параметр Группировать данные.
После создания группы вы увидите, что визуальный элемент обновлен с учетом новой группы. На следующем рисунке видно, что другие области с меньшими объемами продаж (менее 500 000 долларов США) сгруппированы вместе и выделены различными оттенками.
Поле новой группы отображается в контейнере Условные обозначения для визуального элемента и отображается в области Поля.
При создании группы можно изменить способ отображения данных в визуальном элементе. Например, может потребоваться переключить значения на каждой оси. Вы также можете использовать группу в любом другом визуальном элементе отчета. Для этого перетащите поле группы из области Поля на визуальный элемент, в котором хотите его использовать.
Изменение группы
Продолжим предыдущий пример. Теперь нужно изменить категории, составляющие группу. Щелкните правой кнопкой мыши поле группы в контейнере Условные обозначения или в области Поля, а затем выберите Изменить группы.
В появившемся окне Группы отображается список групп и различные элементы в этих группах. На следующем рисунке представлена группа Области с объемом продаж > 500 000 и ее члены, а также группа Другие (Области с объемом продаж < 500 000), содержащая все остальные значения, которые не вошли в первую группу. Если обновить данные, то новые элементы появятся в списке несгруппированных значений и все они попадут в группу Другие.
Теперь можно вносить изменения в группу. Можно переименовать любую группу, дважды щелкнув заголовок группы в разделе Группы и члены. Можно добавить несгруппированные значения в существующую группу, удалить значения из существующей группы и создать новую группу.
Создание групп ячеек
В процессе объединения данных в ячейки числовые данные и данные полей времени можно сгруппировать в ячейки одинакового размера. Такой подход позволяет эффективно визуализировать данные и выявлять тенденции в них. Объединение данных в ячейки позволяет масштабировать данные, отображаемые Power BI Desktop.
В этом примере необходимо создать ячейки (группы) для поля Количество заказов. Для начала в области Поля щелкните правой кнопкой мыши поле Количество заказов, для которого нужно создать ячейки, а затем выберите Новая группа. В появившемся окне Группы в поле Размер ячейки укажите нужный размер, а также настройте другие параметры, после чего нажмите кнопку ОК.
После настройки группы ячеек в области Поля появится новое поле, к имени которого будет добавлено слово (ячейки). Затем это поле можно перетащить на холст, чтобы использовать размер ячейки в визуальном элементе.