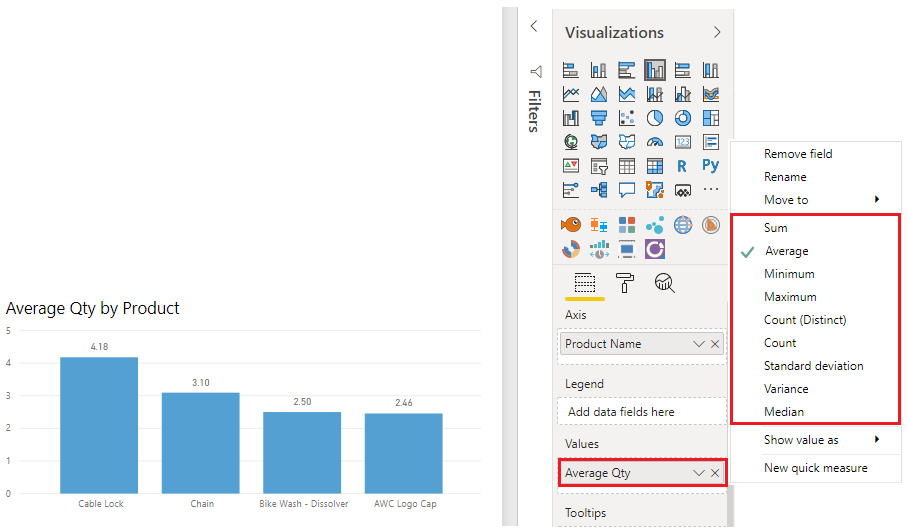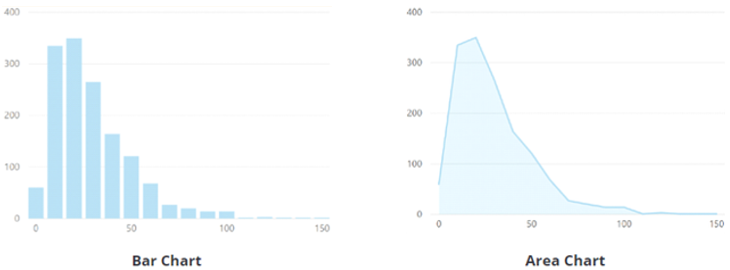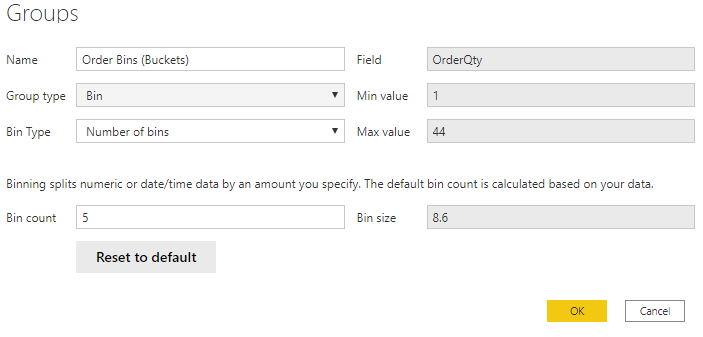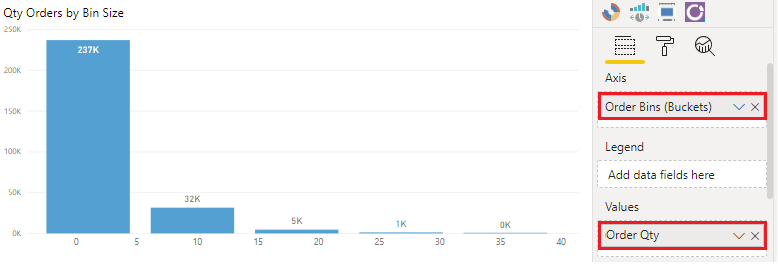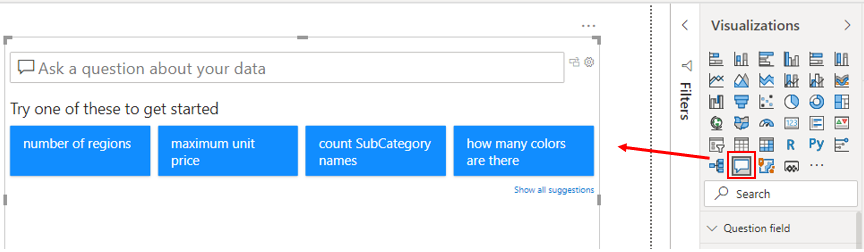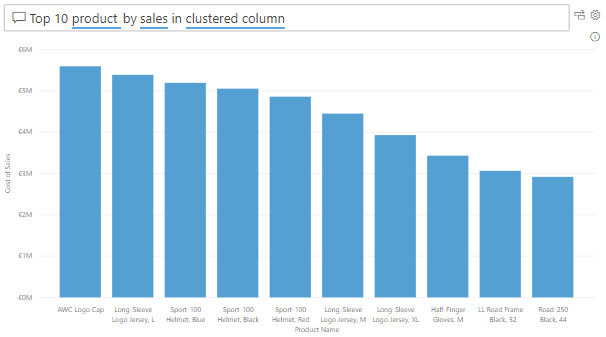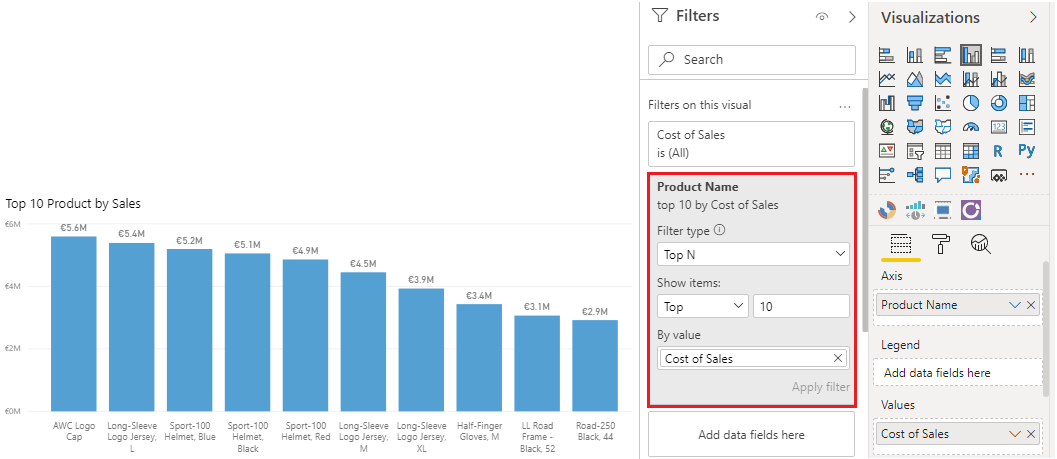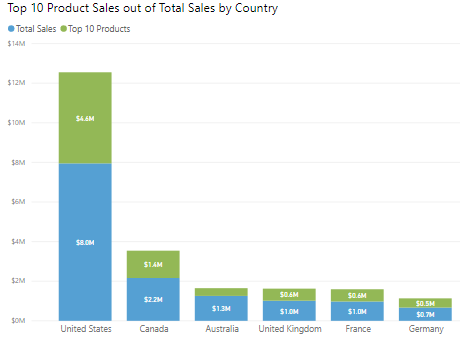Просмотр статистических сводок
Зачастую данные тесно связаны со статистикой, поскольку статистика — это один из способов просмотра данных. Статистика позволяет увидеть распределение данных и помогает определить основные моменты и тенденции, а также узнать, есть ли выбросы.
Статистические сводки — это сведения, которые обеспечивают быстрое и простое описание данных. В состав Power BI входит много функций, которые помогают выполнять статистический анализ, такие как функции выражений анализа данных (DAX), визуальные элементы, такие как гистограммы и колоколообразные кривые, визуальные элементы расширенной аналитики и статистические языки программирования, такие как Python и R.
Изучив статистическую сводку, пользователь получает высокоуровневый обзор доступных данных, в котором он может просматривать кластеры, закономерности в данных о поведении, средние значения данных и многое другое. Он может получить полезные сведения о данных, на основе которых будут приниматься бизнес-решения.
Например, рабочей группе, занимающейся логистикой, требуется создать отчет со сведениями о периодичности заказов определенных продуктов и о 10 наиболее продаваемых товарах.
Статистические функции
В Power BI Desktop имеется ряд функций DAX, которые можно использовать для быстрого получения статистики на основе данных. Вы можете получить доступ к этим быстрым функциям, щелкнув правой кнопкой мыши поле Значения в области Визуализации, как показано на следующем рисунке.
Чтобы избежать проблем с производительностью, статистические меры рекомендуется создать самостоятельно, используя функции DAX для вычисления среднего значения, суммы, минимального значения, максимального значения и т. д. Например, чтобы проанализировать данные инвентаризации для поиска среднего размера заказа каждого продукта, можно использовать следующую формулу:
Average Qty =
AVERAGE ( Sales[Order Qty] )
Гистограмма
Гистограммы и колокольчики — это наиболее распространенный способ отображения статистики семантических моделей. В Power BI гистограмму можно построить с помощью визуальных элементов линейчатой диаграммы или гистограммы, а также создать колоколообразную кривую с помощью визуального элемента "Диаграмма с областями", как показано на следующем рисунке. Можно также использовать визуальный элемент "Вопросы и ответы", чтобы задать прямой вопрос о первом или последнем элементах в списке.
Обычный визуальный элемент линейчатой диаграммы или гистограммы в Power BI связывает две точки данных — меру и измерение. Гистограмма немного отличается от стандартной линейчатой диаграммы тем, что она визуализирует только одну точку данных.
В этом примере для построения гистограммы, определяющей количество заказов по размеру, используется визуальный элемент "Гистограмма с группировкой".
Сначала выберите значок "Гистограмма с группировкой" на панели Визуализации. Затем создайте новую группировку для оси X. Подробнее о группировании и объединении в ячейки см. далее в этом модуле, однако они также полезны и в этом контексте.
Чтобы создать группу, в области Поля щелкните правой кнопкой мыши поле данных, которое необходимо проанализировать, а затем выберите пункт Новая группа. В этом случае используется поле OrderQty. В отображаемом окне Группы настройте группу ячеек следующим образом.
Переименуйте группу и присвойте ей имя Ячейки заказа (контейнеры).
Задайте для параметра Тип группы значение Ячейка, а для параметра Тип ячейки значение Число ячеек.
В поле Количество ячеек введите 5, в поле Минимальное значение введите 1, а в поле Максимальное значение — 44.
Затем заполните визуальный элемент следующим образом.
Перетащите поле OrderQty из области Поля в поле Значение на панели Визуализации.
Перетащите поле Ячейки заказа (контейнеры) из области Поля в поле Ось на панели Визуализации.
Теперь в визуальном элементе можно увидеть, что данные группируются в контейнеры по оси X, а количество заказов этой переменной — по оси Y.
Вы создали гистограмму, отображающую количество заказов (поле OrderQty) по контейнерам размера заказа, для рабочей группы, занимающейся логистикой.
Анализ "Первые N"
Функция DAX TOPN возвращает первые N строк указанной таблицы. Анализ первых N элементов — это отличный способ представления данных, которые могут быть важны, например 10 лучших продуктов, 10 наиболее продуктивных сотрудников организации или 10 наиболее активных клиентов. Также можете взглянуть на возможности этого анализа с другой точки зрения и отобразить 10 последних элементов в списке, другими словами, наименее продуктивных сотрудников. В зависимости от требований может понадобиться использовать один или оба этих параметра.
В этом примере рабочей группе, занимающейся логистикой, требуется узнать о 10 наиболее продаваемых товарах. Эту задачу можно выполнить одним из трех способов: с помощью визуального элемента "Вопросы и ответы", с помощью фильтра "Первые N" или написав формулу DAX.
Использование визуального элемента "Вопросы и ответы" для поиска первых N элементов
Вы создали отчет для группы, занимающейся логистикой, и у членов группы теперь имеются вопросы о различных представлениях или полезных сведениях, которые их интересуют. В Power BI имеется встроенный визуальный элемент "Вопросы и ответы", который позволяет пользователям задавать свои вопросы и получать ответы, поэтому вам не придется самостоятельно решать каждый вопрос отдельно. Визуальный элемент "Вопросы и ответы" является эффективным средством, поскольку он позволяет пользователям быстро получать ответы о данных самостоятельно, что экономит время тех, кто занимается ответами на вопросы. Визуальный элемент "Вопросы и ответы" уникален, поскольку не требует знания Power BI для использования визуального элемента — пользователям достаточно задать свой вопрос, и они также могут создавать визуальные элементы с подробными сведениями.
Добавьте визуальный элемент Вопросы и ответы в отчет, а затем измените расположение визуального элемента и при необходимости настройте его формат.
Теперь вы можете использовать визуальный элемент для получения ответов. В этом случае вам нужно узнать о 10 товарах с наибольшим объемом продаж, поэтому вы вводите вопрос, например "Покажи первые 10 продуктов по продажам". Power BI автоматически отобразит соответствующие результаты.
Использование фильтра "Первые N"
"Первые N" — это параметр фильтрации, доступный в области Фильтры. Выберите поле, которое необходимо проанализировать на странице отчета. В этом примере это поле Название продукта. В области Фильтры разверните список Тип фильтра и выберите Первые N. В настройках Показать элементы выберите Первые и 10. Затем выберите Себестоимость продаж в качестве значения, по которому нужно отфильтровать поле. Визуальные элементы обновляются соответствующим образом.
Использование функции DAX TOPN
Вычислить 10 наиболее продаваемых продуктов также можно с помощью функции TOPN в DAX. Этот вариант может оказаться полезным, если вы хотите предоставить первые 10 элементов в другом контексте, например долю 10 наиболее продаваемых продуктов в общем объеме продаж.
Начнем с создания новой меры с именем Лучшие 10 продуктов. Затем используйте функцию TOPN вместе с функцией SUMX, чтобы вычислить 10 лучших продуктов по общему объему продаж, как показано ниже.
Top 10 Products =
SUMX ( TOPN ( 10, Product, Product[Total Sales]), [Total Sales] )
На следующем рисунке показаны 10 лучших продуктов и общий объем продаж для сравнения.
Формулу DAX можно настроить таким образом, чтобы она выводила тот же результат в процентах.
Подробнее о статистических возможностях Power BI см. в статье Статистические функции — DAX.