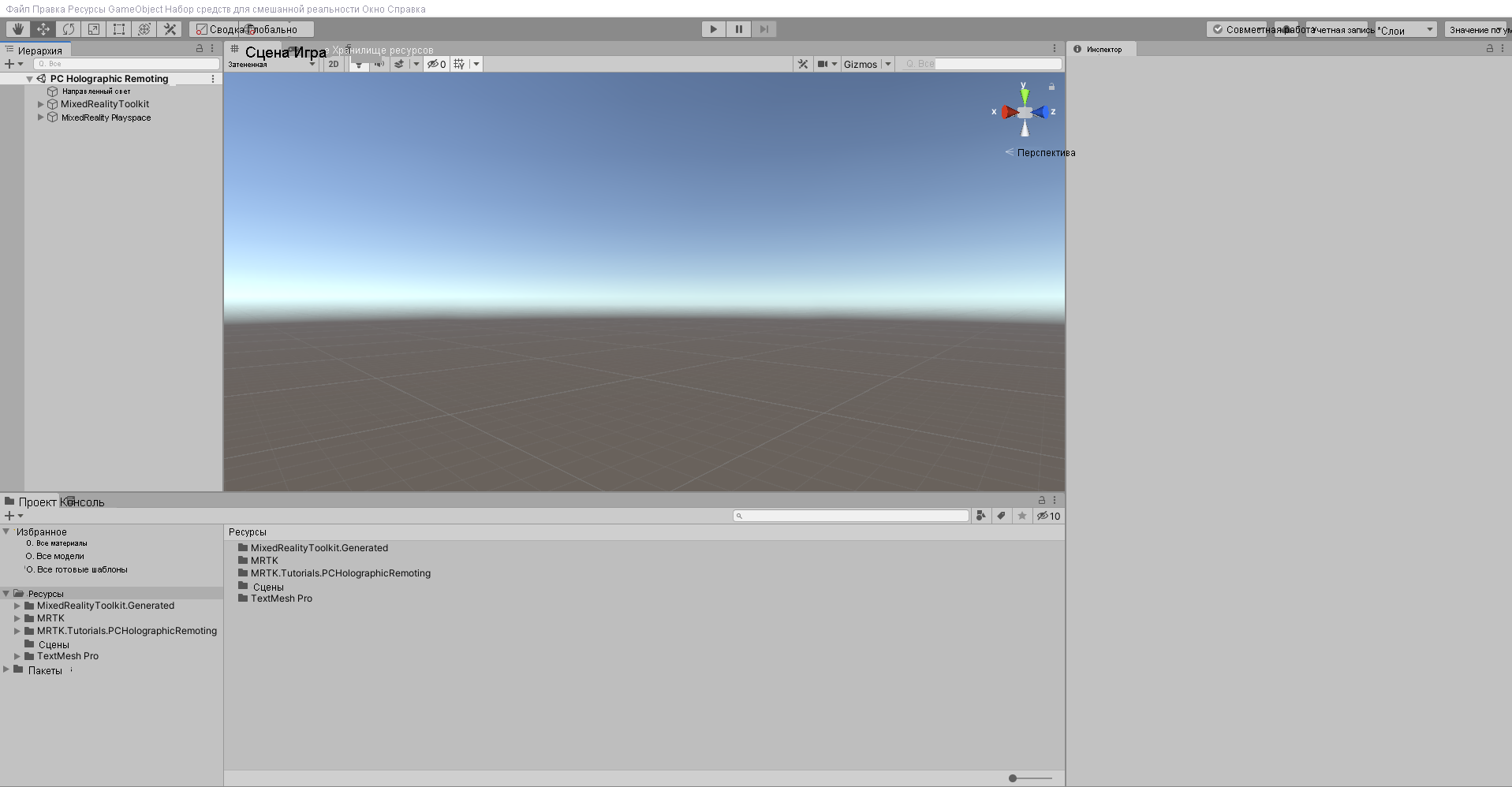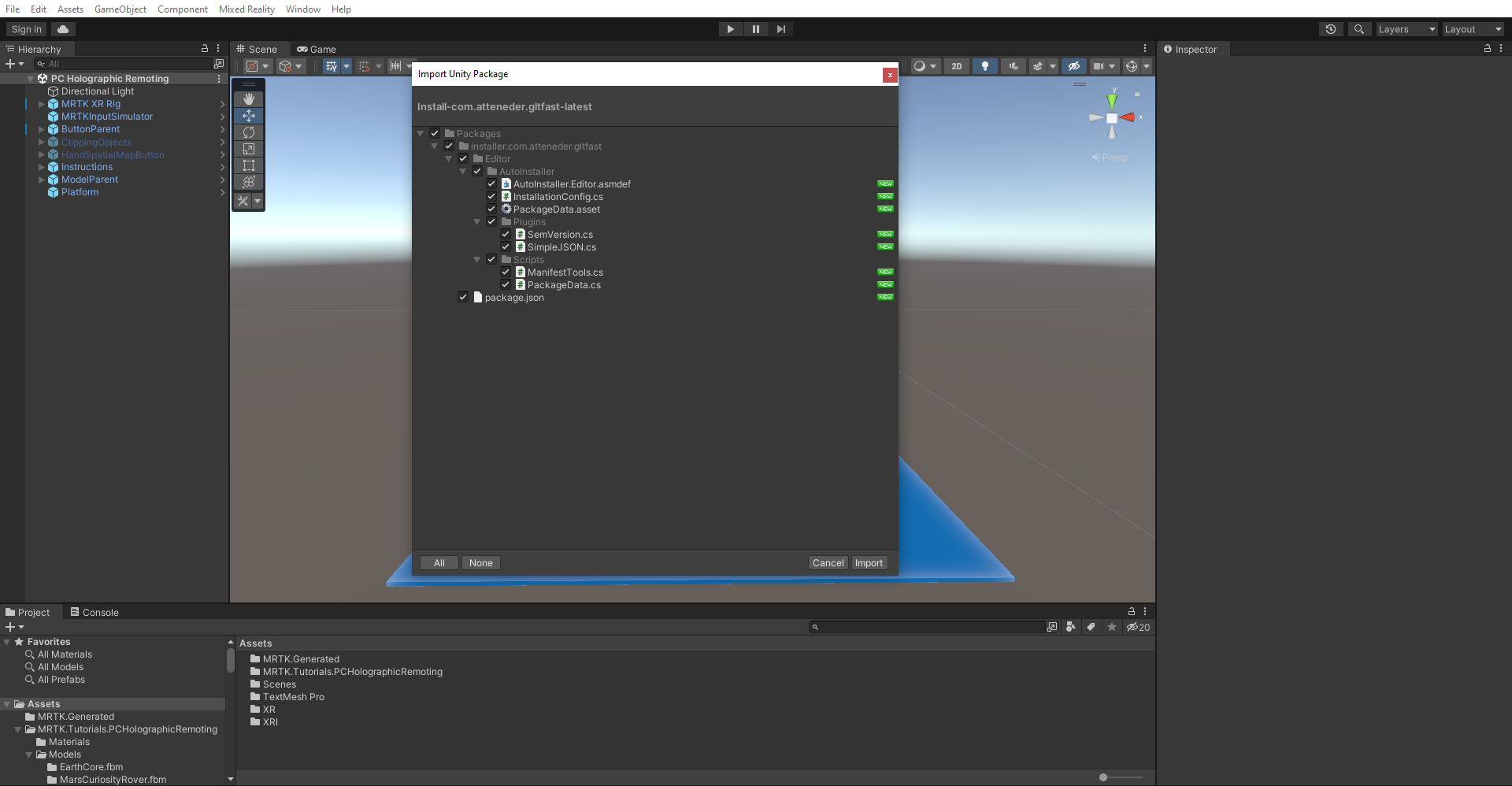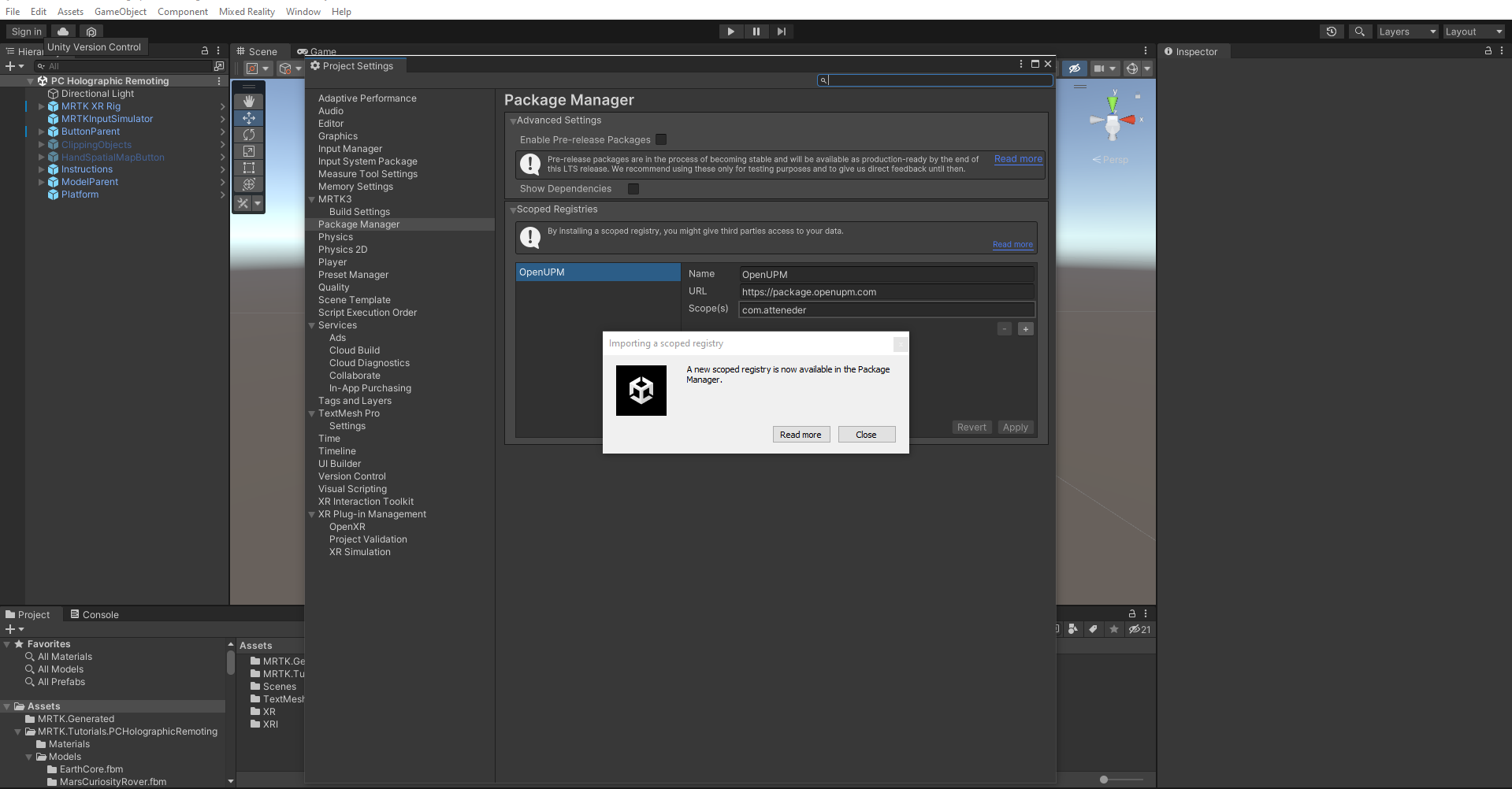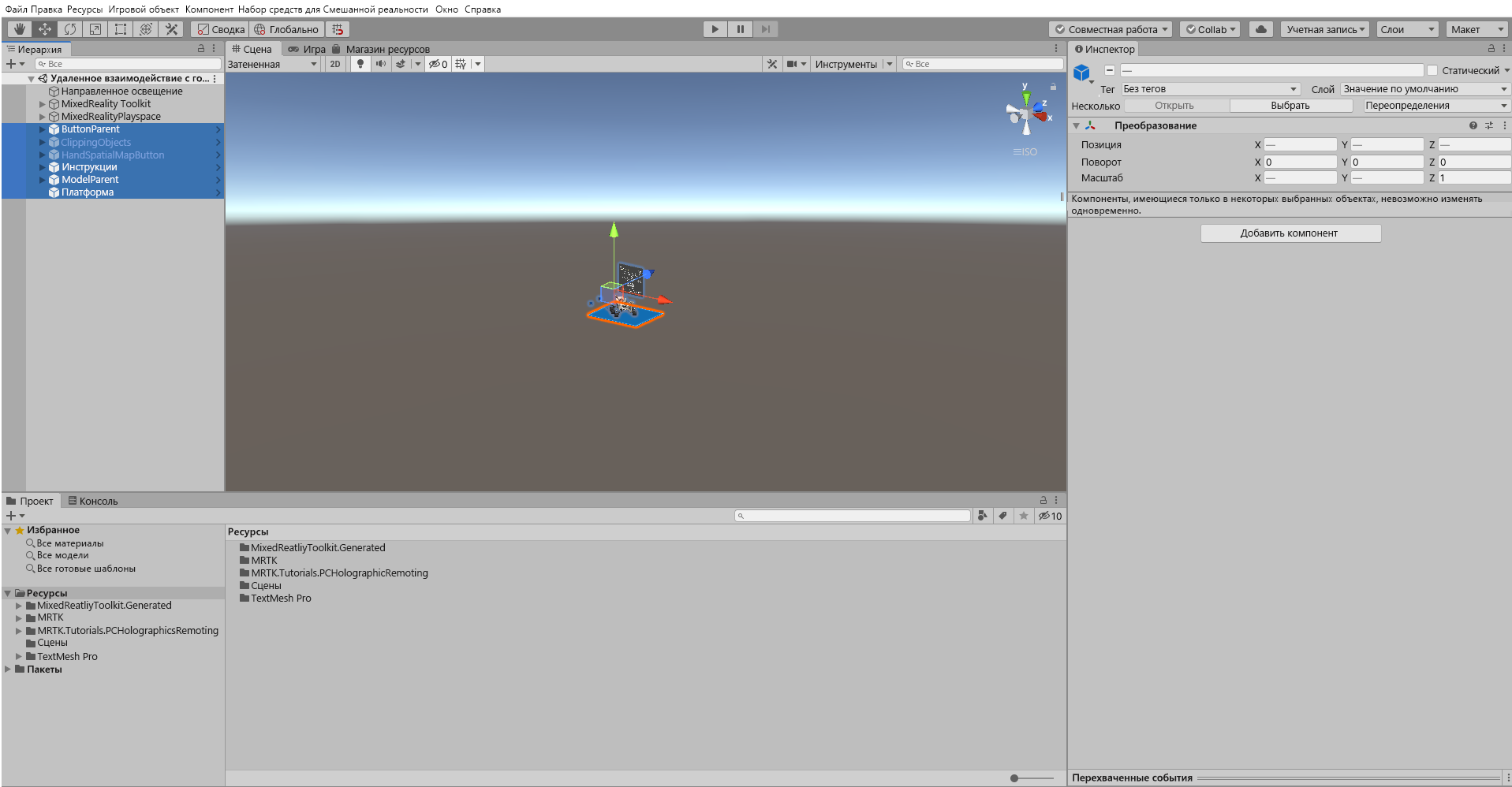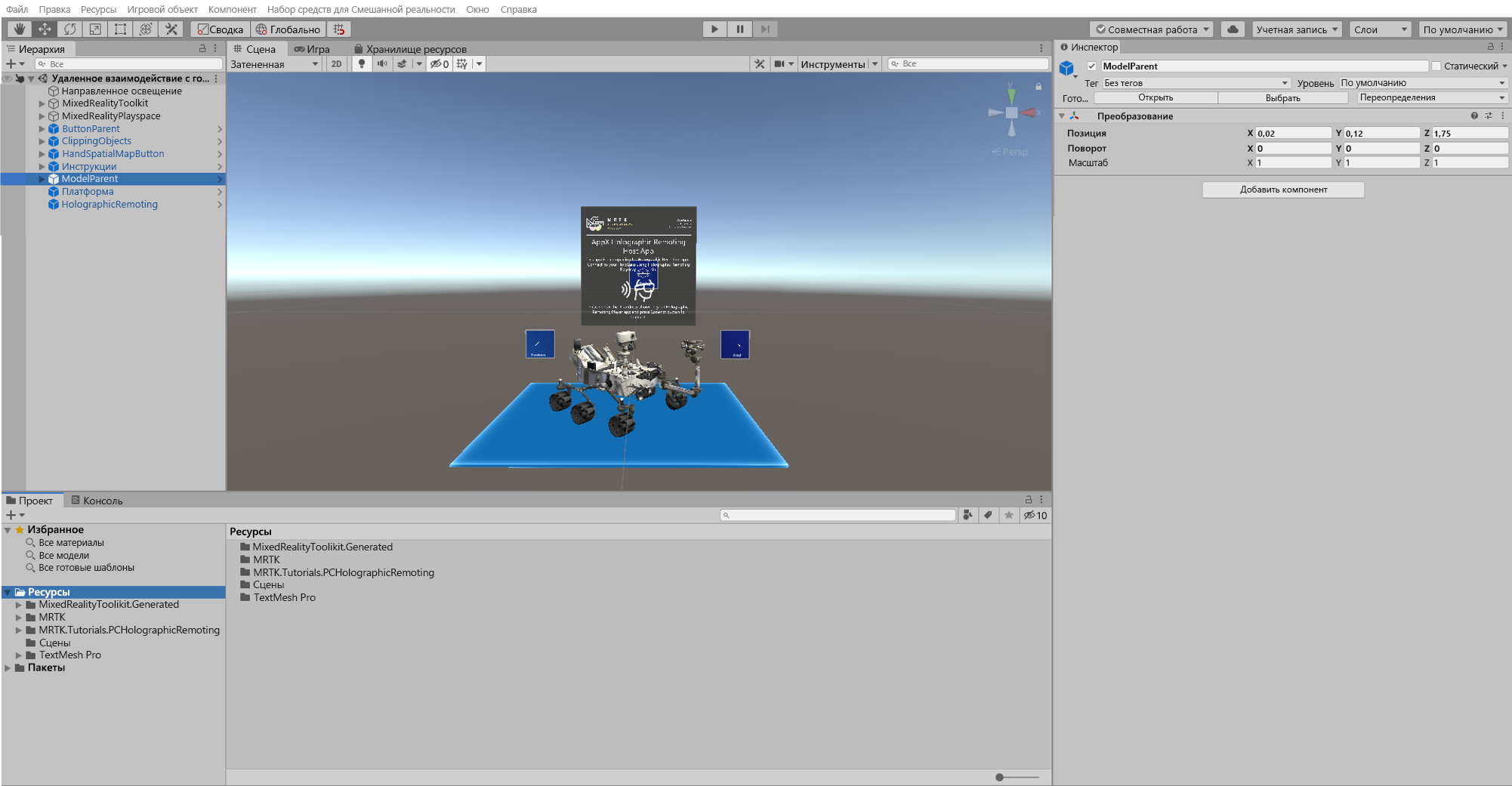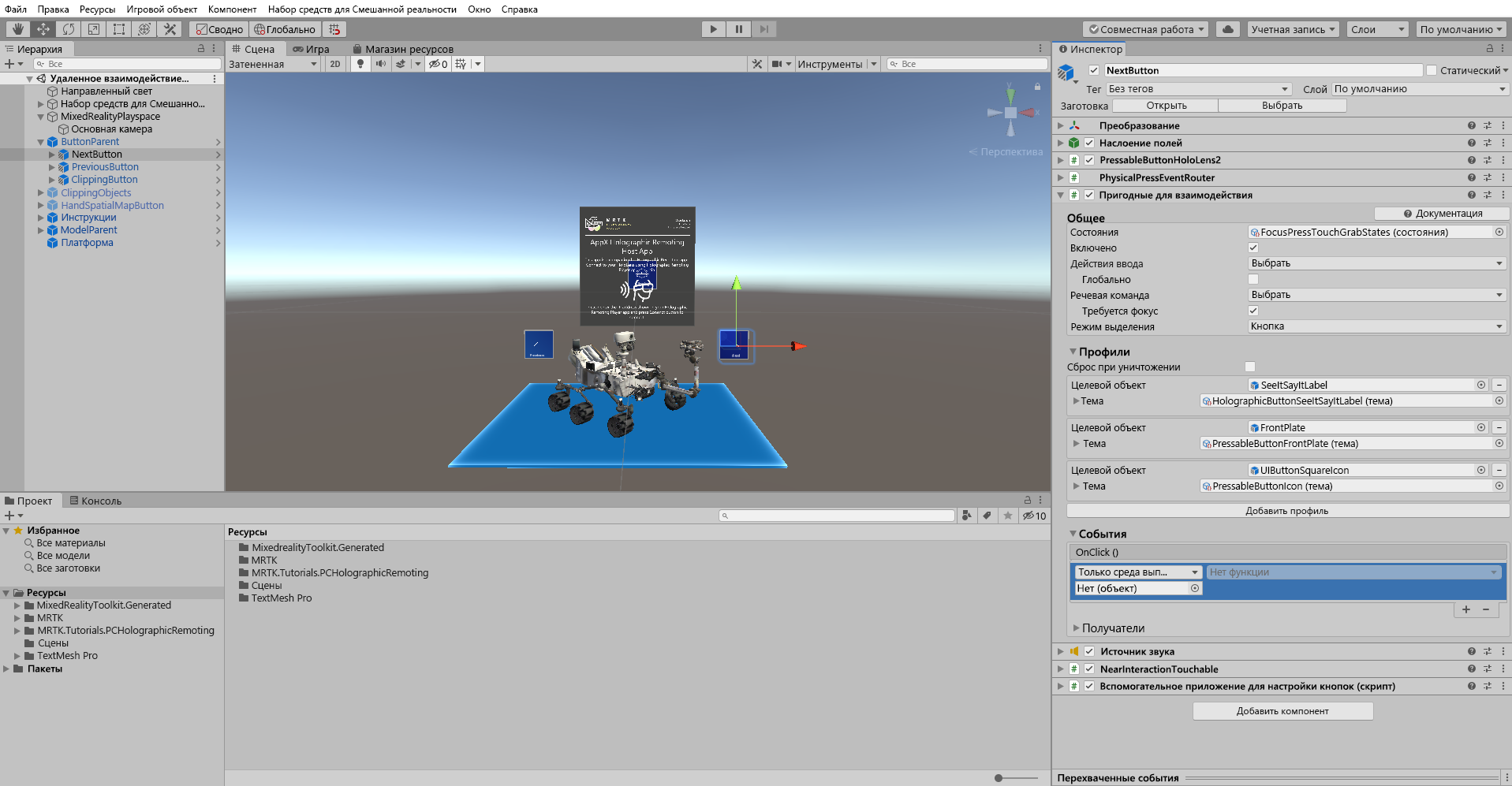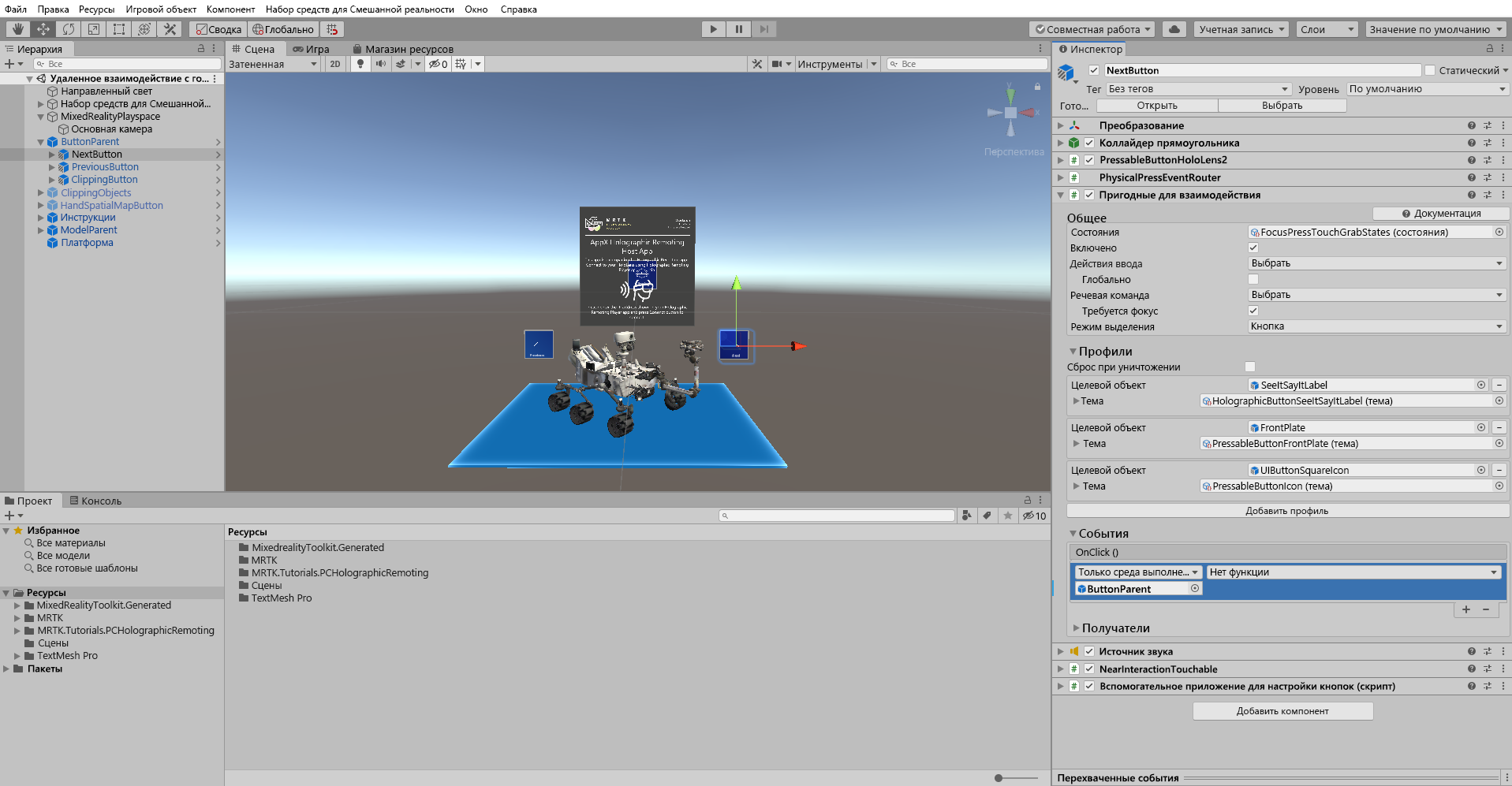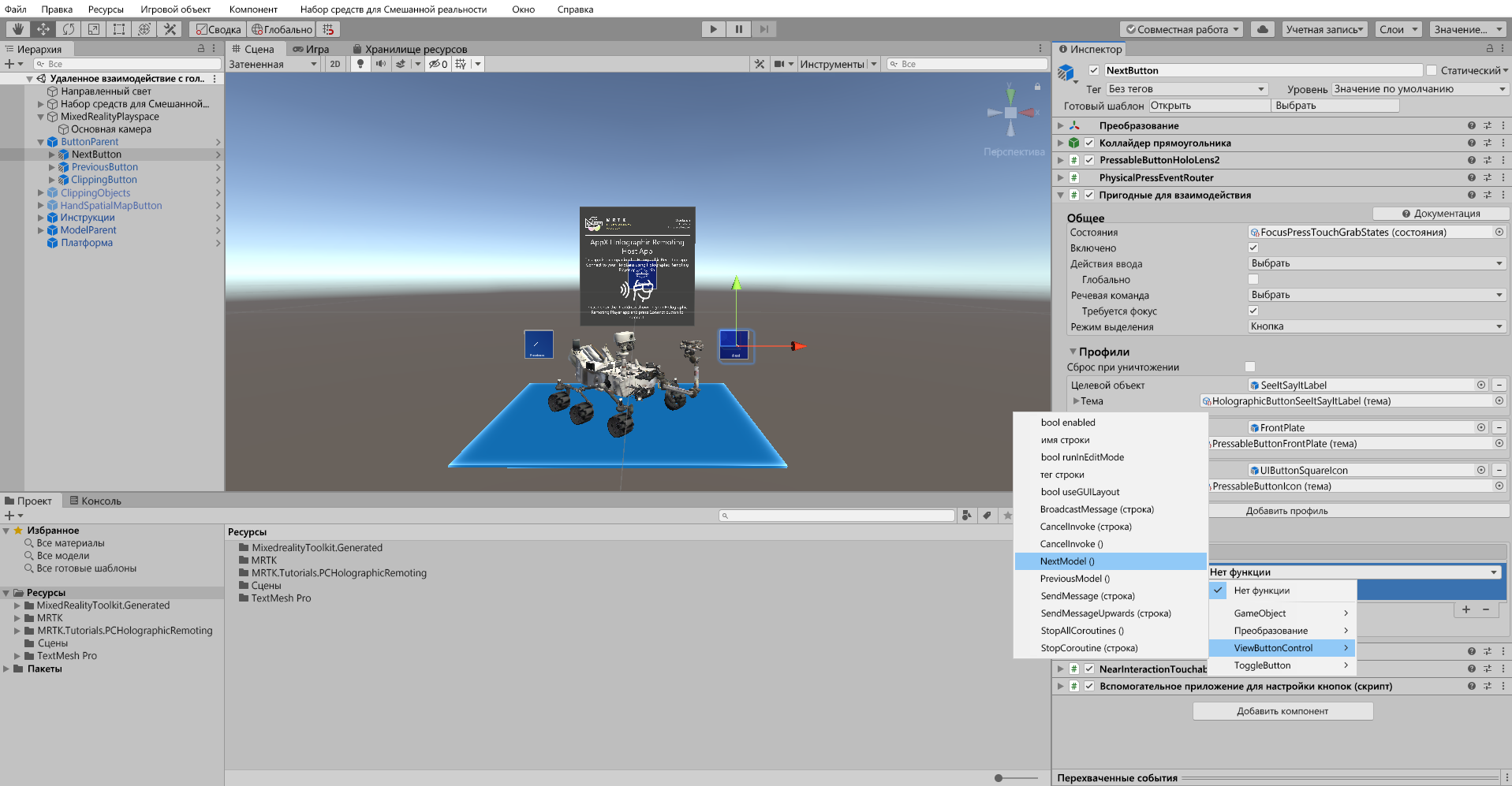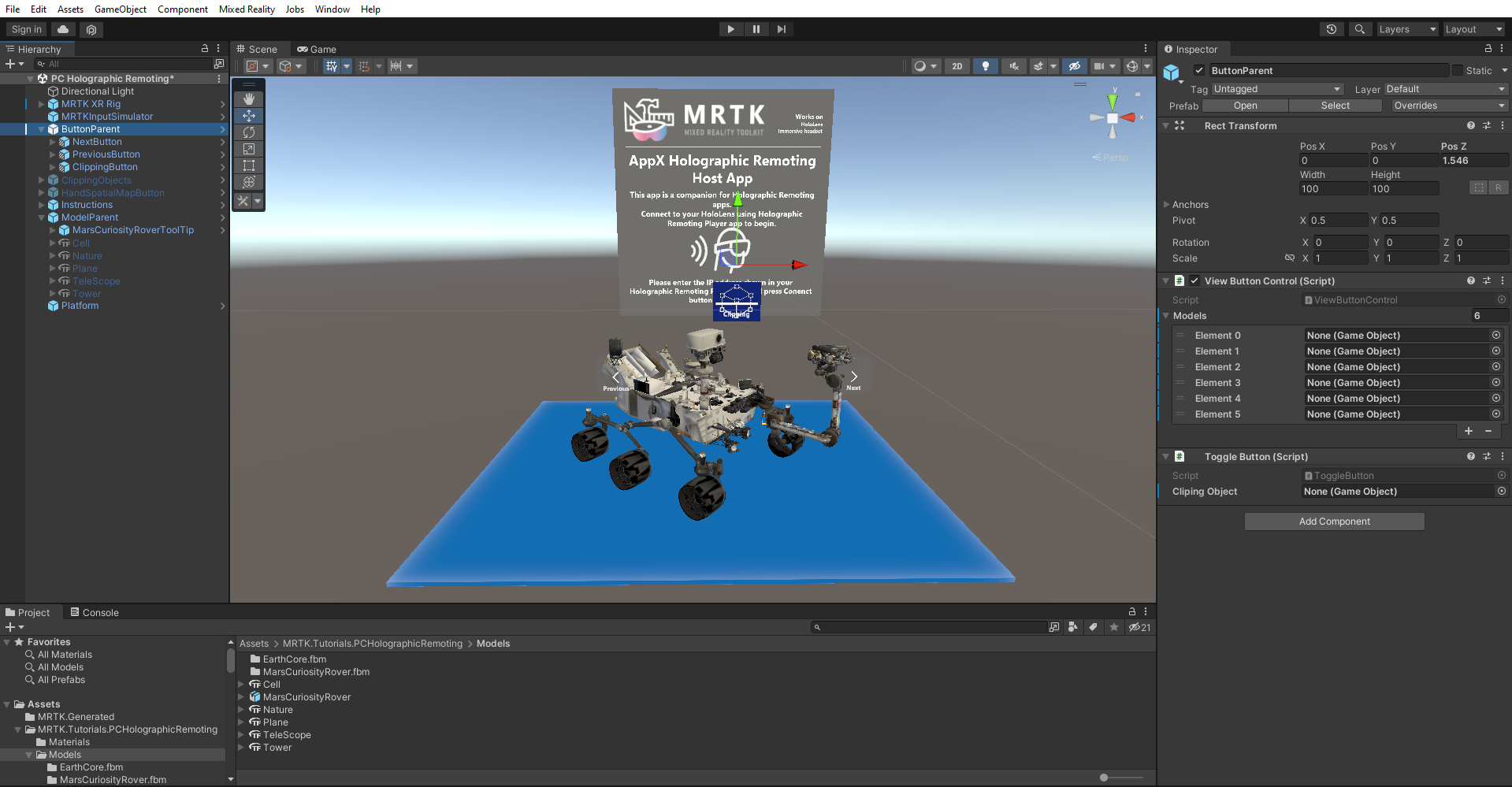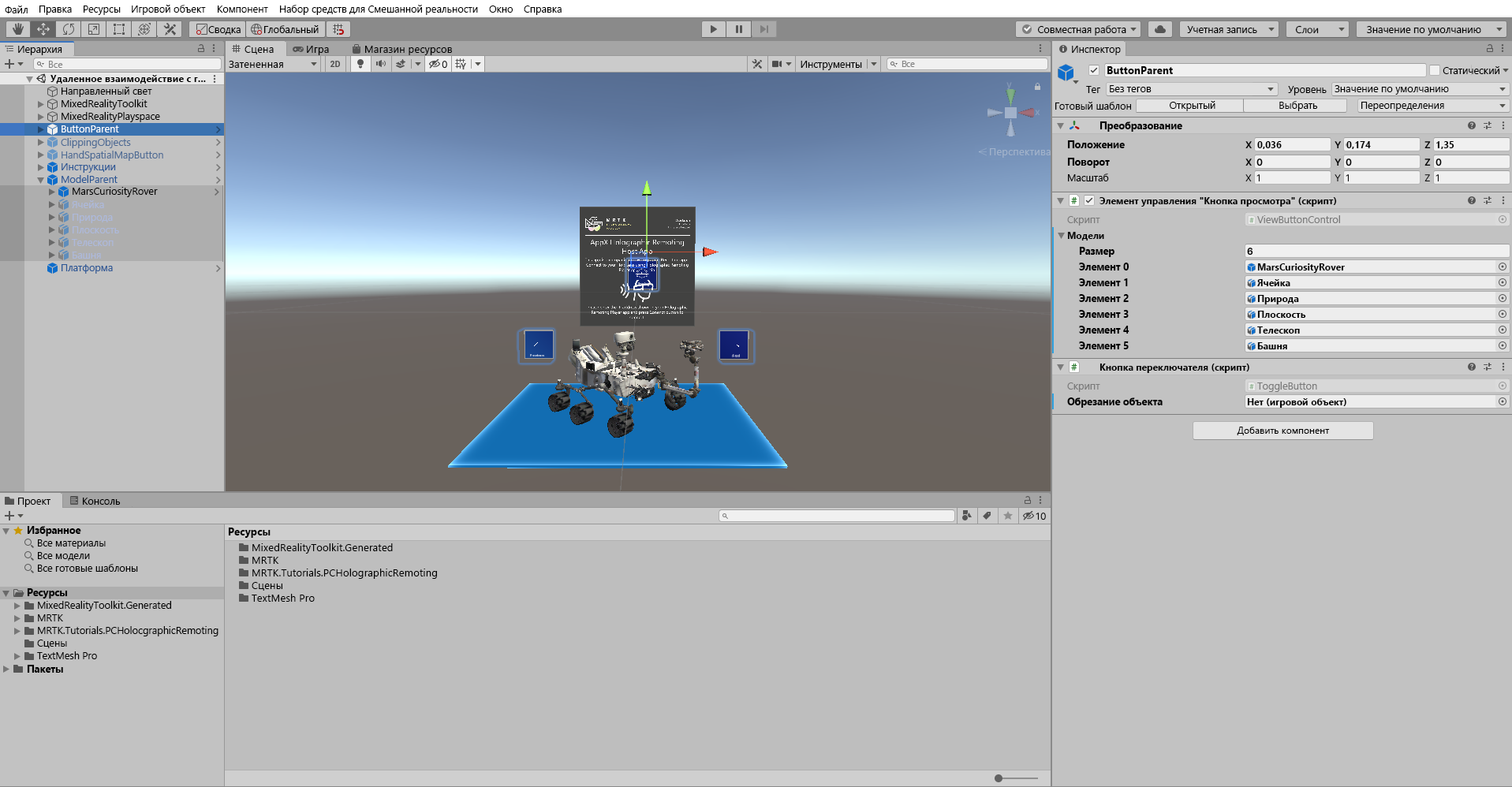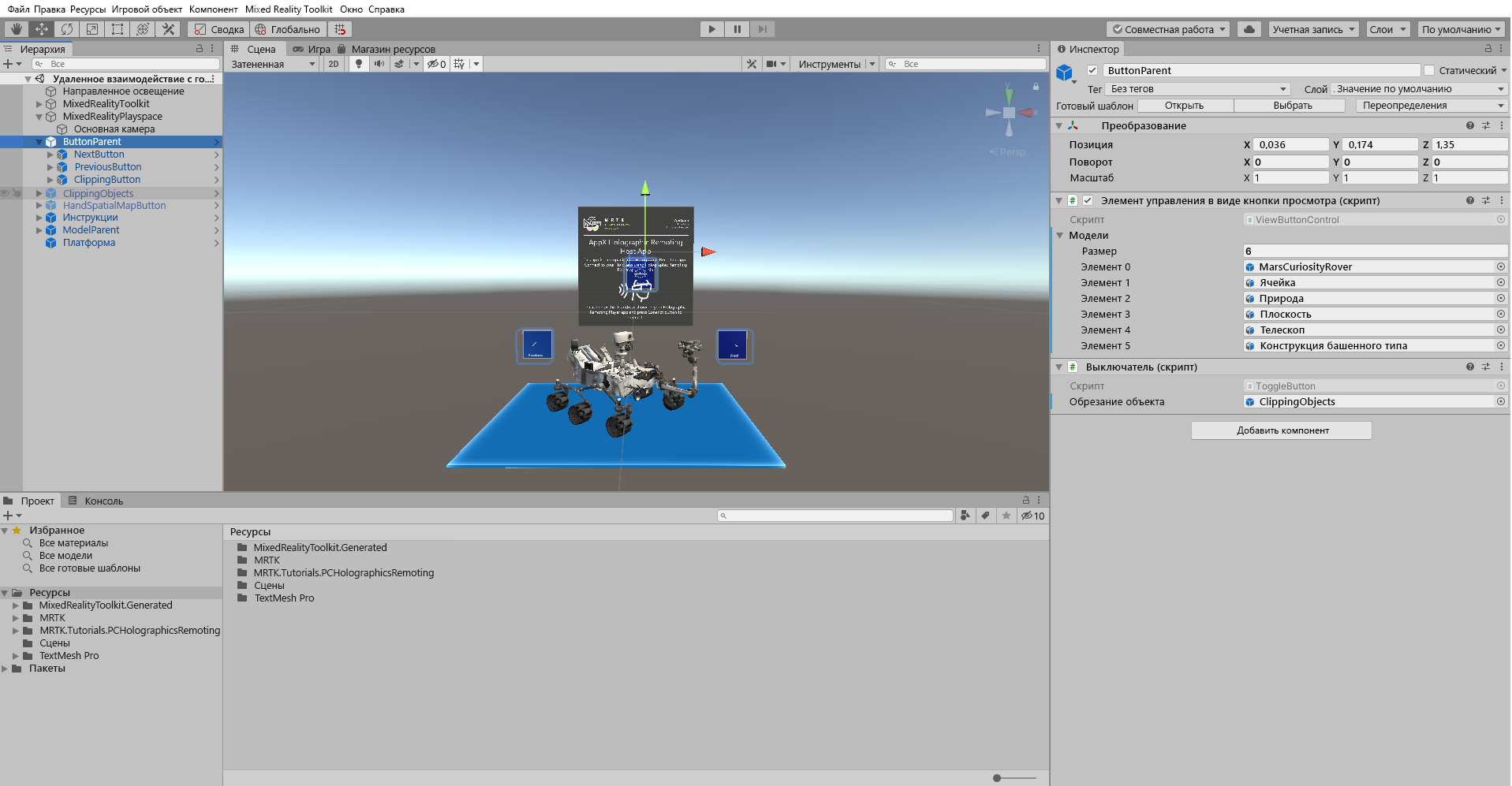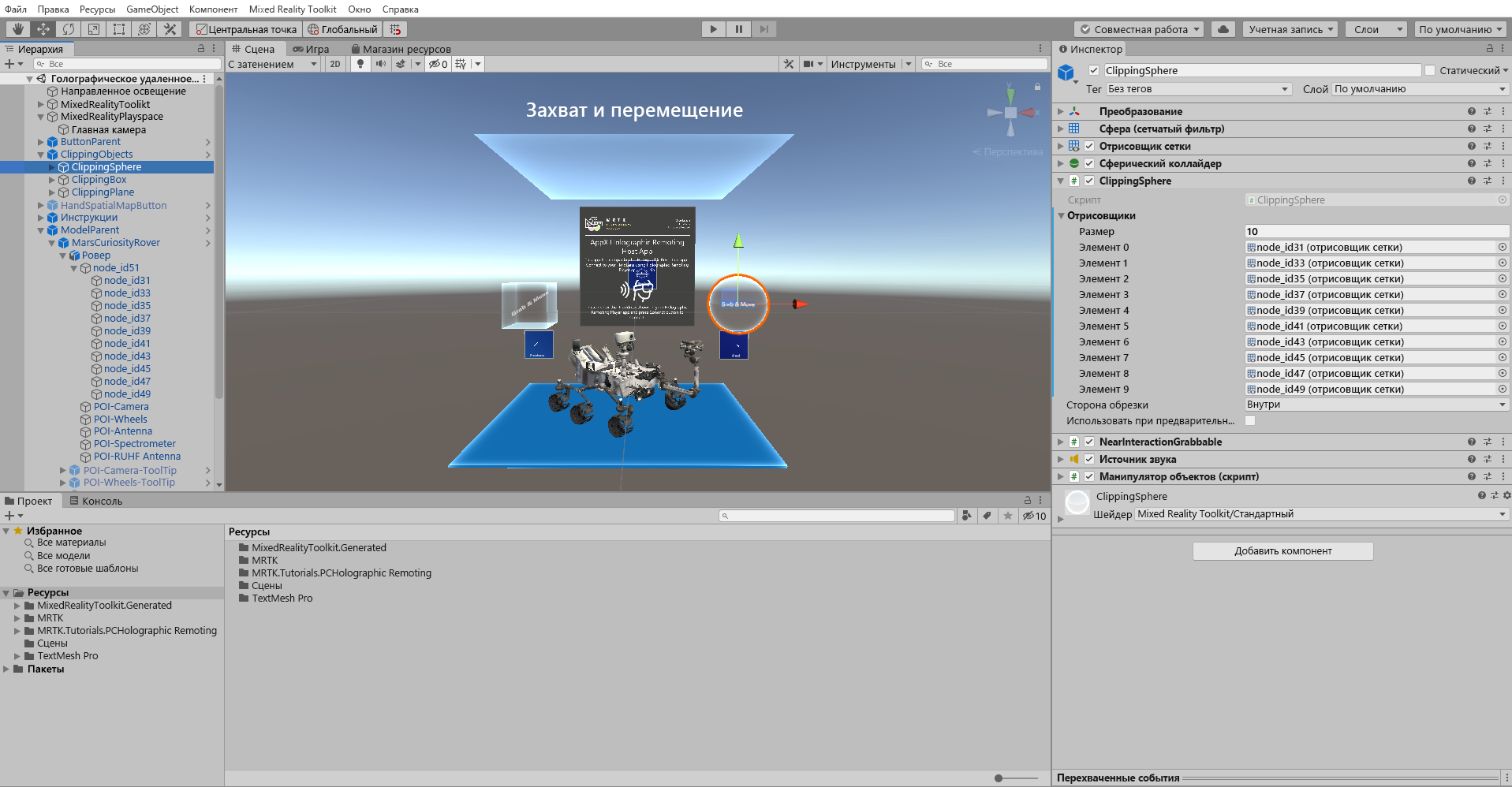Упражнение - Начните работу с Holographic Remoting для ПК.
Добро пожаловать в учебные пособия HoloLens 2. В этом руководстве вы узнаете, как создать интерфейс смешанной реальности, который содержит элементы пользовательского интерфейса, трехмерные манипуляции с моделью, вырезку моделей и функции отслеживания глаз. Во втором руководстве вы узнаете, как создать приложение пк для Holographic Remoting, которое позволяет подключаться к HoloLens 2 в любое время и визуализировать приложение в трехмерном формате.
Чтобы успешно выполнить это руководство, необходимо иметь некоторые базовые знания о Unity и наборе средств смешанной реальности (MRTK). Если вы этого не сделали, мы рекомендуем пройти учебные пособия для начинающих, прежде чем продолжить.
Создание и подготовка проекта Unity
В этом разделе описано, как создать проект Unity и подготовить его к разработке MRTK.
Перейдите к основам HoloLens 2 пути и завершите модули там, но остановитесь, когда вы достигнете модулей HoloLens 2. В результате выполнения этих инструкций вы выполните следующие действия:
- Создал проект Unity и дал ему подходящее имя; например, удаленная работа с голографическими изображениями на компьютере.
- Переключил платформу сборки.
- Импортировал ресурсы TextMeshPro Essential.
- Импортировал набор средств смешанной реальности и настроили проект Unity.
- Создал и задал сцену и дал ей подходящее имя, например, PC Holographic Remoting.
Импорт ресурсов учебника
Скачайте и импортируйте MRTK.HoloLens2.Unity.Tutorials.Assets.PCHolographicRemoting.3.0.0.unitypackage .
Совет
Для напоминания о том, как импортировать пользовательский пакет Unity, см. инструкции по импорту Mixed Reality Toolkit.
После импорта ресурсов учебника окно Project должно выглядеть следующим образом:
Настройка и подготовка сцены
В этом разделе описано, как подготовить сцену, добавив некоторые из префаб учебников.
Во-первых, поскольку некоторые модели находятся в формате glTF, который Unity не поддерживает изначально, необходимо установить пакет, позволяющий импортировать их.
Чтобы установить библиотеку glTFast с открытым кодом, скачайте и запустите этот файл: https://package-installer.glitch.me/v1/installer/OpenUPM/com.atteneder.gltfast?registry=https%3A%2F%2Fpackage.openupm.com& scope=com.atteneder
Выберите Импорт.
Выберите Закрыть.
В окне проекта перейдите к папке Assets>MRTK.Tutorials.PCHolograhicRemoting>Prefabs. Выберите префаб SceneContent и перетащите его в нижнюю часть окна Иерархии.
Чтобы просмотреть сцену с точки зрения камеры, щелкните правой кнопкой мыши объект основной камеры в окне иерархии, а затем выберите Выровнять представление, чтобы выбрать.
Совет
Если вы чувствуете, что большие значки в сцене отвлекают (например, большие фреймированные значки T), их можно скрыть, переключив Gizmos на положение Off.
Настройка кнопок для управления сценой
В этом разделе вы добавите скрипты в сцену и создадите события кнопки, которые демонстрируют основы переключения моделей и функции обрезки.
Настройте компонент "Нажимная кнопка" (скрипт)
В окне иерархии разверните объекты SceneContent и ButtonParent и выберите кнопку Next. В окне инспектора найдите компонент кнопки и выберите значок плюс (+) в событии OnClick().
Если объект NextButton по-прежнему выбран в окне иерархии, перетащите объект ButtonParent из окна Иерархии в пустое поле Нет (объект) события, которое вы только что добавили, чтобы объект ButtonParent прослушивал событие нажатия кнопки из этой кнопки:
Выберите раскрывающийся список No Function для этого же события, а затем выберите ViewButtonControl>NextModel (), чтобы задать функцию NextModel () в качестве действия, которое активируется при нажатии кнопки.
Настройка оставшихся кнопок
Для каждой оставшейся кнопки выполните описанный выше процесс, чтобы назначить функции событиям OnClick ():
- Для объекта PreviousButton назначьте функцию ViewButtonControl>PreviousModel ().
- Для ClippingButton выберите функцию ToggleButton>ToggleClipping ().
Настройте управляющий элемент кнопки просмотра (скрипт) и переключатель (скрипт) компонентов.
На этом этапе кнопки настроены для демонстрации функций переключения и обрезки модели. Затем вы добавите 3D-модели в сцену и объекты отсечения в скрипт.
Мы предоставили шесть различных трехмерных моделей для демонстрации. Разверните объект ModelParent, чтобы показать эти модели.
Если объект ButtonParent по-прежнему выбран в окне Иерархии, в окне Инспектора найдите компонент элемента управления кнопкой представления (скрипт) и разверните переменную модели.
В поле Размер введите количество трехмерных моделей, которые вы хотите использовать в сцене; В этом случае шесть. При этом создаются поля для добавления новых трехмерных моделей.
Перетащите каждый дочерний объект объекта ModelParent в эти поля.
Перетащите объект ClippingObjects из окна иерархии в поле Переключатель (скрипт) компонента обрезки объекта.
Заметка
Оставайтесь только в объекте ButtonParent.
В окне иерархии выберите префаб ClippingObjects и включите его в окне инспектора, чтобы активировать объекты обрезки.
Настройка объектов вырезки для включения функции вырезки
В этом разделе вы добавите отрисовщик дочерних объектов MarsCuriosityRover в отдельный объект обрезки , чтобы продемонстрировать отсечение модели MarsCuriosityRover.
В окне иерархии разверните объект ClippingObjects, чтобы предоставить три разных объекта вырезки, которые будут использоваться в этом проекте.
Чтобы настроить объект ClippingSphere, выберите его, а затем добавьте компонент Clipping Sphere в окне Инспектора. Затем введите количество рендереров в поле Размер, которое нужно добавить для вашей 3D модели. В этом случае добавьте 10 для дочерних объектов MarsCuriosityRover. При этом будут созданы поля для добавления рендереров. Затем перетащите дочерние объектные модели объекта MarsCuriosityRover в эти поля.
Убедитесь, что объекты клипирования включены, активировав prefab ClippingObjects в окне иерархии.