Импорт данных в Power BI Desktop с помощью соединителя данных "Управление затратами" для получения более полного представления о расходах Azure
Соединитель "Управление затратами Microsoft" для Power BI Desktop используется для создания высокоэффективных, настраиваемых визуализаций и отчетов, с помощью которых можно получить более полное представление о расходах Azure. Соединитель — это программа-оболочка для API, которая позволяет Power BI взаимодействовать с Azure. Он подключается к учетной записи Azure, импортирует ваши данные службы "Управление затратами" и использует набор предварительно созданных действий и триггеров, с помощью которых можно создавать собственные приложения и отчеты. Сейчас соединитель обеспечивает поддержку клиентов с Клиентским соглашением Майкрософт или Соглашением Enterprise (EA).
Соединитель использует OAuth 2.0 для проверки подлинности в Azure и идентифицирует пользователей, которые собираются использовать соединитель. Маркеры, созданные в этом процессе, действительны в течение определенного периода. Power BI сохраняет токен для следующего входа. OAuth 2.0 является стандартом для процесса, который происходит в фоновом режиме и обеспечивает безопасную обработку разрешений.
Для подключения необходимо использовать один из следующих типов учетных записей. Другие типы учетных записей не поддерживаются.
- Учетная запись администратора предприятия для Соглашения Enterprise.
- Владелец учетной записи выставления счетов для Клиентского соглашения Майкрософт.
У вас должен быть установленный Power BI Desktop.
Подключение к Управлению затратами Microsoft"
Чтобы подключиться с помощью соединителя Microsoft Cost Management в Power BI Desktop, выполните следующие действия.
- Запустите Power BI Desktop.
- На ленте "Главная" выберите "Получить данные из других источников".
- Выберите Azure из списка категорий данных. Чтобы найти параметр Azure, может потребоваться выбрать дополнительно в конце списка.
- Выберите "Управление затратами", а затем нажмите кнопку "Подключить".
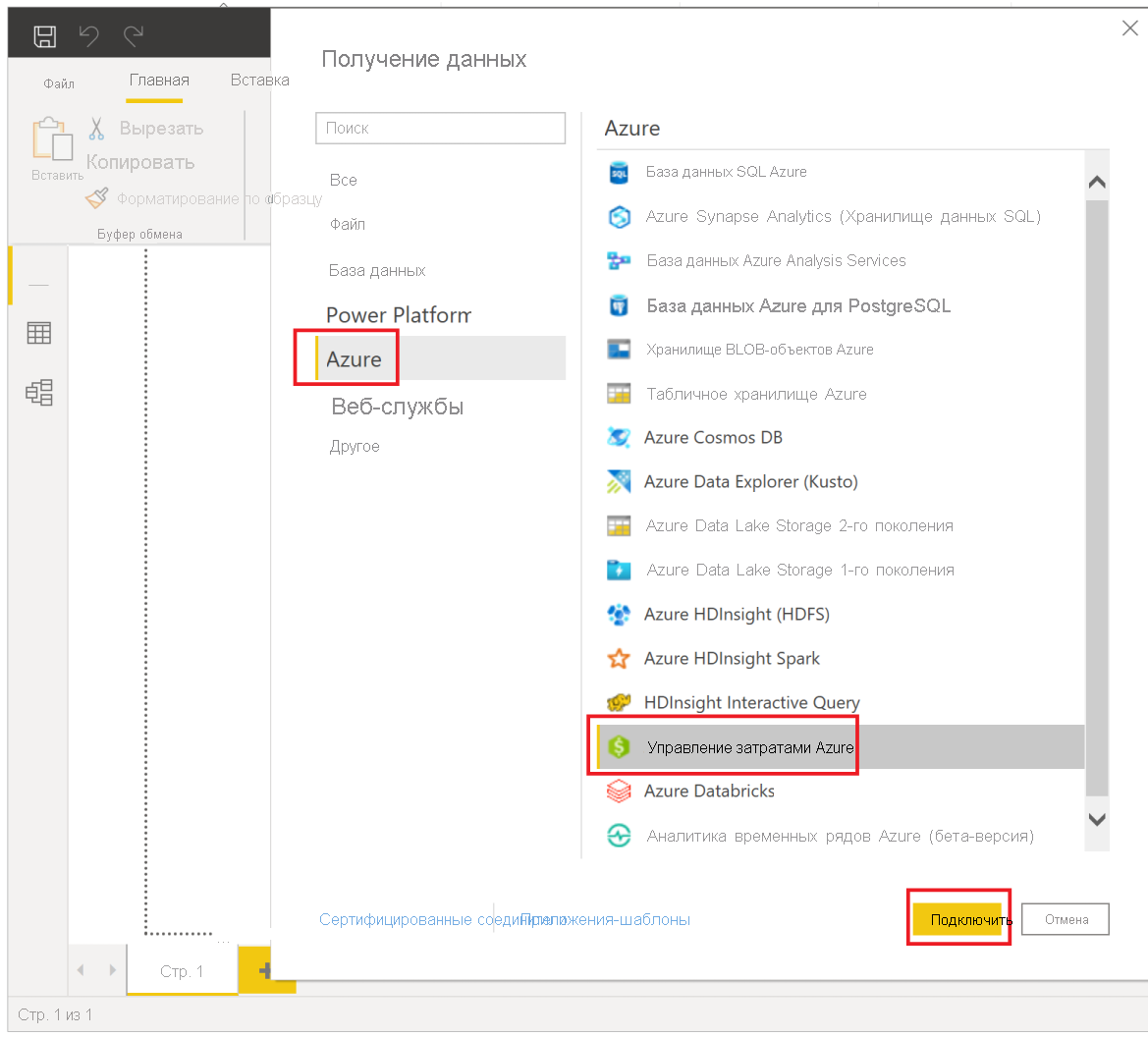
- В диалоговом окне, которое отображается для выбора области, щелкните Идентификатор профиля выставления счетов для Клиентского соглашения Майкрософт или Номер соглашения о регистрации для Соглашения Enterprise (EA).
Подключение к учетной записи "Клиентское соглашение Майкрософт"
Чтобы подключиться к учетной записи Клиентское соглашение Майкрософт, вы можете получить идентификатор профиля выставления счетов из портал Azure:
- На портале Azure перейдите на страницу Управление затратами и выставление счетов.
- Выберите профиль выставления счетов.
- В разделе "Параметры " в меню выберите "Свойства " на боковой панели.
- В разделе "Общие" скопируйте идентификатор.
- В Power BI Desktop выберите идентификатор профиля выставления счетов в разделе "Выбор области" и вставьте идентификатор профиля выставления счетов на предыдущем шаге.
- Введите число месяцев, за которые будут получены данные, и нажмите кнопку ОК.
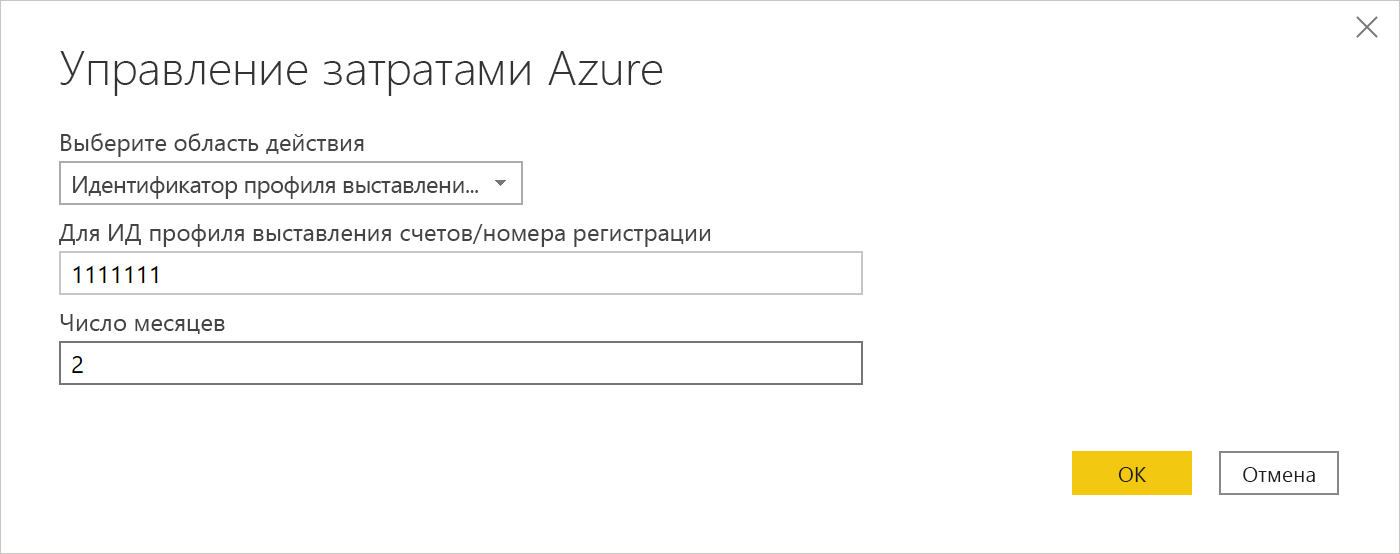
- При появлении запроса войдите с помощью учетной записи пользователя и пароля Azure.
Подключение к учетной записи Соглашения Enterprise
Чтобы подключиться к учетной записи Соглашение Enterprise (EA), вы можете получить идентификатор регистрации из портал Azure:
- На портале Azure перейдите на страницу Управление затратами и выставление счетов.
- Выберите учетную запись выставления счетов.
- На странице Обзор скопируйте значение поля Идентификатор учетной записи выставления счетов.
- В Power BI Desktop в разделе выбора области щелкните Номер соглашения о регистрации, а затем вставьте идентификатор учетной записи выставления счетов из предыдущего шага.
- Введите число месяцев, за которые будут получены данные, а затем нажмите кнопку ОК.
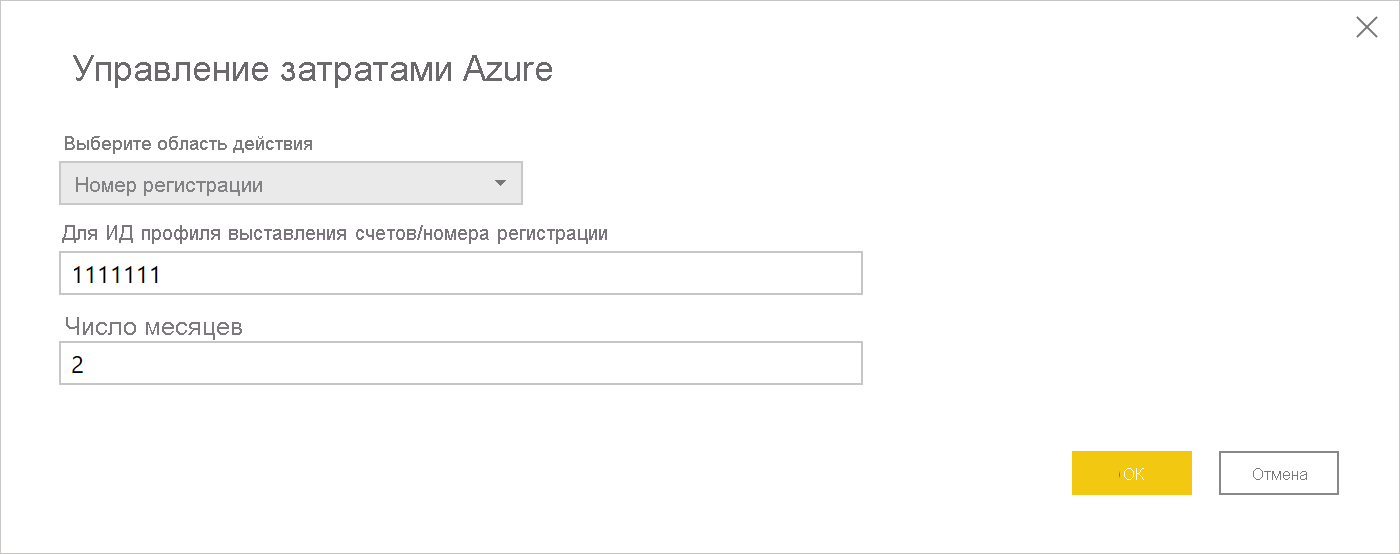
- При появлении запроса войдите с помощью учетной записи пользователя и пароля Azure.
Создание пользовательского отчета с вашими данными
Мы покажем вам, как создать простой отчет о затратах в динамике.
После успешной проверки подлинности отобразится окно Навигатор со следующими доступными таблицами данных:
| Таблицу | Description |
|---|---|
| Сводная информация о балансе | Сводка по балансу для Соглашений Enterprise. |
| События выставления счетов | Журнал событий для новых счетов-фактур и внесения денег на счет. Только Клиентское соглашение Майкрософт. |
| Бюджеты | Сведения о бюджете для просмотра фактических расходов или данных по использованию относительно существующих целевых показателей бюджета |
| Расходы | Месячная сводка по использованию Azure, платежам Marketplace и платежам, счета по которым выставляются отдельно (только Клиентское соглашение Майкрософт). |
| Кредитные лоты | Сведения о покупке лотов денег на счете в Azure для указанного профиля выставления счетов (только Клиентское соглашение Майкрософт). |
| Прейскуранты | Применимые ставки за единицы измерения для указанного профиля выставления счетов или регистрации EA |
| Расходы на зарезервированные экземпляры | Расходы, связанные с зарезервированными экземплярами, за последние 24 месяца |
| Рекомендации по резервированию экземпляров (общие) | Рекомендации по приобретению зарезервированного экземпляра на основе всех тенденций использования подписки за последние 30 дней |
| Рекомендации по резервированию экземпляров (отдельные) | Рекомендации по приобретению зарезервированного экземпляра на основе тенденций использования одной подписки за последние 30 дней |
| Данные об использовании зарезервированных экземпляров | Сведения об использовании имеющихся зарезервированных экземпляров за последний месяц |
| Сводка по использованию зарезервированных экземпляров | Данные о ежедневном использовании резервирования Azure в процентах |
| Сведения об использовании | Статистика израсходованных объемов и предполагаемых расходов для указанного профиля выставления счетов для регистрации EA |
| Сведения о погашении | Статистика израсходованных объемов и предполагаемых амортизированных расходов для указанного профиля выставления счетов для регистрации EA |
Выберите таблицу, чтобы открыть диалоговое окно предварительного просмотра. Вы можете выбрать одну или несколько таблиц, выбрав поля рядом с именами. Выберите Загрузить.
При загрузке выбранных данных таблицы и поля данных отображаются в списке полей .
Чтобы создать отчет:
- В этом примере выберите Сведения об использовании, а затем — Загрузить.
В окне Загрузить отображается состояние импорта данных. Загрузка всех данных может занять некоторое время. После загрузки данных окно исчезнет. - Затем в разделе Визуализации выберите визуализацию для представления. В этом примере выберите Гистограмма с накоплением. В разделе Визуализации будут доступны различные элементы. На странице также появится пустая диаграмма.
- В списке Поля выберите и перетащите Cost в область Значения. В диаграмме на странице обновятся данные.
- Затем в списке Поля выберите и перетащите Date в область Ось. После обновления на диаграмме теперь отображаются затраты в динамике.

- В списке полей выберите и перетащите MeterCategory в область условных обозначений. На диаграмме обновляются и отображаются затраты с течением времени, когда каждый день отображает затраты для каждой службы MeterCategory (служба Azure).
- Чтобы улучшить чтение значений в легенде, выберите Формат в виде символа валика, а затем — Легенда>Положение>Справа.
- При необходимости измените размер диаграммы.
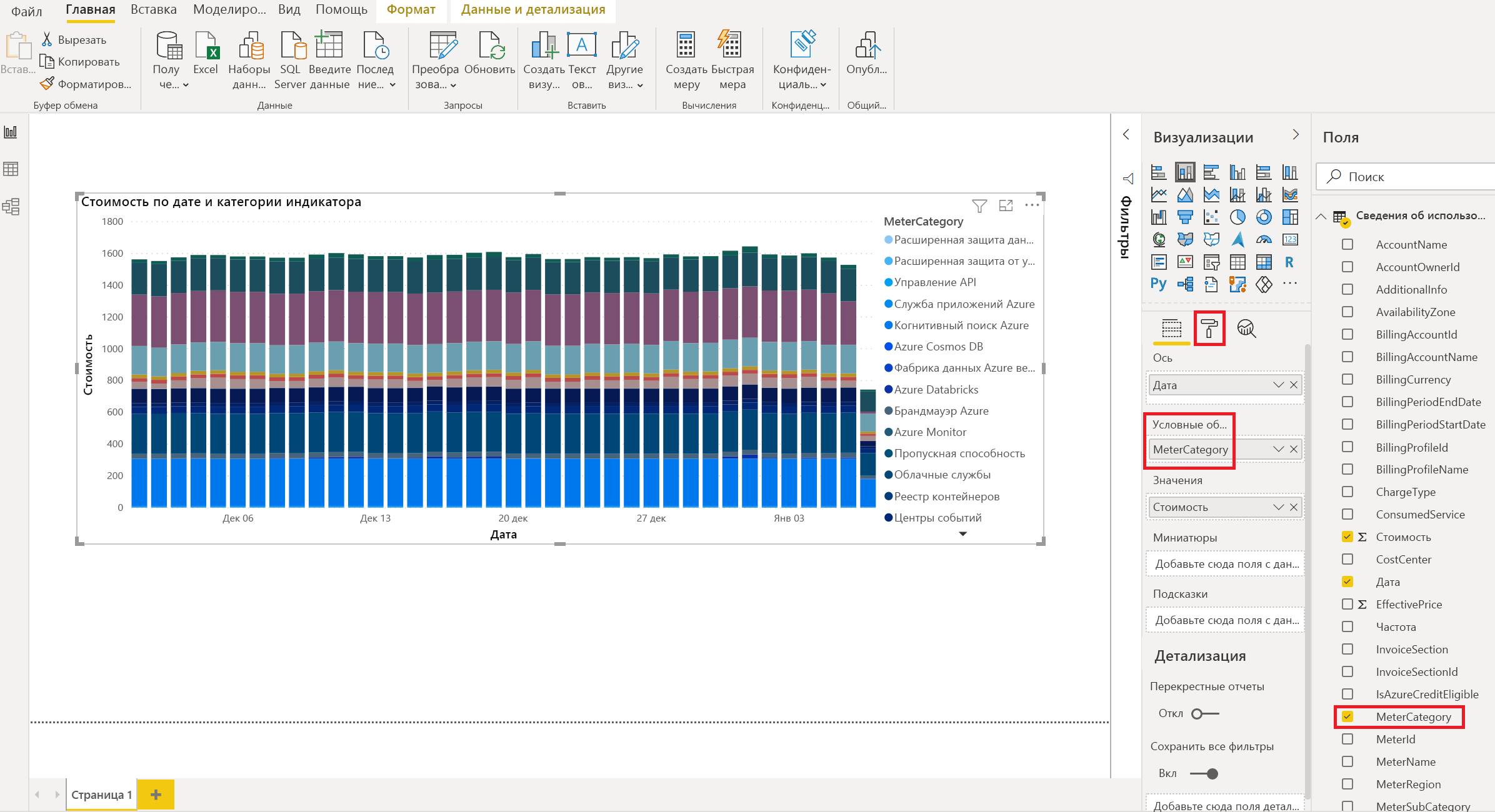
Теперь у вас есть простой отчет, отображающий затраты в динамике. Продолжайте изучать другие параметры и поля самостоятельно, чтобы создавать отчеты в соответствии с вашими потребностями.