Упражнение. Включение метрик хранилища и просмотр данных метрик
В этом упражнении мы используем портал Azure и PowerShell, чтобы настроить метрики хранилища для нашей учетной записи хранения. Загрузим некоторые файлы в хранилище BLOB-объектов, а затем изучим метрики в обозревателе метрик.
Создание учетной записи хранилища
Выберите эту ссылку, чтобы войти в портал Azure с помощью той же учетной записи, с которой вы активировали песочницу.
На портале Azure выберите Создать ресурс.
В поле Поиск и Marketplace найдите и выберите Учетная запись хранилища.
Откроется панель Учетная запись хранения.
Нажмите кнопку создания.
Откроется панель Создание учетной записи хранения.
На вкладке Основные сведения задайте указанные ниже значения для каждого параметра.
Параметр Значение Сведения о проекте Отток подписок Подписка Concierge Группа ресурсов [имя группы ресурсов песочницы] Сведения об экземпляре Storage account name значение <your-storage-account-name>, которое содержит от 3 до 24 символов и включает только буквы в нижнем регистре и числа; например, monitorstorageaccount Регион Использование региона по умолчанию Производительность Стандартные Избыточность Геоизбыточное хранилище (GRS) Выберите вкладку "Дополнительно ". В разделе хранилища BLOB-объектов убедитесь, что для уровня доступа задано значение Hot.
Щелкните элемент Review (Проверить). После прохождения проверки выберите Создать.
На странице Развертывание выполнено нажмите Перейти к ресурсу.
Добавление контейнера больших двоичных объектов
Перед добавлением больших двоичных объектов в учетную запись хранилища необходимо создать контейнер больших двоичных объектов.
В разделе Хранилище данных выберите Контейнеры.
На панели "Контейнеры" выберите +Контейнер.
В поле "Имя" введите monitor-blobs-container, а затем нажмите кнопку "Создать".
Отправка файлов в контейнер больших двоичных объектов
Чтобы отправить в контейнер больших двоичных объектов один файл, выполните следующие действия:
Откройте контейнер контейнера monitor-blobs-container, а затем нажмите кнопку "Отправить".
Выберите ссылку " Обзор файлов ".
В диалоговом окне Открыть выберите небольшой текстовый файл из локальной файловой системы и нажмите Открыть.
Выберите Отправить.
Подождите одну минуту, а затем повторите эти действия, чтобы отправить другой файл.
Подождите еще минуту, а затем повторите эти действия, чтобы отправить другой файл.
Прежде чем перейти ко второй части упражнения, подождите несколько минут.
Визуализация метрик на портале Azure
Метрики транзакций создаются при каждом запросе к учетной записи хранилища, поэтому необходимо отслеживать изменения этих значений относительно быстро. Чтобы создать диаграмму метрик транзакций, выполните указанные ниже действия.
На портале Azure перейдите на страницу своей учетной записи хранения.
В области меню в разделе Мониторинг выберите Метрики.
В правом верхнем углу выберите последний час для диапазона времени.
В разделе "Степень детализации времени" выберите "Автоматически", а затем нажмите кнопку "Применить".
На панели под заголовком диаграммы выберите Линейная диаграмма и затем — Гистограмма.
Измените пространство имен метрик на BLOB-объект и выберите входящий трафик для метрики.
На следующем рисунке показана панель для каждой операции выгрузки файлов за последний час.
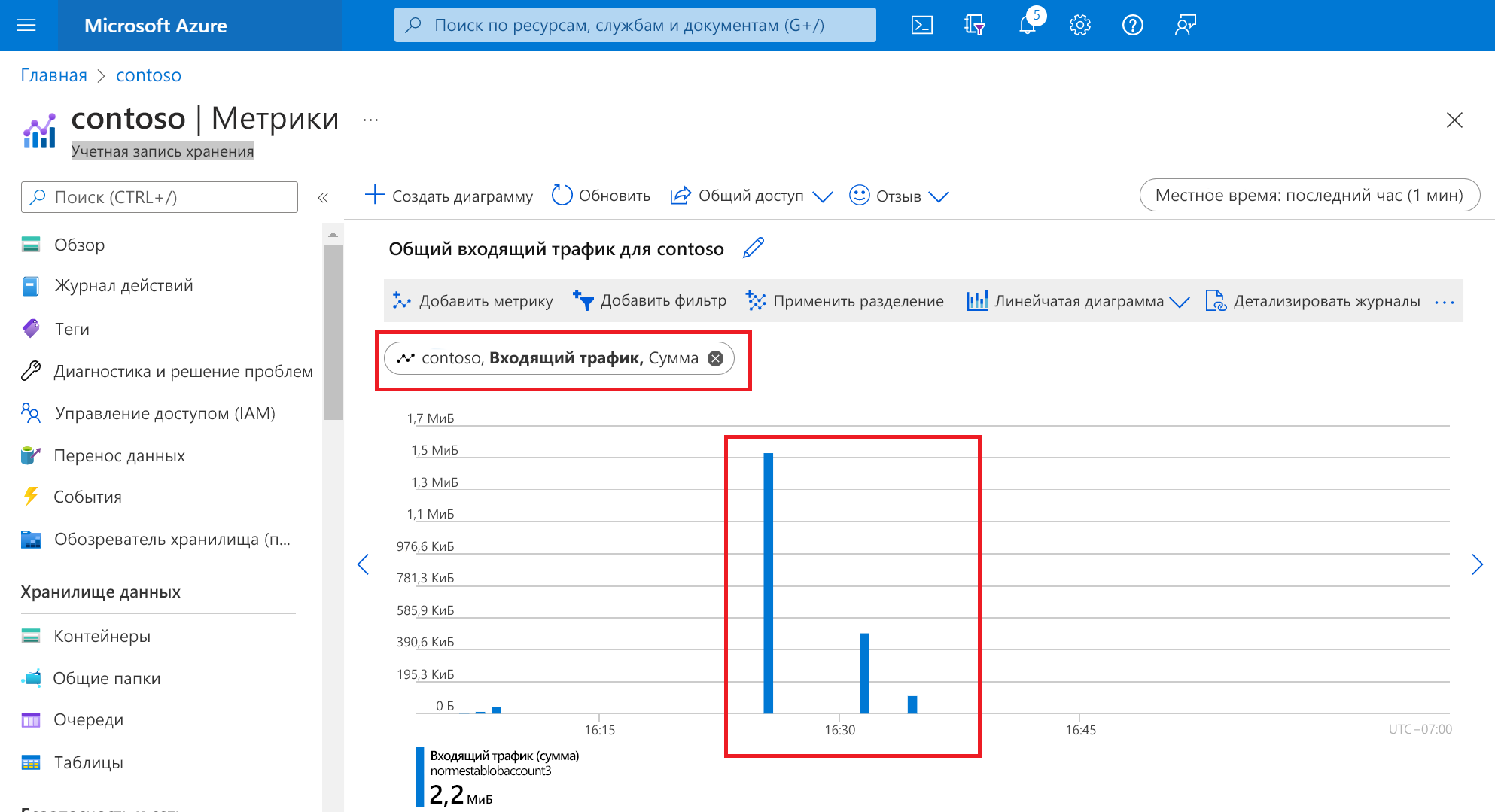
Разделение метрики
Разделение метрики позволяет просматривать дополнительные измерения в данных. Для каждого выгруженного файла на портале Azure выполняется несколько вызовов API. В результат каждого запроса передается определенное количество байтов данных. Вы можете разделить метрику входящего трафика по измерению API, чтобы просмотреть разбивку по байтам данных, передаваемых вызовом API. Чтобы разделить метрику, выполните указанные ниже действия.
Выберите Применить разделение
В овальном поле Разделение в раскрывающемся списке выберите Имя API.
Просмотрите выходные данные в окне диаграммы. На следующем рисунке показаны байты, передаваемые вызовом API.
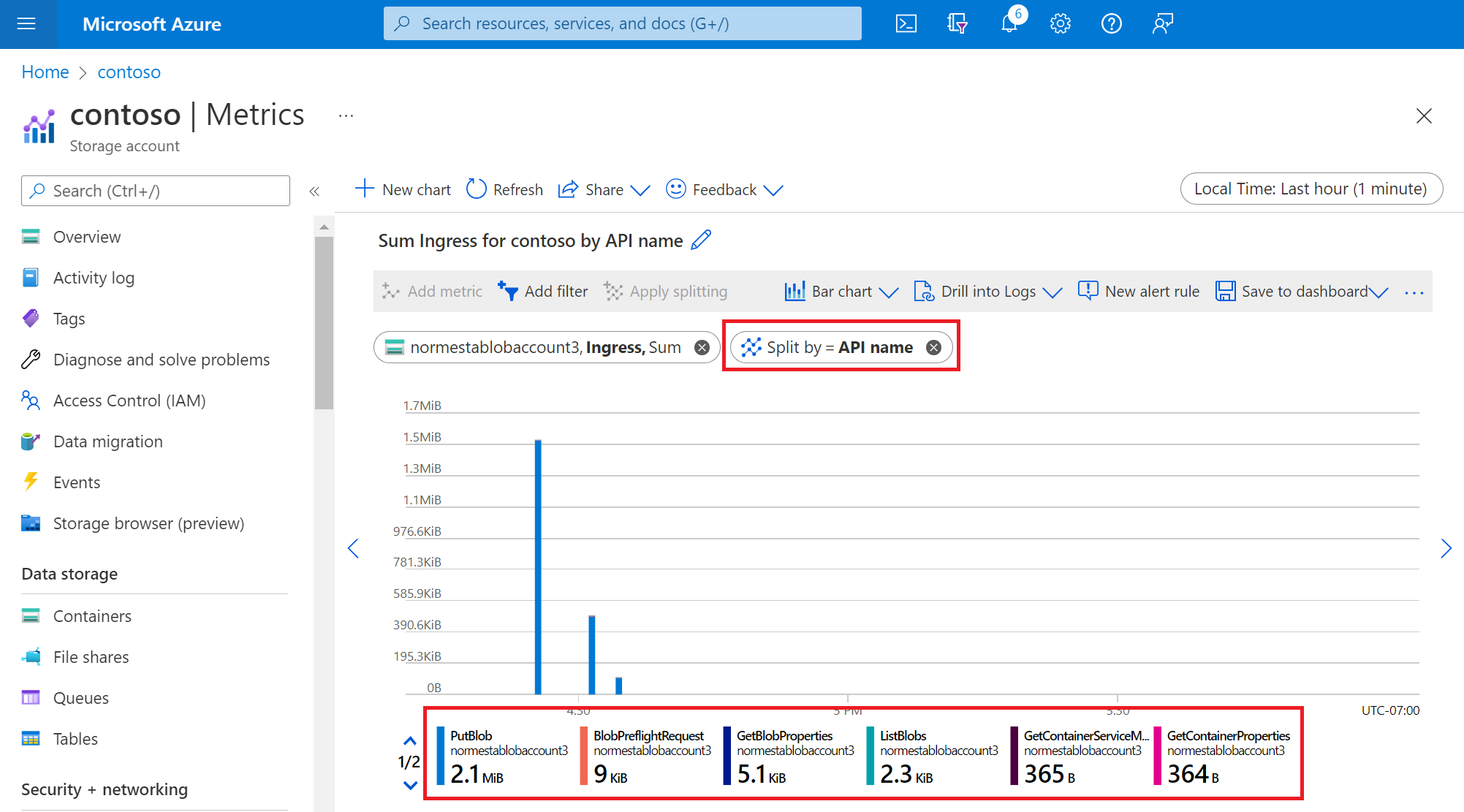
Добавить фильтр
Фильтрация позволяет просмотреть метрики с большей степенью детализации. Фильтр можно использовать для просмотра только определенных вызовов API, используемых для операции отправки. В этом случае мы заинтересованы только в байтах, связанных с передачей файлов. Нам нужно исключить трафик, относящийся к другим вызовам API, используемым для выполнения передачи.
Щелкните Добавить фильтр.
В разделе Свойство выберите Имя API.
В разделе Значения выберите PutBlob.
На диаграмме показаны гистограммы, представляющие вызов REST к API Put Blob.
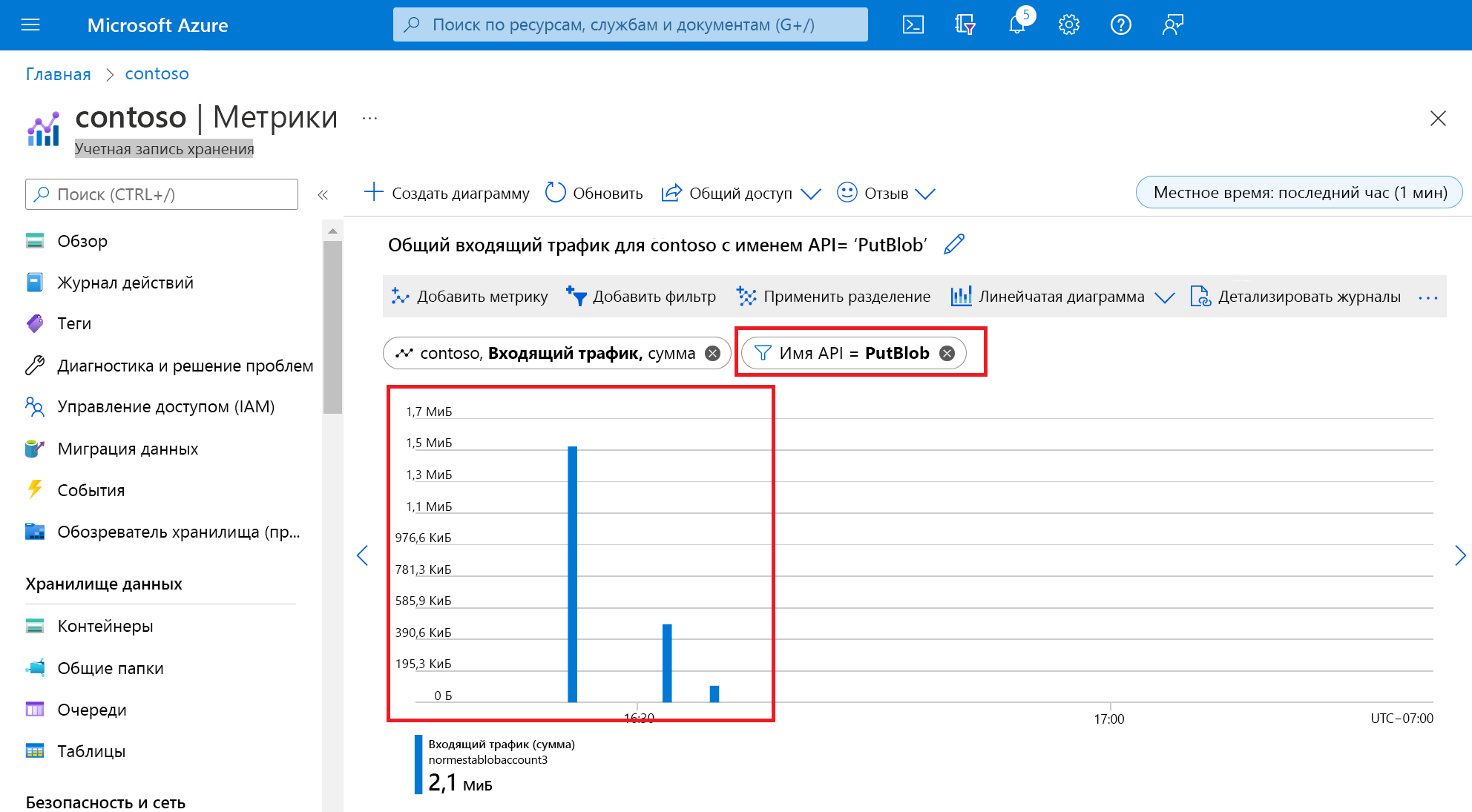
Нажмите X справа от овала фильтра, чтобы удалить фильтр.