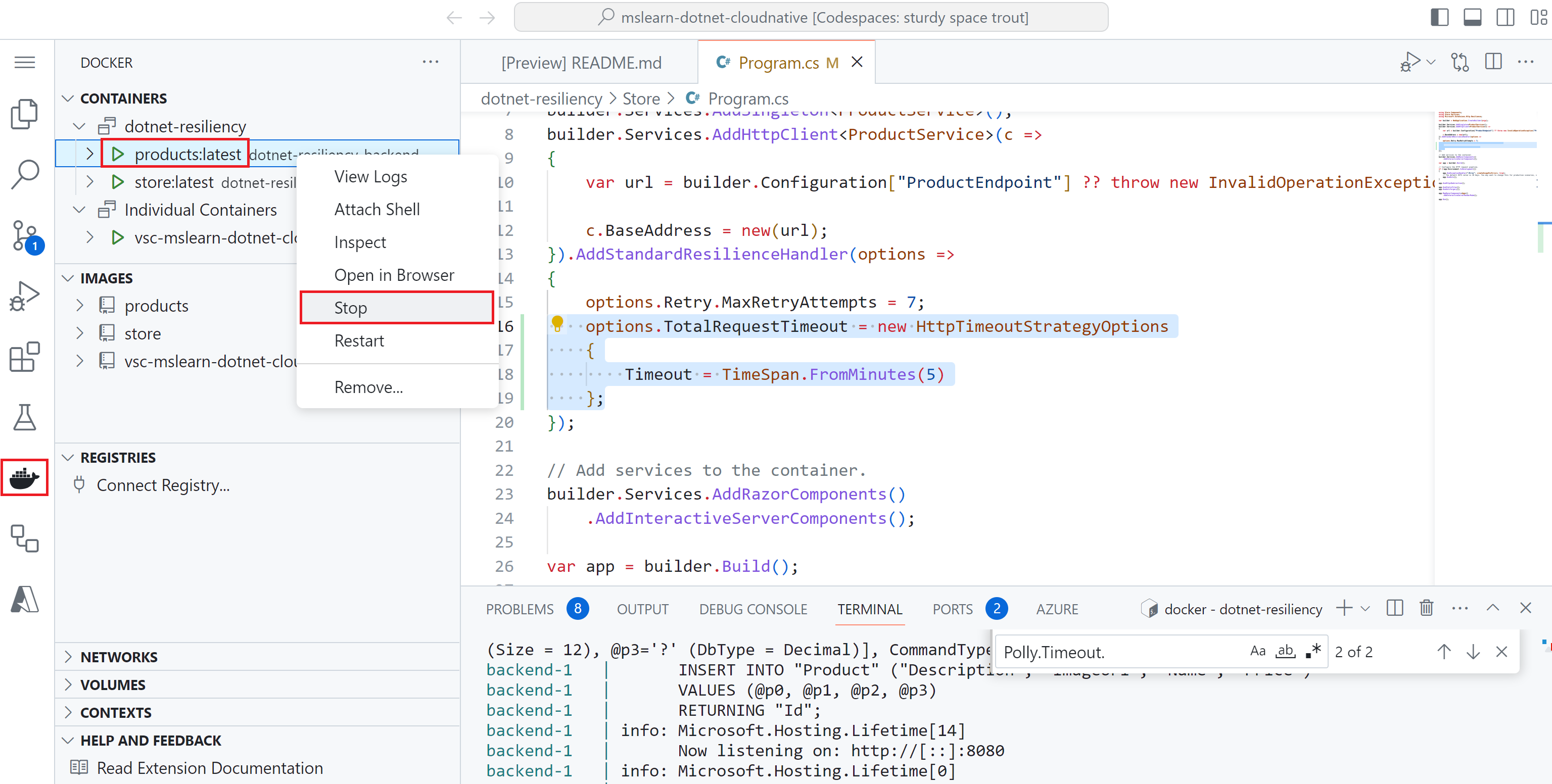Упражнение. Реализация устойчивости приложений
В проекте eShop есть две службы, которые взаимодействуют друг с другом с помощью HTTP-запросов. Служба Store вызывает Product службу, чтобы получить список всех текущих продуктов, доступных для покупки.
Текущая версия приложения не имеет обработки устойчивости. Product Если служба недоступна, Store служба возвращает клиенту ошибку и просит их повторить попытку позже. Это поведение не является хорошим взаимодействием с пользователем.
Ваш менеджер просит добавить устойчивость к приложению, чтобы Store служба повторит вызов серверной службы, если он завершается ошибкой.
В этом упражнении вы добавите устойчивость к существующему облачному приложению и протестируете исправление.
Открытие среды разработки
Вы можете использовать пространство кода GitHub, в котором размещено упражнение, или выполнить упражнение локально в Visual Studio Code.
Чтобы использовать пространство кода, создайте предварительно настроенное пространство GitHub Codespace с помощью этой ссылки на создание Codespace.
GitHub занимает несколько минут, чтобы создать и настроить пространство кода. По завершении процесса вы увидите файлы кода для упражнения. Код, используемый для остальной части этого модуля, находится в каталоге /dotnet-resiliency .
Чтобы использовать Visual Studio Code, клонируйте репозиторий https://github.com/MicrosoftDocs/mslearn-dotnet-cloudnative на локальный компьютер. Затем:
- Установите все системные реквименты для запуска контейнера разработки в Visual Studio Code.
- Убедитесь, что Docker запущен.
- В новом окне Visual Studio Code откройте папку клонированного репозитория
- Нажмите клавиши CTRL SHIFT++P, чтобы открыть палитру команд.
- Поиск: контейнеры разработки: >перестроение и повторное открытие в контейнере
- Выберите eShopLite — dotnet-устойчивость из раскрывающегося списка. Visual Studio Code создает контейнер разработки локально.
Сборка и запуск приложения
На нижней панели перейдите на вкладку ТЕРМИНАЛА и выполните следующую команду в корневой каталог кода:
cd dotnet-resiliencyВыполните следующую команду, чтобы создать образы приложений eShop:
dotnet publish /p:PublishProfile=DefaultContainerПосле завершения сборки выполните следующую команду, чтобы запустить приложение:
docker compose upНа нижней панели выберите вкладку "ПОРТЫ ", а затем в столбце "Пересылаемый адрес" таблицы щелкните значок "Открыть в браузере " для порта переднего плана (32000).
Если приложение запущено локально, откройте окно браузера для просмотра
http://localhost:32000/products.Приложение eShop должно работать. Выберите пункт меню "Продукты", вы увидите список продуктов.
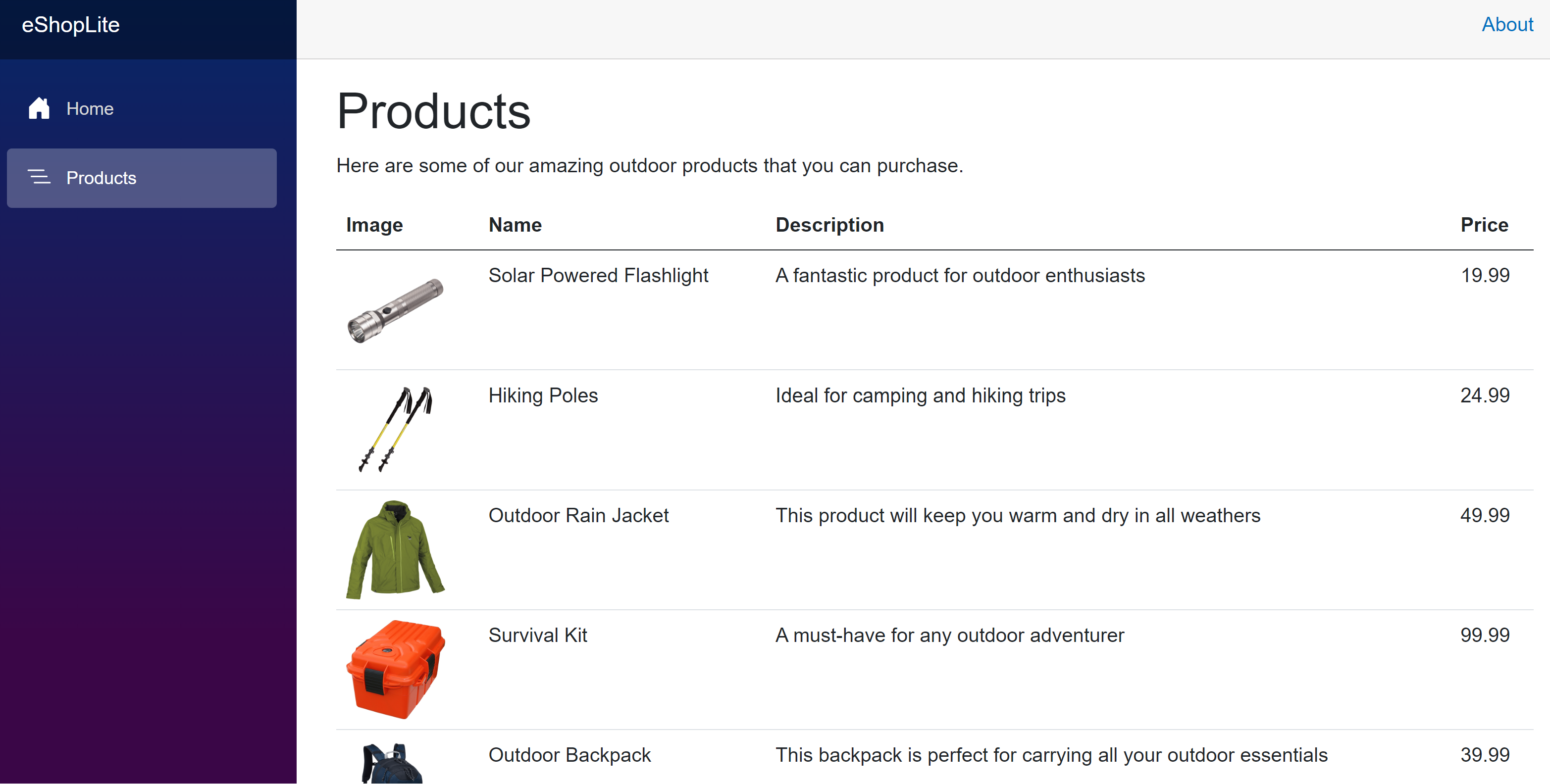
Проверка текущей устойчивости
Остановите службу продуктов, чтобы узнать, что происходит с приложением.
Вернитесь к пространству кода и на вкладке терминала выберите + , чтобы открыть новый терминал Bash.
Выполните следующую команду Docker, чтобы получить список запущенных контейнеров:
docker psВы увидите список запущенных в настоящее время контейнеров, например:
CONTAINER ID IMAGE COMMAND CREATED STATUS PORTS NAMES c08285e8aaa4 storeimage "dotnet Store.dll" 8 minutes ago Up 8 minutes 80/tcp, 443/tcp, 0.0.0.0:5902->8080/tcp, :::5902->8080/tcp eshoplite-frontend-1 6ba80f3c7ab0 productservice "dotnet Products.dll" 8 minutes ago Up 8 minutes 80/tcp, 443/tcp, 0.0.0.0:5200->8080/tcp, :::5200->8080/tcp eshoplite-backend-1 cd0c822a5222 vsc-eshoplite-958868d22c9851dd911b2423199bfc782861d1a8f7afac48e5096a1b7516082f "/bin/sh -c 'echo Co…" 27 minutes ago Up 27 minutesНайдите идентификатор КОНТЕЙНЕРА для контейнера productservice . В приведенном выше примере идентификатор равен 6ba80f3c7ab0.
Остановите службу продуктов с помощью этой команды Docker:
docker stop <CONTAINER ID><CONTAINER ID>Где находится идентификатор, найденный на предыдущем шаге. Например:docker stop 6ba80f3c7ab0Вернитесь на вкладку браузера, на котором запущено приложение, и обновите страницу. Должно появиться сообщение об ошибке:
Возникла проблема с загрузкой наших продуктов. Повторите попытку позже.
Вернитесь к пространству кода и в терминале выберите терминал Docker и нажмите клавиши CTRL+C, чтобы остановить приложение. Должно отображаться следующее:
Gracefully stopping... (press Ctrl+C again to force) Aborting on container exit... [+] Stopping 2/1 ✔ Container eshoplite-frontend-1 Stopped 0.3s ✔ Container eshoplite-backend-1 Stopped 0.0s canceled
Добавление устойчивости к приложению
Для повышения устойчивости приложения необходимо добавить Microsoft.Extensions.Http.Resilience пакет NuGet в проект. Затем его можно использовать в Program.cs.
Добавление пакета Microsoft.Extensions.Http.Resilience
В пространстве кода на вкладке ТЕРМИНАЛА перейдите в папку проекта Store :
cd StoreВыполните следующую команду, чтобы добавить пакет NuGet для устойчивости:
dotnet add package Microsoft.Extensions.Http.ResilienceВыполнение этой команды из терминала в папке проекта приложений добавляет ссылку на пакет в файл проекта Store.csproj .
На боковой панели обозревателя выберите Program.cs.
Добавьте следующую инструкцию using в начало файла:
using Microsoft.Extensions.Http.Resilience;
Добавление стандартной стратегии устойчивости
В строке 13 добавьте следующий код:
.AddStandardResilienceHandler()Код должен выглядеть следующим образом:
builder.Services.AddHttpClient<ProductService>(c => { var url = builder.Configuration["ProductEndpoint"] ?? throw new InvalidOperationException("ProductEndpoint is not set"); c.BaseAddress = new(url); }).AddStandardResilienceHandler();Приведенный выше код добавляет стандартный обработчик устойчивости в HTTPClient. Обработчик использует все параметры по умолчанию для стандартной стратегии устойчивости.
Другие изменения кода не требуются для приложения. Давайте запустите приложение и протестируем устойчивость.
Выполните следующие команды, чтобы перестроить приложение eShop:
cd .. dotnet publish /p:PublishProfile=DefaultContainerПосле завершения сборки выполните следующую команду, чтобы запустить приложение:
docker compose upВернитесь на вкладку браузера, на котором запущено приложение, и обновите страницу продукта. Вы увидите список продуктов.
Вернитесь к пространству кода и на вкладке ТЕРМИНАЛА выберите второй терминал Bash. Скопируйте идентификатор КОНТЕЙНЕРА для контейнера productservice .
Повторно выполните команду docker stop:
docker stop <CONTAINER ID>Вернитесь на вкладку браузера, на котором запущено приложение, и обновите страницу продукта. На этот раз оно должно занять некоторое время, пока не увидите сообщение об ошибке приложений:
Возникла проблема с загрузкой наших продуктов. Повторите попытку позже.
Давайте проверка журналы, чтобы узнать, работает ли наша стратегия устойчивости.
Вернитесь к пространству кода и на вкладке ТЕРМИНАЛА выберите терминал Docker.
В терминале нажмите клавиши CTRL+C, чтобы остановить работу приложения.
В сообщениях журнала прокрутите страницу вверх, пока не найдете ссылки на Polly.
eshoplite-frontend-1 | warn: Polly[3] eshoplite-frontend-1 | Execution attempt. Source: 'ProductService-standard//Standard-Retry', Operation Key: '', Result: 'Name or service not known (backend:8080)', Handled: 'True', Attempt: '2', Execution Time: '27.2703'Вы должны увидеть много сообщений, как это; каждая из них — это попытка повтора. Приведенное выше сообщение показывает вторую попытку и время выполнения.
Настройка стратегии устойчивости
При добавлении устойчивости к приложению вы балансируете необходимость быстро реагировать на пользователей, при этом не нужно перегружать серверные службы. Только вы можете решить, соответствуют ли параметры по умолчанию вашим предприятиям.
В этом примере вы хотите, чтобы служба магазина ждала немного больше времени, чтобы предоставить службе магазина возможность восстановиться.
В окне кода для Program.cs измените код в строке 13 следующим образом:
.AddStandardResilienceHandler(options => { options.Retry.MaxRetryAttempts = 7; });Приведенный выше код изменяет стратегию повторных попыток по умолчанию, чтобы иметь максимальное количество отставок до семи. Помните, что стратегия является экспоненциальным обратным выходом, поэтому общее время составляет около 5 минут.
Остановите docker вверх с помощью ctrl+C. Затем выполните следующую команду, чтобы перестроить приложение eShop:
dotnet publish /p:PublishProfile=DefaultContainerПосле завершения сборки выполните следующую команду, чтобы запустить приложение:
docker compose upОстановите контейнер серверной службы в терминале Bash и обновите eShop. Обратите внимание, что сообщение об ошибке занимает больше времени. Если вы проверка журналы, но вы можете увидеть, что стратегия повторных попыток только в пять раз. Последнее сообщение из Polly:
Polly.Timeout.TimeoutRejectedException: The operation didn't complete within the allowed timeout of '00:00:30'.В приведенном выше сообщении показано, что общее время ожидания запроса останавливает максимальное количество повторных попыток. Вы можете устранить проблему, увеличив общее время ожидания запроса.
В терминале нажмите клавиши CTRL+C, чтобы остановить приложение.
В окне кода для Program.cs измените код в строке 13 следующим образом:
.AddStandardResilienceHandler(options => { options.Retry.RetryCount = 7; options.TotalRequestTimeout = new HttpTimeoutStrategyOptions { Timeout = TimeSpan.FromMinutes(5) }; });Приведенный выше код изменяет общее время ожидания запроса на 260 секунд, что в настоящее время превышает стратегию повторных попыток.
В этих изменениях должно быть достаточно времени для запуска приложения, остановки службы продуктов, проверка журналы терминалов для повторных попыток, обновите eShop, чтобы увидеть сообщение о загрузке и, наконец, перезапустите службу продуктов, чтобы успешно просмотреть список продуктов.
Выполните следующую команду, чтобы перестроить приложение eShop:
dotnet publish /p:PublishProfile=DefaultContainerПосле завершения сборки выполните следующую команду, чтобы запустить приложение:
docker compose up
Тестирование новых параметров устойчивости
Чтобы протестировать приложение в контейнере, используйте расширение Docker. Расширение предоставляет графический интерфейс для просмотра и управления состоянием контейнеров.
В меню слева выберите значок Docker .
На панели DOCKER в разделе "КОНТЕЙНЕРЫ" щелкните правой кнопкой мыши контейнер продуктов и выберите "Остановить".
Вернитесь на вкладку браузера, на котором запущено приложение, и обновите страницу продукта. Должно появиться сообщение "Загрузка... ".
Вернитесь к пространству кода и на вкладке ТЕРМИНАЛА выберите терминал Docker. Стратегия устойчивости работает.
На панели DOCKER в разделе "КОНТЕЙНЕРЫ" щелкните правой кнопкой мыши контейнер продуктов и выберите "Пуск".
Вернитесь на вкладку браузера, на котором запущено приложение. Подождите и приложение должно восстановить список продуктов.
В терминале остановите docker с помощью ctrl+C.