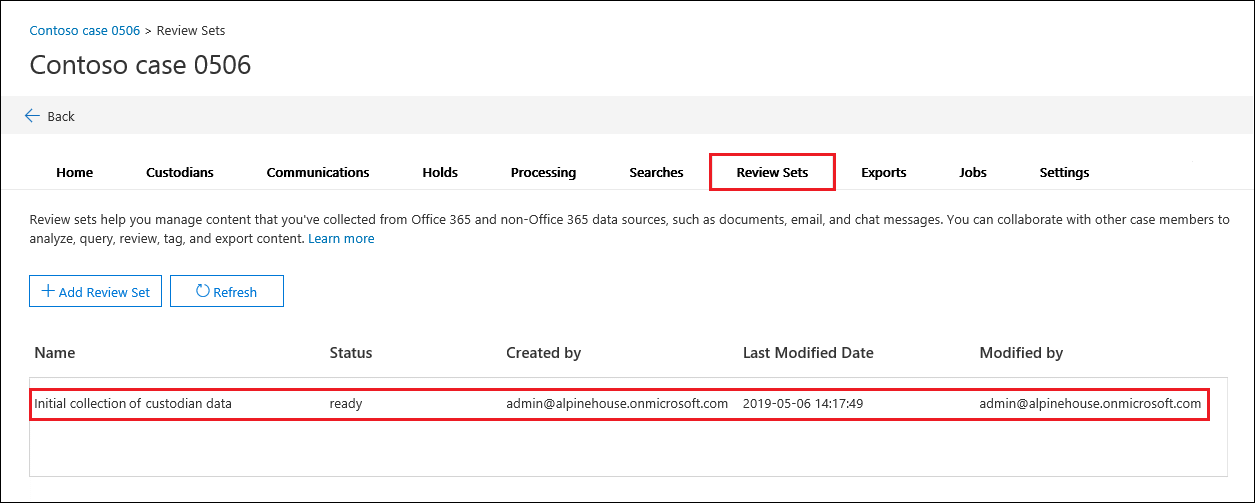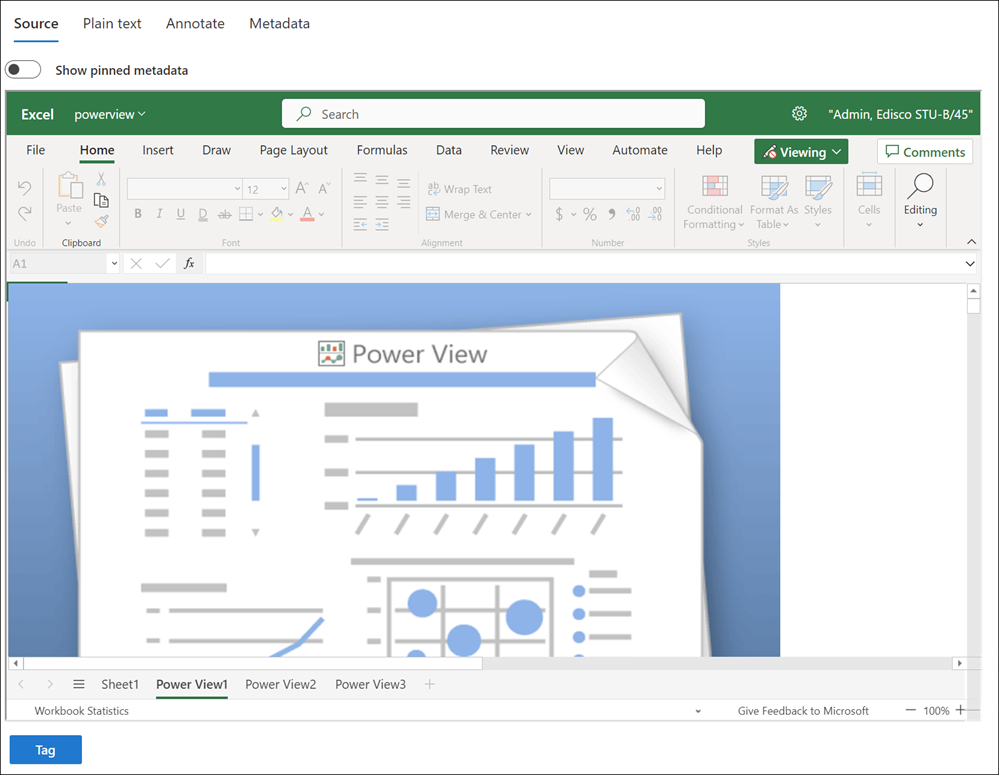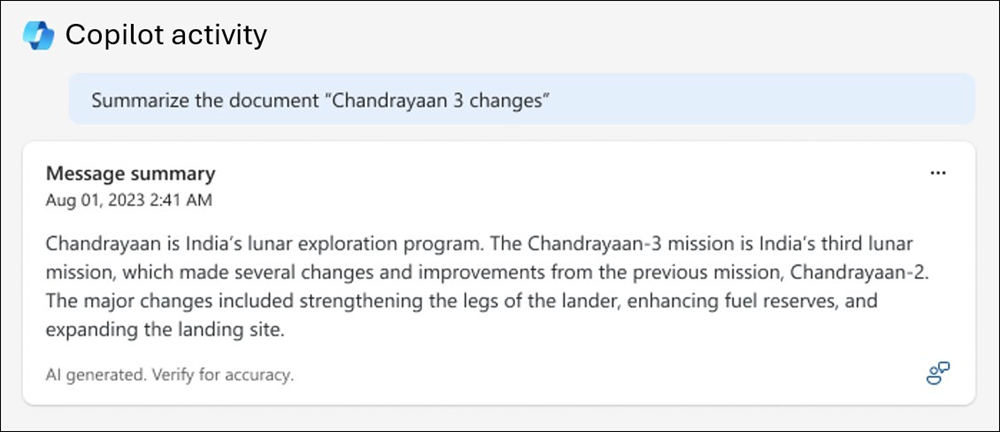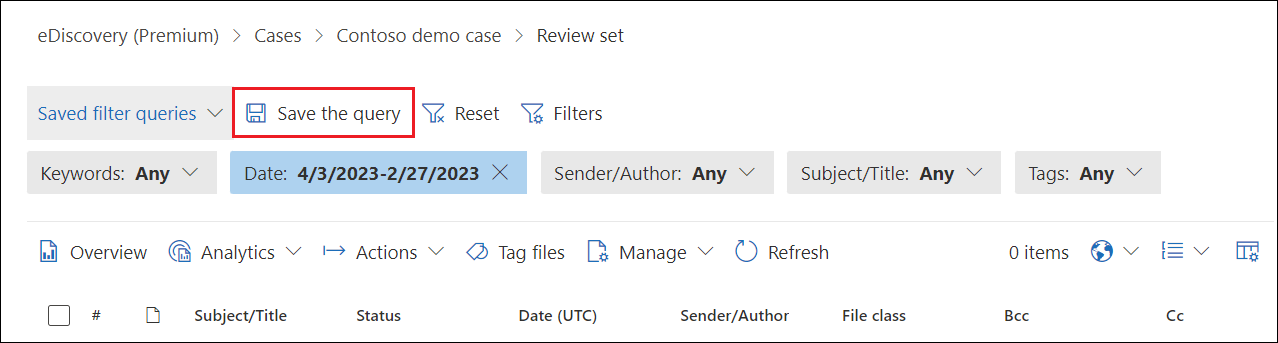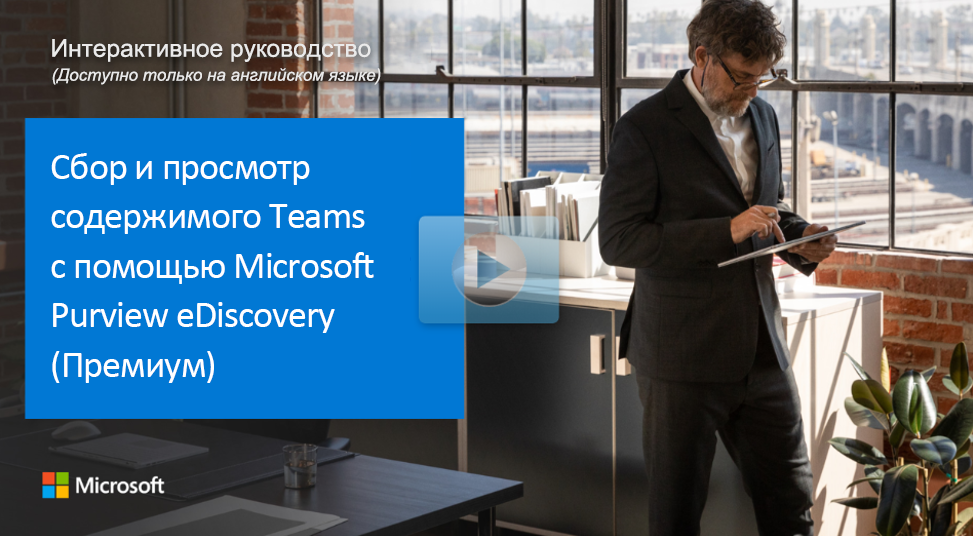Просмотр содержимого обращения и управление ими
Наборы проверки — это статические наборы документов, в которых можно анализировать, запрашивать, просматривать, добавлять теги и экспортировать данные в случае. Они предоставляют централизованное расположение для управления и проверки всех соответствующих данных, обеспечивая тщательность и соответствие в судебных разбирательствах. Наборы проверки позволяют эффективно упорядочить данные, упрощая поиск и анализ конкретных сведений.
Создание набора для проверки
Чтобы приступить к просмотру содержимого обращения, сначала необходимо создать набор для проверки:
- Перейдите к решению eDiscovery (премиум) на портале Microsoft Purview или Портал соответствия требованиям Microsoft Purview.
- Выберите вариант, с которым вы хотите работать, и перейдите на вкладку Просмотр наборов .
- Выберите + Добавить набор для проверки.
- Присвойте набору для проверки имя и нажмите кнопку Сохранить. Новый набор для проверки отображается в списке на вкладке Наборы проверки .
Добавление данных в набор для проверки можно выполнить тремя способами:
- Добавление результатов поиска в набор для проверки.
- Загрузка данных, не относящихся к Microsoft 365, в набор для проверки.
- Добавление данных из другого набора для проверки.
Просмотр и анализ данных в наборе для проверки позволяет эффективно управлять данными, обеспечивая сбор и оценку всей соответствующей информации. Этот шаг имеет решающее значение для выявления тенденций, проверки релевантности документов и подготовки данных для юридической проверки и экспорта.
Группирование документов
Группирование документов в наборе для проверки помогает упорядочивать данные и перемещаться по ней:
- Группировать по идентификатору группы и идентификатору потока. Это рекомендуется для новых случаев, так как это упрощает поиск и проверку связанных элементов.
- Группировать по идентификатору семьи и идентификатору беседы. Этот метод используется для существующих случаев с параметрами до 15 марта 2023 г.
Настройка параметров группирования набора проверки для обращения
Чтобы настроить параметры группирования набора проверки для обращения, выполните следующие действия:
- На странице eDiscovery (премиум) выберите дело.
- На вкладке Параметры в разделе Просмотр наборов нажмите кнопку Выбрать.
- На странице Проверка наборов выберите переключатель Включить группу , чтобы включить группирование элементов набора проверки по идентификатору группы и идентификатору потока.
Просмотр документов
Просмотр документов в различных форматах может предоставить различные аналитические сведения:
Исходное представление. Отображает наиболее полнофункционируемое представление документа, аналогичное его собственному формату.
Представление обычного текста. Предоставляет простую текстовую версию, которая полезна для быстрого понимания содержимого.
Представление примечания. Позволяет использовать разметку и исправление, что имеет решающее значение для конфиденциальной информации.
Представление метаданных. Отображает метаданные, связанные с документом, помогая в подробном анализе.
Представление действий Copilot: отображает Microsoft Copilot для действий Microsoft 365, связанных с элементом.
Запрос и фильтрация содержимого
Запрос и фильтрация содержимого в наборе для проверки является важной частью процесса обнаружения электронных данных. Это позволяет сосредоточиться на наиболее релевантных документах и упростить процесс проверки.
Расширенные фильтры
Расширенные фильтры обеспечивают гибкость и точность при поиске в наборе для проверки. Эти фильтры позволяют создавать сложные запросы с использованием различных условий и операторов.
- Быстрый поиск условий фильтра.
- Создавайте сложные фильтры с помощью подгрупп, условий И или ИЛИ .
- Легко изменяйте запросы с помощью отмены запроса фильтра и повторного выполнения запросов фильтра.
- Управление сохраненными фильтрами без необходимости перехода в другую область.
- Использовать пустое и не пустое условие для каждого фильтра.
Набор для проверки отображает не более 1000 элементов на страницу и до 10 страниц (в общей сложности 10 000 элементов, отображаемых на набор для проверки). Используйте фильтры по умолчанию или настраиваемые для настройки отображаемых элементов по мере необходимости. Количество совпадаемых элементов — это оценки.
Расширенные элементы управления фильтрами
Используйте эти элементы управления для создания настраиваемых фильтров для набора для проверки:
- AND/OR: выберите условие запроса, которое применяется к определенным фильтрам и подгруппам фильтров.
- Выбор фильтра. Выберите фильтры для конкретных источников данных и содержимого расположения.
- Добавить фильтр. Добавьте несколько фильтров в запрос после определения по крайней мере одного фильтра запроса.
- Выберите оператор. В зависимости от выбранного фильтра выберите операторы, такие как "До", "После" и "Между".
- Значение. Задайте определенные значения для каждого фильтра.
- Добавить подгруппу: добавьте подгруппу для дальнейшего уточнения результатов.
- Удаление условия фильтра: удаление отдельных фильтров или подгрупп.
- Очистить все. Очистите все фильтры и подгруппы.
Типы фильтров
-
Фильтры свободного текста: поиск в текстовых полях для определенных терминов.
- Пример. Поиск в поле темы по параметру "Квартальный отчет".
-
Фильтры даты. Фильтрация документов по полям даты.
- Пример. Поиск документов, измененных после 1 января 2023 г.
-
Фильтры параметров поиска. Выберите из списка возможных значений для определенных полей.
- Пример. Фильтрация по определенным отправителям электронной почты.
-
Фильтры ключевых слов. Используйте язык запросов, подобный KQL, для создания расширенных поисковых запросов.
- Пример. Поиск сообщений электронной почты, содержащих "слияние" NEAR "конфиденциально".
Сохранение запросов фильтров и управление ими
После создания сочетания фильтров сохраните его в качестве запроса фильтра для использования в будущем:
- Выберите Сохранить на панели команд Сохранить запросы фильтра и присвойте ему имя.
- Чтобы выполнить сохраненный запрос фильтра, выберите его в раскрывающемся списке Сохраненные запросы фильтра .
- Чтобы изменить или удалить сохраненный запрос фильтра, разверните его свойства и выберите Изменить или Удалить.
Использование поддержки языка запросов для фильтров KQL и ключевое слово
При использовании фильтров KQL или ключевых слов для создания поискового запроса набора проверки можно использовать язык запросов, подобный KQL. Язык запросов поддерживает стандартные логические операторы, такие как AND, OR, NOT и NEAR, а также однозначные подстановочные знаки (?) и многозначные подстановочные знаки (*).
Фильтры проверки поддерживают только подстановочные знаки (? или *) для одного термина. Использование подстановочных знаков в поиске фраз, состоящих из нескольких терминов, не поддерживается.
Пример. Поиск документов определенных типов, таких как PDF-файлы или сообщения электронной почты:
- Выберите фильтр Расширения собственного файла.
- Используйте оператор "Равно любому из".
- Выберите нужные типы файлов (например, .pdf, .msg).
- Примените фильтр, чтобы отобразить только выбранные типы файлов.
Фильтрация частично индексированных элементов
Если вы выбрали параметр для добавления частично индексированных элементов из дополнительных источников данных при фиксации оценки сбора в наборе для проверки, может потребоваться определить и просмотреть эти элементы:
- Создание и фиксация коллекции без частично индексированных элементов.
- Фиксация скопированной коллекции с частично индексируемыми элементами.
- В наборе для проверки выберите Загрузить наборы и запишите идентификатор загрузки для второй коллекции.
- Используйте фильтр "Идентификатор загрузки " для отображения частично индексированных элементов.
Добавление тегов к документам
Добавление тегов имеет важное значение для организации содержимого и упрощения различных рабочих процессов:
- Теги с одним выбором ограничивают рецензентов одним тегом в группе, предотвращая конфликтующие теги.
- Теги с несколькими выборками позволяют выбирать несколько элементов в группе тегов, обеспечивая гибкость.
- Используйте шаблоны тегов для стандартизации тегов во всех случаях, обеспечивая согласованность.
- Применяйте теги через панель тегов, настраивая параметры для добавления тегов к выбранным элементам или всем элементам в списке.
Экспорт данных
Экспорт данных из набора для проверки включает копирование элементов в безопасное расположение службы хранилища Azure и их скачивание с помощью Обозреватель службы хранилища Azure. Пакет экспорта включает файлы данных, отчет об экспорте, сводный отчет и отчет об ошибках. Этот шаг гарантирует, что все соответствующие данные будут сохранены и доступны для юридической проверки.
Расширенные средства проверки
Copilot для безопасности
Microsoft Copilot для безопасности может суммировать элементы в наборе для проверки, предоставляя краткие аналитические сведения:
- Откройте набор для проверки и выберите элемент.
- Выберите Сводка, чтобы получить контекстную сводку элемента.
- Используйте предлагаемые подсказки или задавайте открытые вопросы для получения подробных сведений.
Использование панели мониторинга
Панель мониторинга eDiscovery (Premium) помогает быстро проанализировать ваш корпус:
- Создание мини-приложений для визуализации тенденций данных.
- Примените условия для создания поисковых запросов на основе данных мини-приложения.
- Сохраняйте запросы для использования в будущем, обеспечивая эффективное управление данными.
Гостевой доступ
Включение гостевого доступа позволяет внешним рецензентам участвовать в делах обнаружения электронных данных (премиум). Настройте параметры гостевого доступа в Microsoft Entra ID и приглашайте гостей в определенные случаи. Эта функция полезна для привлечения внешних партнеров, поставщиков или консультантов к процессу проверки.
Узнайте, как собирать и просматривать содержимое Microsoft Teams
Просмотрите видеоверсию интерактивного руководства (доступны субтитры на разных языках).
Обязательно выберите полноэкранный режим в видеопроигрывателе.
Узнайте, как экспортировать данные
Просмотрите видеоверсию интерактивного руководства (доступны субтитры на разных языках).
Обязательно выберите полноэкранный режим в видеопроигрывателе.