Создавать каналы и управлять ими в команде
Каналы — это выделенные разделы внутри группы, помогающие упорядочить беседы по определенным темам, проектам или дисциплинам. Каждый канал может представлять различные подразделения в отделе или группе проектов в более крупном проекте с различными группами.
Каналы могут быть открыты для всех участников команды (стандартные каналы), выбранных участников (частные каналы) или выбранных пользователей как внутри команды, так и за ее пределами (общие каналы).
Когда вы создаете новую команду или частный либо общий канал в Teams, автоматически создается сайт команды в SharePoint. Вы можете повысить ценность каналов, дополняя их приложениями, включающими вкладки, соединители и боты.
Функции каналов
Прежде чем создавать каналы, сначала необходимо решить, какие каналы вам нужны и какими они должны быть: стандартными, закрытыми или общими. Особенно закрытые каналы требуют надежного планирования и принятия решений относительно того, насколько они подходят для достижения бизнес-целей. Например, закрытый канал удобно использовать в следующих случаях:
Группа людей в команде хочет сфокусированного пространства для совместной работы без создания отдельной команды.
Подгруппе людей в команде нужен частный канал для обсуждения конфиденциальной информации, такой как бюджеты, ресурсы, стратегическое позиционирование и так далее.
Значок блокировки указывает на частный канал. Только участники закрытых каналов могут видеть и участвовать в закрытых каналах, в которые они добавлены.
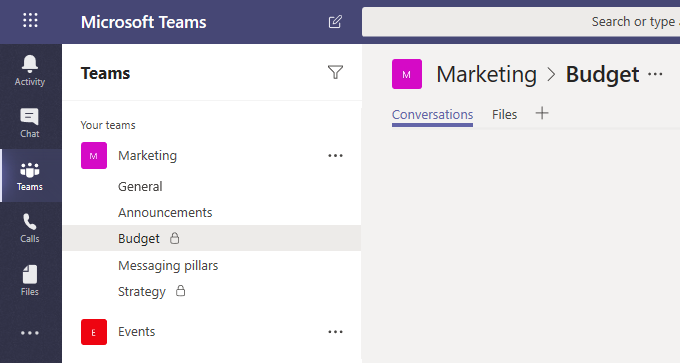
При составлении планов и рекомендаций в отношении типов каналов следует руководствоваться приведенной ниже матрицей решений.
| Возможности | Стандартный канал | Частный канал | Общий канал |
|---|---|---|---|
| Пользователей можно добавлять в канал, не добавляя их в команду. | Нет | Нет | Да |
| Членство в каналах может быть ограничено частью команды. | Нет | Да | Да |
| Доступом к каналу можно делиться напрямую с другими командами. | Нет | Нет | Да |
| Доступом к каналу можно делиться непосредственно с его родительской командой. | Недоступно | Нет | Да |
| В канале могут участвовать гости. | Да | Да | Нет |
| Канал доступен внешним участникам (с помощью подключения B2B Direct). | Нет | Нет | Да |
| Контроль | Да | Нет | Нет |
| Переговорные комнаты | Да | Нет | Нет |
| Скопировать ссылку на канал | Да | Нет | Нет |
| У каждого канала есть специальный сайт SharePoint. | Нет | Да | Да |
| Запланированные собрания | Да | Нет | Да |
| Планировщик | Да | Нет | Нет |
| Боты, соединители и расширения для обмена сообщениями | Да | Нет | Нет |
| Поддерживается в командах классов | Да | Да | Нет |
| Теги | Да | Нет | Нет |
| Аналитика | Да | Да | Нет |
Управление каналами
Использование центра администрирования Teams
Создание канала
Чтобы добавить канал в Центре администрирования Teams, выполните указанные ниже действия.
Перейдите центр администрирования Teams и выберите Команды > Управление командами.
На главной области выберите команду, которую требуется изменить.
Выберите вкладку Каналы.
Выберите + Добавить.
Укажите перечисленные ниже сведения и нажмите кнопку Применить.
Имя
Описание
Тип
Обновление канала
После создания канала можно обновить его имя и описание. Однако изменить тип канала невозможно. Канал, созданный как закрытый, останется закрытым, а стандартный канал невозможно сделать закрытым.
Чтобы изменить канал в Центре администрирования Teams, выполните следующие действия.
Перейдите центр администрирования Teams и выберите Команды > Управление командами.
На главной области выберите команду, которую требуется изменить.
Выберите вкладку Каналы.
Выберите канал, который требуется изменить.
Нажмите Изменить.
Измените название и описание канала, а затем нажмите кнопку Применить.
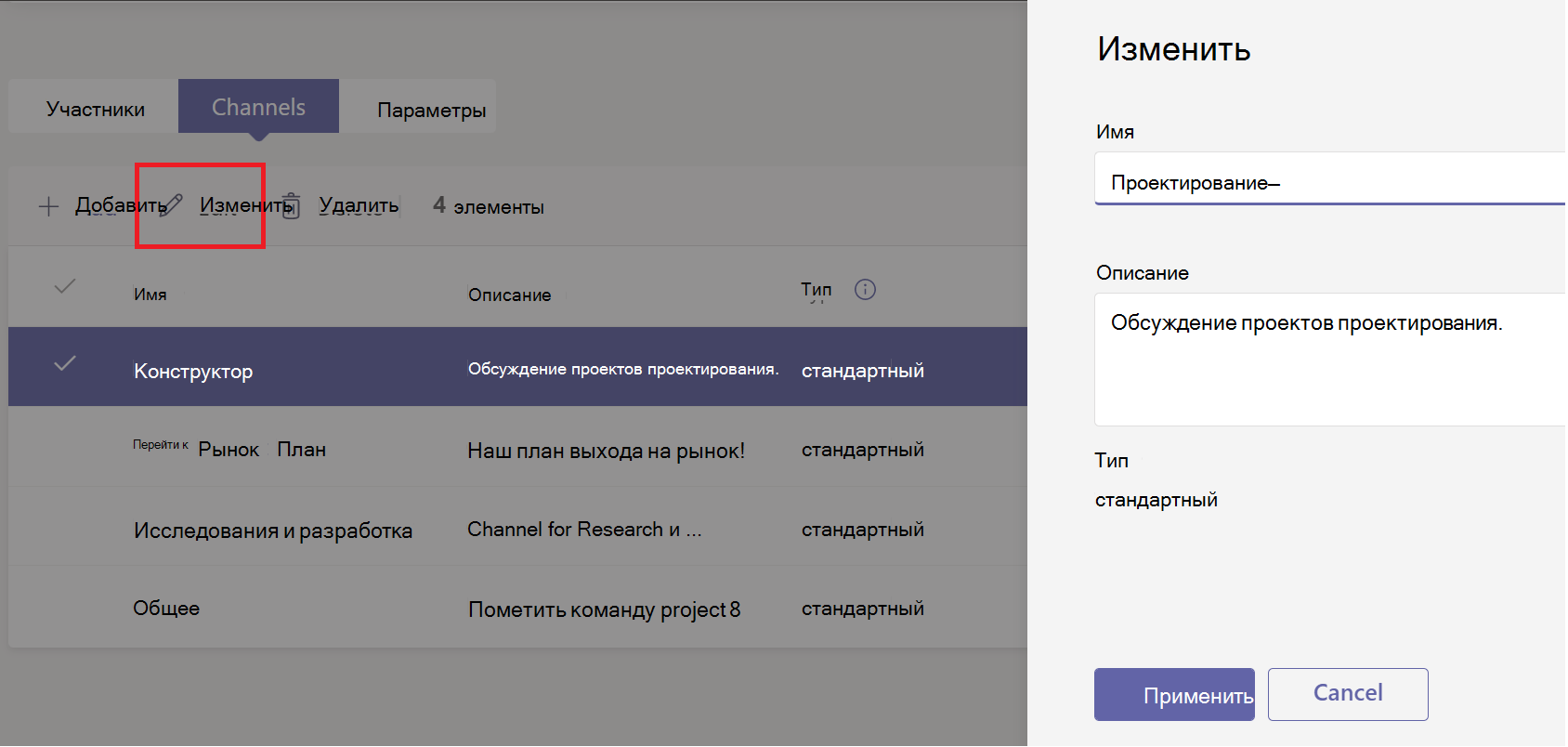
Удаление канала
Чтобы настроить политику в Центре администрирования Teams, выполните следующие действия.
Перейдите центр администрирования Teams и выберите Команды > Управление командами.
На главной области выберите команду, которую требуется изменить.
Выберите вкладку Каналы.
Выберите канал, который требуется удалить.
Нажмите Удалить, чтобы удалить канал.
Восстановление удаленного канала
Если канал был удален случайно или специально, его можно восстановить в течение 30 дней. Восстановление должен выполнять владелец группы, в которой находился удаленный канал, с помощью клиента Teams.
Чтобы восстановить удаленный канал в клиенте Teams, выполните следующие действия:
В Teams выберите Команды, а затем выберите группу, к которой принадлежал канал.
В верхней панели выберите вкладку Каналы.
Откройте строку Удаленные, выбрав ее.
Выберите Восстановление прямо из канала, который требуется восстановить.
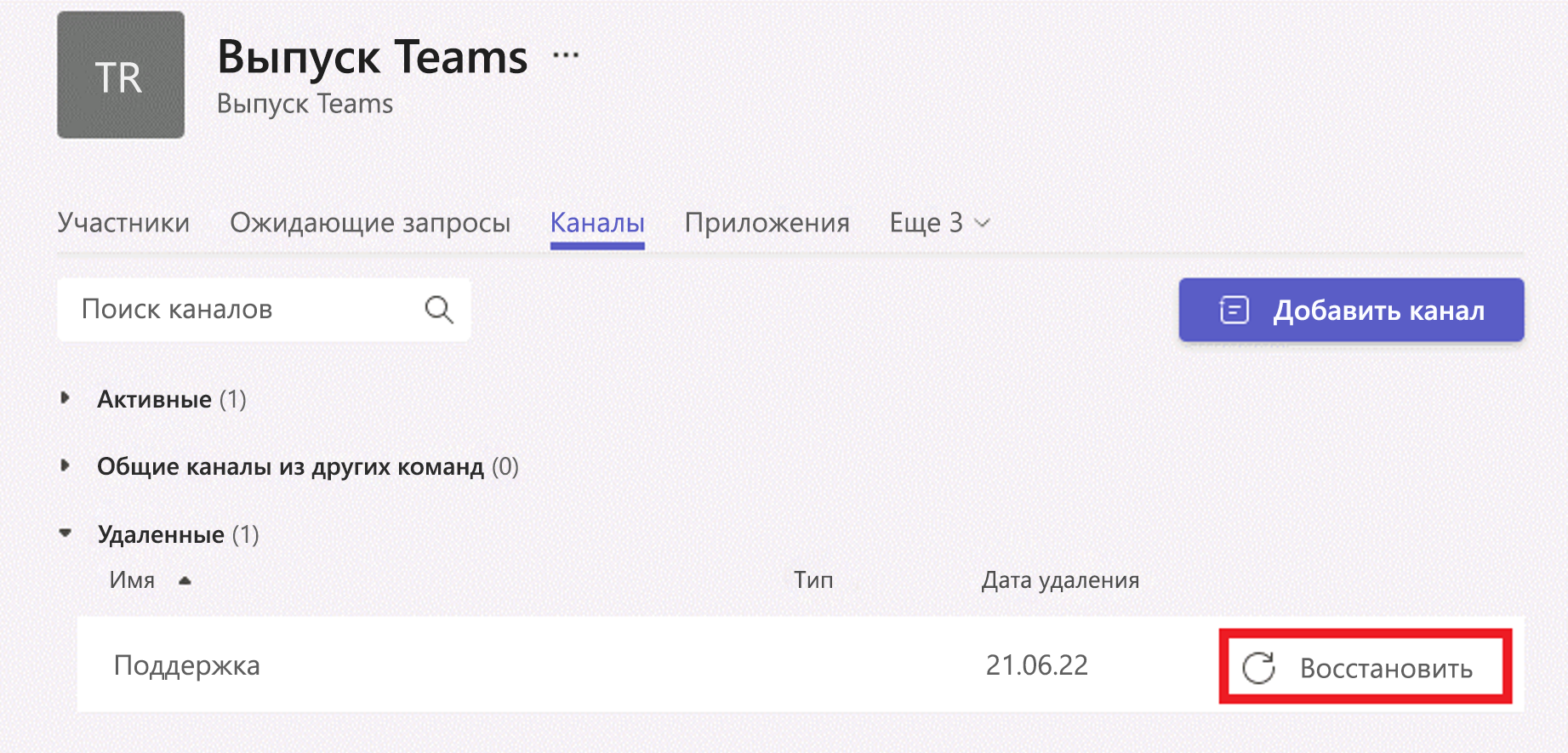
Примечание
В настоящее время невозможно восстановить каналы из центра администрирования Teams или с помощью модуля Teams PowerShell.
Воспользуйтесь PowerShell
Используйте командлет New-TeamChannel для создания нового стандартного канала:
Get-Team -DisplayName "CxO Team" | New-TeamChannel -DisplayName "Billing" -Description "A channel for requesting payment on your invoices."
Чтобы отобразить список всех каналов определенной группы, выполните следующие команды:
Get-Team -DisplayName "CxO Team" | Get-TeamChannel
Чтобы изменить канал, используйте командлет Set-TeamChannel:
Get-Team -DisplayName "CxO Team" | Set-TeamChannel -CurrentDisplayName "Billing" -NewDisplayName "Invoices"
Удалите канал с помощью командлета Remove-TeamChannel:
Get-Team -DisplayName "CxO Team" | Remove-TeamChannel -DisplayName "Invoices"
Чтобы создать закрытый канал, используйте параметр членства и укажите тип «закрытый»:
Get-Team -DisplayName "CxO Team" | New-TeamChannel -DisplayName "Billing" -Description "A channel for requesting payment on your invoices." -MembershipType Private
Примечание
Для использования параметра -MembershipType требуется Teams PowerShell версии 1.0.18 или более новой.
Чтобы создать закрытый канал от имени пользователя, не предоставляя разрешения администратору, используйте следующий командлет:
Get-Team -DisplayName "CxO Team" | New-TeamChannel –MembershipType Private –DisplayName "Dunning" –Owner Alex.Wilber@contoso.com