Управление покупкой приложений в магазине приложений Microsoft Teams
Приложения Teams можно устанавливать бесплатно, но для некоторых из них может потребоваться приобретение подписки на службы для получения доступа к полному функционалу и области действия приложения. Эти подписки на службы называются предложениями SaaS (программное обеспечение как услуга). Их можно приобрести через AppSource, а теперь — и через Центр администрирования Microsoft Teams.
Приобретение приложений в Центре администрирования Teams
На странице Управление приложениями Центра администрирования Microsoft Teams можно приобрести для пользователей в вашей организации лицензии на службы, предлагаемые сторонними приложениями. В столбце Лицензии указано, предлагает ли приложение купить подписку SaaS.
В левой панели навигации Центра администрирования Microsoft Teams выберите Приложения Teams > Управление приложениями. Для доступа к этой странице вы должны быть глобальным администратором или администратором службы Teams.
Найдите нужное приложение. Чтобы определить приложения с платной подпиской SaaS, просмотрите столбец Лицензии. У каждого приложения будет одно из следующих значений.
- Купить сейчас. Приложение предлагает подписку SaaS и доступно для покупки.
- Приобретено. Приложение предлагает подписку SaaS, и вы приобрели лицензии для нее.
- - -. Приложение не предлагает подписку SaaS.
Когда найдете приложение, нажмите Купить сейчас, чтобы перейти на вкладку Планы и цены на странице сведений о приложении. Ознакомьтесь с планами и ценами предложения SaaS для приложения.
Чтобы подписаться на приложение, выберите нужный план и нажмите кнопку Купить сейчас. Процесс оформления заказа открывается непосредственно в Центре администрирования Teams.
Выберите количество пользовательских лицензий, которое нужно приобрести.
Убедитесь, что учетная запись выставления счетов и адрес покупателя указаны правильно. Если таковой нет, добавьте ее, нажав кнопку Добавить.
Убедитесь, что выбран правильный профиль выставления счетов. Если такового нет, добавьте его, нажав кнопку Добавить новый. Вы можете оплатить с помощью кредитной или дебетовой карты, а также с помощью выставления счета. Профиль выставления счетов также позволяет добавить номер заказа на покупку, чтобы позже идентифицировать ваш заказ.
Нажмите Заказать.
Выберите Настроить для активации подписки на веб-сайте издателя.
Управление лицензиями для сторонних приложений
После приобретения предложения SaaS, связанного с приложением Teams, на вкладке Планы и Цены страницы сведений о приложении можно просмотреть следующие сведения о покупке.
- Дата активации лицензии: дату, когда лицензию было активировано. Если ваша учетная запись еще не настроена, этот пункт отображается как Ожидание активации подписки.
- Лицензии: количество приобретенных лицензий.
Выберите Управление лицензиями для перехода в Центр администрирования Microsoft 365, чтобы просматривать приобретенные лицензии и управлять ими.
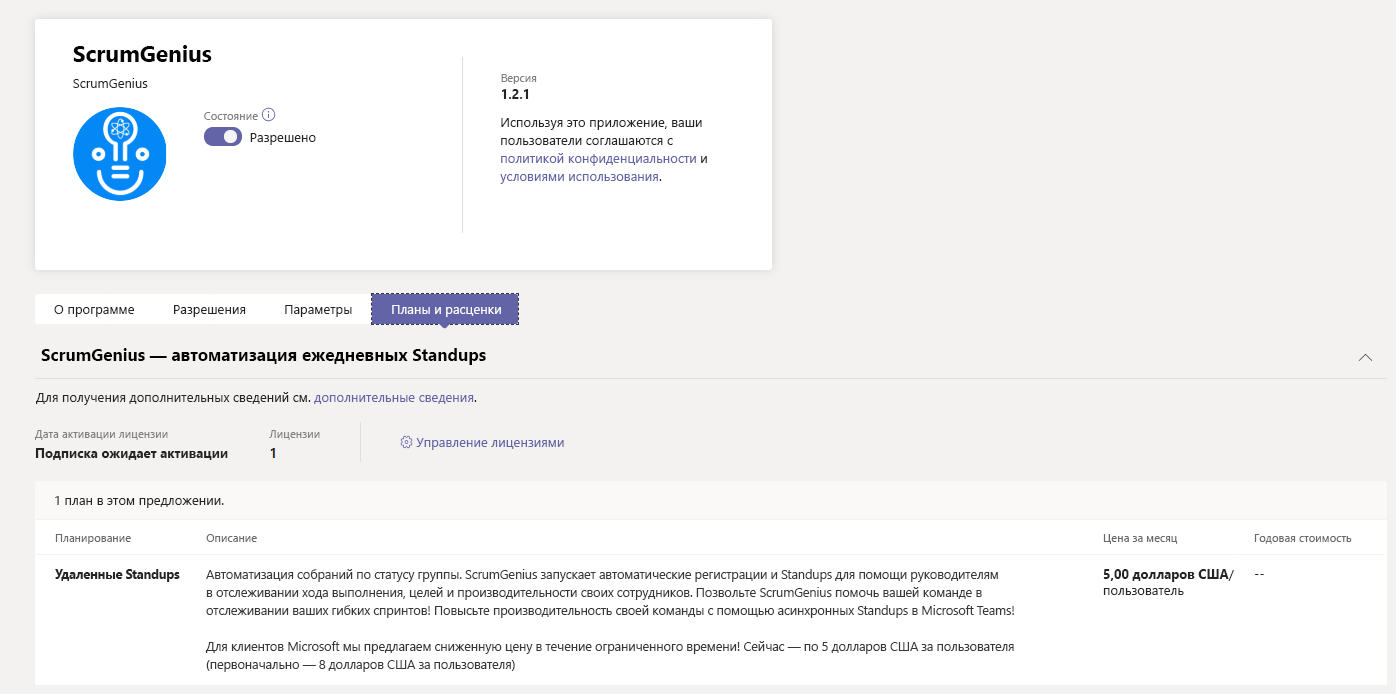
Глобальные администраторы могут добавлять и удалять дополнительные лицензии, а также отменять подписки для покупок, сделанных кем-либо в организации. Администраторы служб Teams могут выполнять те же действия для своих покупок. Однако если у администратора службы Teams есть роль администратора выставления счетов, он может управлять покупками любых пользователей в организации.