Создание политик разрешений для приложений и управление ими
Как администратор, вы можете использовать политики разрешений приложений, чтобы управлять тем, какие приложения доступны пользователям Microsoft Teams в вашей организации. Вы можете разрешить или заблокировать все приложения или определенные приложения, опубликованные Microsoft, сторонними организациями и вашей организацией. Когда вы блокируете приложение, пользователи, имеющие эту политику, не могут установить ее из магазина приложений Teams. Вы должны быть глобальным администратором или администратором службы Teams, чтобы управлять этими политиками.
Вы можете управлять политиками разрешений для приложений в Центре администрирования Microsoft Teams. Вы можете использовать глобальную (по умолчанию для всей организации) политику или создавать и назначать настраиваемые политики отдельным пользователям или пользователям в группах.
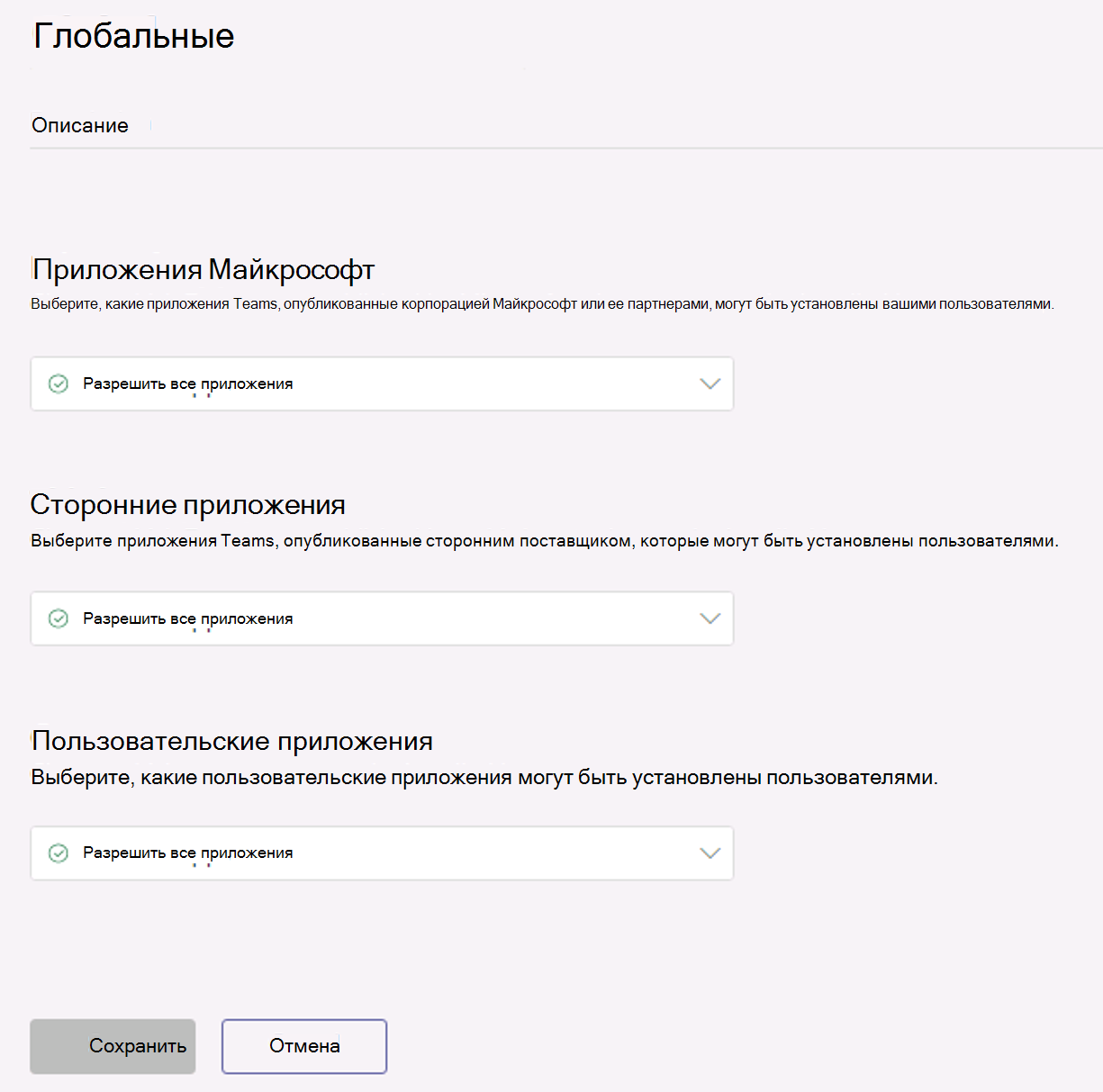
По умолчанию все приложения разрешены в глобальной политике. Сюда входят приложения, опубликованные корпорацией Майкрософт, сторонними производителями и вашей организацией. Пользователи вашей организации автоматически получают глобальную политику, если вы не создали и не назначили настраиваемую политику. Параметры приложений для всей организации на странице Управление приложениями переопределяют глобальную политику и любые настраиваемые политики, созданные и назначенные пользователям.
Например, вы хотите заблокировать все сторонние приложения и разрешить определенные приложения корпорации Майкрософт для отдела кадров в вашей организации. Сначала перейдите на страницу Управление приложениями и убедитесь, что приложения, которые вы хотите разрешить для отдела кадров, разрешены на уровне организации. Затем создайте настраиваемую политику с именем Политика разрешений для приложения отдела кадров, настройте ее, чтобы заблокировать и разрешить нужные приложения, а также назначить их пользователям команды отдела кадров.
Создание политики разрешений для приложений
Чтобы управлять приложениями, доступными для различных групп пользователей в организации, создайте и назначьте одну или несколько настраиваемых политик разрешений для приложений. Вы можете создавать и назначать отдельные настраиваемые политики, в зависимости от того, публикуются ли приложения корпорацией Майкрософт, сторонними производителями или вашей организацией. Важно знать, что после создания настраиваемой политики вы не сможете изменить ее, если приложения сторонних разработчиков отключены в параметрах приложения в пределах организации.
В левой области навигации Центра администрирования Microsoft Teams выберите Приложения Teams > Политики разрешений.
Нажмите Добавить.
Введите имя и описание политики.
В разделе Приложения Майкрософт, Сторонние приложениях и Настраиваемые приложения выберите один из следующих параметров, указанных на рисунке ниже.
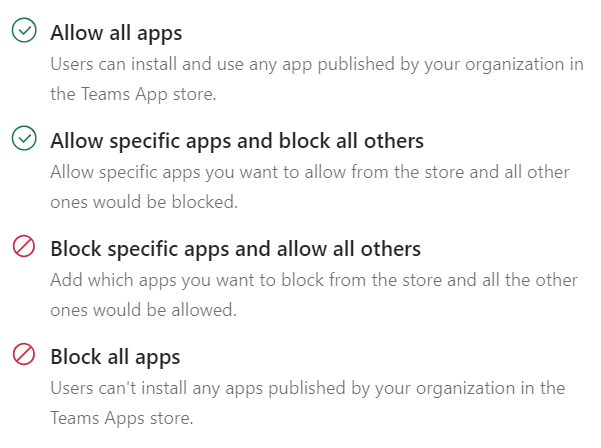
Если вы выбрали Разрешить определенные приложения и блокировать все остальные, добавьте приложения, которые необходимо разрешить:
- Нажмите Разрешить приложения.
- Найдите приложения, которые необходимо разрешить, и нажмите Добавить. Результаты поиска будут отфильтрованы по издателю приложения (приложения Майкрософт, сторонние приложения или приложения клиента).
- После выбора списка приложений нажмите Разрешить.
Кроме того, если выбрана функция Блокировать определенные приложения и разрешить все остальные, найдите и добавьте приложения, которые нужно заблокировать.
Нажмите Сохранить.
Изменение политики разрешений для приложений
В Центре администрирования Microsoft Teams можно изменить политику, включая глобальную политику и созданные настраиваемые политики.
В левой области навигации Центра администрирования Microsoft Teams выберите Приложения Teams > Политики разрешений.
Выберите политику, щелкнув слева от ее имени, и нажмите Изменить.
Внесите нужные изменения. Вы можете управлять параметрами в зависимости от издателя приложения, а также добавлять и удалять приложения с учетом параметров "разрешить" и "блокировать".
Нажмите Сохранить.
Назначение настраиваемой политики разрешений для приложений пользователям
Вы можете использовать Центр администрирования Microsoft Teams для назначения настраиваемой политики одному или нескольким пользователям. Кроме того, вы можете использовать модуль PowerShell в Skype для бизнеса, чтобы назначить настраиваемую политику группам пользователей, например всем пользователям в группе безопасности или группе рассылки.
Назначение настраиваемой политики разрешений для приложений пользователю
Чтобы назначить пользователям политики разрешений для приложений, вы можете назначить пользователей политике или назначить политики пользователю.
Чтобы назначить пользователей политике, необходимо выполнить следующие действия.
- В левой области навигации Центра администрирования Microsoft Teams выберите Приложения Teams > Политики разрешений.
- Выберите настраиваемую политику, щелкнув слева от ее имени.
- Выберите Назначить пользователей.
- В области Управление пользователями выполните поиск по отображаемому имени или по имени пользователя, выберите имя и нажмите Добавить. Повторите это действие для каждого пользователя, которого нужно добавить.
- Закончив добавление пользователей, нажмите Применить.
Кроме того, вы также можете выполнить следующие действия, чтобы назначить политику пользователю.
В левой области навигации Центра администрирования Microsoft Teams выберите Пользователи.
Выберите пользователя, щелкнув слева от его имени, а затем нажмите Изменить настройки.
В разделе Политика разрешений приложений выберите политику разрешений приложений, которую нужно назначить, а затем нажмите Применить.
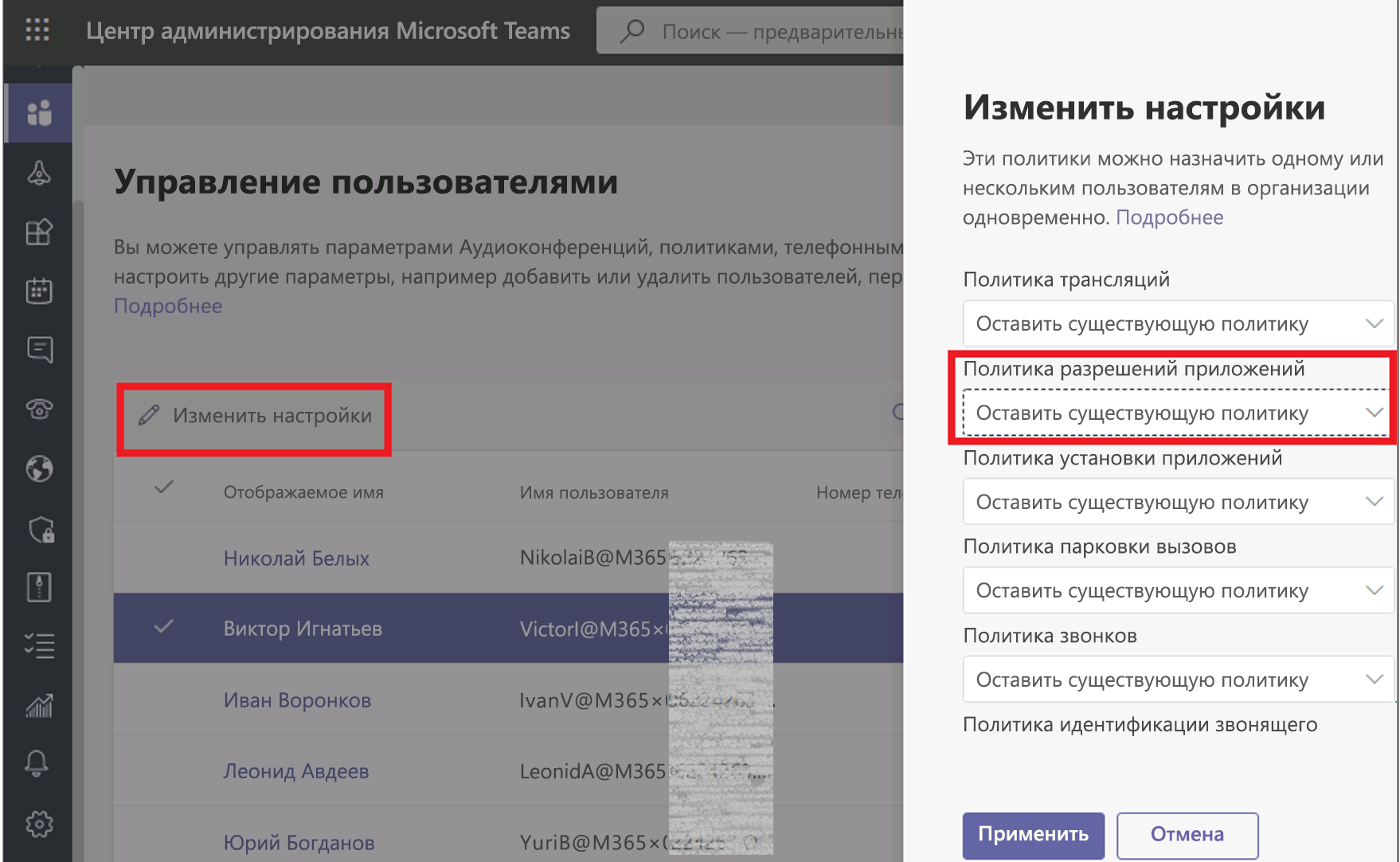
Назначение настраиваемой политики разрешений для приложений с помощью PowerShell
Вам может потребоваться назначить настраиваемую политику разрешений для приложений нескольким пользователям с помощью PowerShell для автоматизации. Например, может потребоваться назначить политику всем пользователям группы безопасности. Это можно сделать, подключившись к модулю PowerShell в Azure Active Directory и модулю PowerShell в Skype для бизнеса и воспользовавшись командлетом Grant-CsTeamsAppPermissionPolicy.
Например, если вы хотите назначить настраиваемую политику разрешений для приложений под названием HR App Permission Policy (Политика разрешений для приложения отдела кадров) всем пользователям в группе проекта отдела кадров Contoso, запустите следующую команду.
$group = Get-AzureADGroup -SearchString "Contoso HR Project"
$members = Get-AzureADGroupMember -ObjectId $group.ObjectId -All $true | Where-Object {$_.ObjectType -eq "User"}
$members | ForEach-Object { Grant-CsTeamsAppPermissionPolicy -PolicyName "HR App Permission Policy" -Identity $_.EmailAddress}
В зависимости от количества участников в группе выполнение этой команды может занять несколько минут.