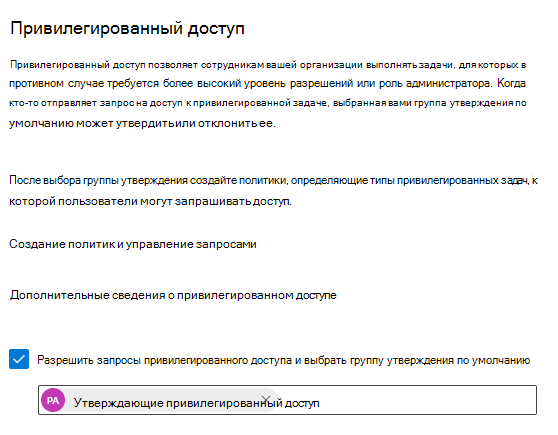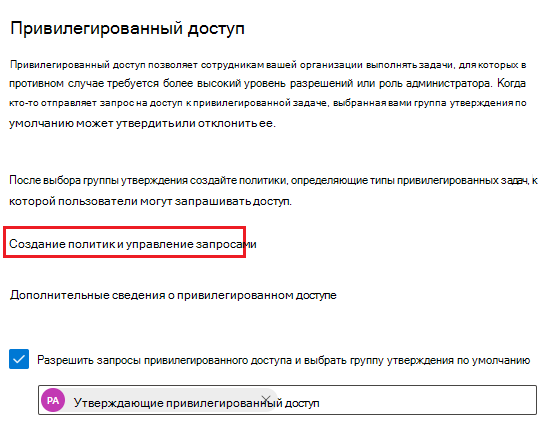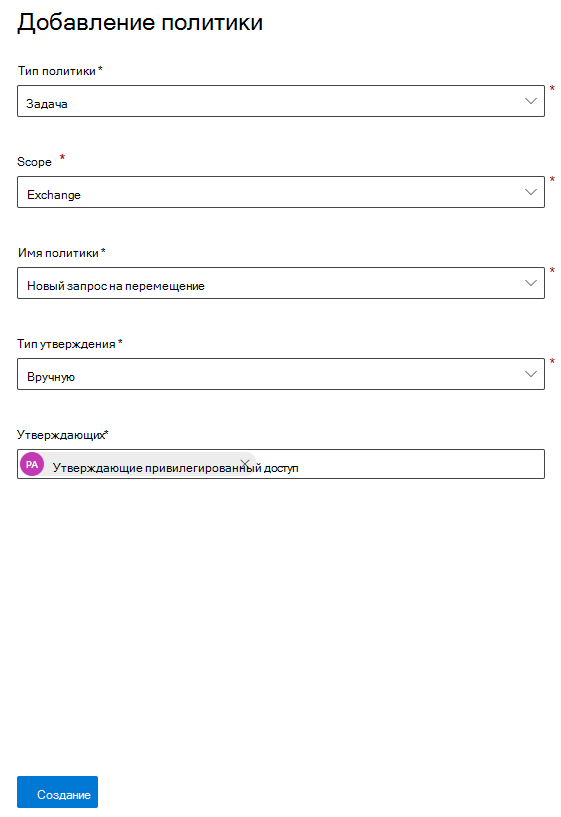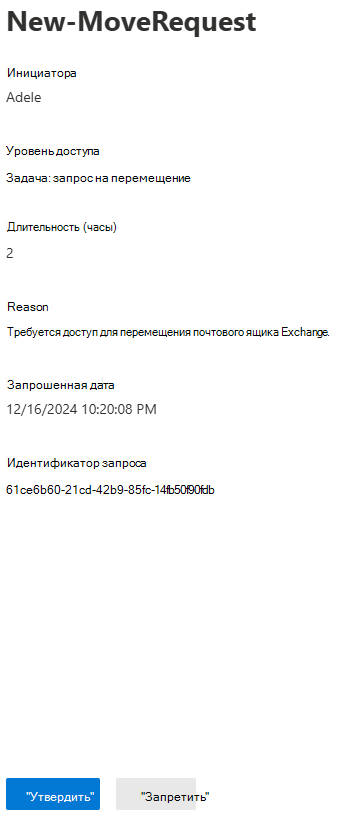Пример. Реализация управления привилегированным доступом
Корпорация Contoso, глобальная производственная компания, внедряет управление привилегированным доступом (PAM) в Microsoft Purview для повышения безопасности и снижения рисков, связанных с постоянным административным доступом. Администраторы, управляющие конфигурациями Exchange, теперь запрашивают временные повышенные разрешения для конкретных задач, обеспечивая утверждение разрешений, ограничение по времени и возможность аудита.
Сценарий
ИТ-администратор Contoso должен выполнить новый запрос на перемещение в Exchange Online для миграции почтового ящика пользователя. Так как это конфиденциальная задача, администратор должен запросить доступ, а группа утверждающих привилегированный доступ проверяет и утверждает запрос, прежде чем администратор сможет продолжить.
В этом примере описаны действия, предпринятые компанией Contoso для настройки PAM и утверждения запроса на доступ.
- Создание группы утверждающих
- Включение привилегированного доступа
- Создание политики доступа
- Отправка и утверждение запросов на доступ
Шаг 1. Создание группы утверждающих
Компания Contoso определила группу старших администраторов, которые будут выступать в качестве утверждающих для привилегированных задач, таких как перенос почтового ящика пользователя.
Действия по созданию группы утверждающих
Войдите в центр Microsoft 365 Admin с соответствующими разрешениями администратора.
Перейдите в раздел Teams & группы>Активные команды & группы.
Выберите Группы> безопасностиДобавить группу безопасности с поддержкой почты.
На странице Настройка основных сведений введите следующие сведения:
- Имя. Укажите описательное имя группы.
- Описание. Добавьте краткое описание назначения группы.
На странице Назначение владельцев назначьте владельца для группы.
На странице Добавление участников добавьте пользователей, которые выступают в качестве утверждающих.
На странице Изменение параметров настройте адрес электронной почты группы.
Нажмите Создать группу. Подождите несколько минут, пока группа не будет полностью настроена.
На этом этапе группа утверждающих привилегированный доступ готова к просмотру и утверждению запросов на привилегированный доступ.
Шаг 2. Включение управления привилегированным доступом
Чтобы принудительно утвердить конфиденциальные задачи, Компания Contoso включает PAM в центре Microsoft 365 Admin.
Действия по включению PAM
В центре Microsoft 365 Admin перейдите в раздел Параметры> Параметры Организации Параметры>Безопасность & конфиденциальность>Привилегированный доступ.
Установите флажок Разрешить запросы привилегированного доступа и выберите группу утверждения по умолчанию.
Назначьте только что созданную группу утверждающих в качестве группы утверждения по умолчанию.
Нажмите кнопку Сохранить , чтобы применить параметры.
Привилегированные задачи теперь требуют утверждения, прежде чем их можно будет выполнить.
Шаг 3. Создание политики доступа
ИТ-команда настраивает политику доступа для управления привилегированными задачами, специально дляN ew Move Request in Exchange.
Действия по созданию политики привилегированного доступа
В центре Microsoft 365 Admin перейдите в раздел Параметры>Параметры Параметры Организации Параметры>Безопасность & конфиденциальности>Привилегированный доступ.
Выберите Создать политики и управление запросами, а затем выберите Управление политиками.
Выберите Добавить политику.
Настройте сведения о политике:
- Тип политики: Задача
- Область действия политики: Exchange
- Имя политики: Новый запрос на перемещение
- Тип утверждения: Вручную
- Утверждающие. Компания Contoso выбирает только что созданную группу Утверждающих привилегированного доступа .
Нажмите кнопку Создать , чтобы завершить политику.
Эта политика гарантирует, что любой администратор, выполняющий новый запрос на перемещение , сначала должен получить утверждение от группы утверждающих привилегированный доступ .
Шаг 4. Отправка и утверждение запросов
ИТ-администратор отправляет запрос на повышенный доступ для переноса почтового ящика пользователя. Член группы утверждающих привилегированный доступ проверяет и утверждает запрос.
Отправка запроса
Администратор входит в центр Microsoft 365 Admin.
Перейдите в раздел Параметры>Параметры Организации Параметры>Безопасность & конфиденциальности>Привилегированный доступ.
Выберите Создать политики и управление запросами, а затем выберите Запросы доступа Запросы>на доступ.
Заполните форму:
- Тип: Задача
- Область: Exchange
- Доступ к: новый запрос на перемещение
- Длительность: 2 часа
- Причина: требуется доступ для перемещения почтового ящика Exchange.
Выберите Создать , чтобы запросить доступ.
Утверждение запроса
Член группы Утверждающих привилегированный доступ получает уведомление по электронной почте о новом запросе на доступ.
Выберите Создать политики и управление запросами, а затем выберите Запросы> доступаЗапрашивать доступ, чтобы просмотреть запросы на доступ.
После просмотра сведений о запросе утверждающий выбирает Утвердить.
Теперь администратор может выполнять утвержденную задачу в течение срока, указанного в запросе.
Реализуя PAM, Компания Contoso обеспечивает строгое управление задачами с повышенными привилегиями, такими как новый запрос на перемещение. Этот процесс повышает подотчетность, минимизирует риски безопасности и гарантирует, что разрешения являются временными, разрешенными и утвержденными.