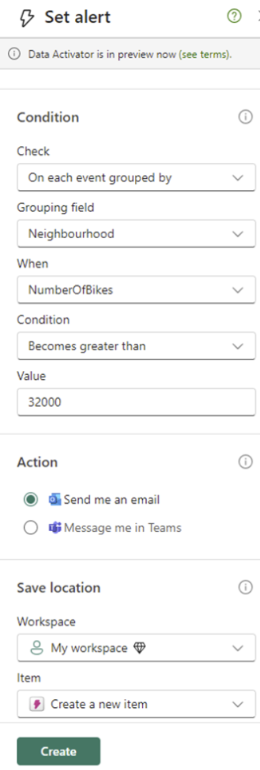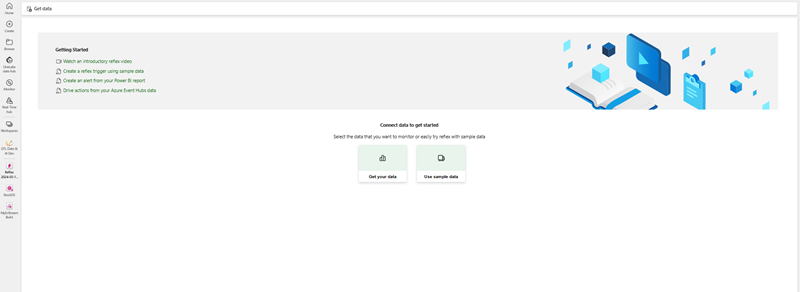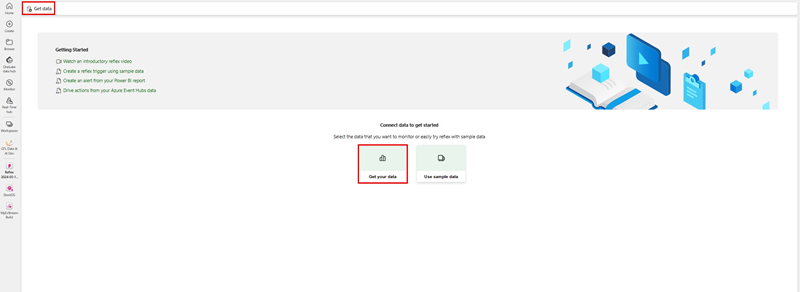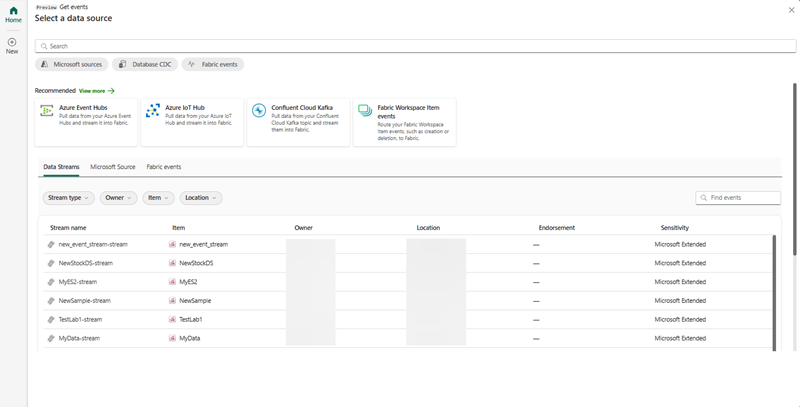Начало работы с активатором данных
В этом разделе показано, как выполнить начальную настройку, от активации до понимания основных элементов.
Примечание.
Для общедоступной предварительной версии убедитесь, что у вашей организации есть рабочие области с емкостью Fabric и что активатор данных доступен в вашем регионе. В качестве предварительной версии функция активации данных может быть недоступна во всех регионах Azure.
Выбор интерфейса активации данных
Чтобы начать использование активатора данных в Microsoft Fabric, выберите "Активация данных" в меню. Этот параметр настраивает интерфейс Fabric для активатора данных.
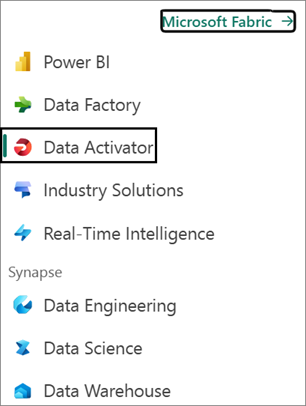
Создание рефлекса
Как и другие интерфейсы Fabric, первое, что вы делаете с активатором данных, настраивает элемент в рабочей области Fabric. Элементы активатора данных называются рефлексами. Элемент Reflex содержит все необходимые сведения для подключения к источникам данных, отслеживанию условий и инициированию действий. Скорее всего, вы настроите рефлектор для каждого бизнес-сегмента или процесса, который вы отслеживаете.
Давайте создадим элемент Reflex в рабочей области Fabric. В меню "Создать" в рабочей области выберите элемент "Рефлектор".
Переход между режимом данных и режимом конструктора
После выбора параметра для создания рефлектора вы увидите кнопки "Получить данные" и кнопку "Получить примеры данных" на холсте.
Затем вы узнаете, как подключиться к источникам данных, создать триггеры для мониторинга условий и инициировать действия.
Выбор источника данных потоковой передачи
При выборе получения данных отображаются существующие события потока данных, в которые можно добавлять действия.
Выбор оповещения о настройке на плитке на панели мониторинга в режиме реального времени
Активатор данных можно использовать для активации уведомлений, когда условия выполняются на панели мониторинга реального времени. Например, если у вас есть панель мониторинга в режиме реального времени, отображающая доступность велосипедов в режиме реального времени для найма в нескольких местах, вы можете активировать оповещение, если в любом месте доступно слишком мало велосипедов. Вы можете отправлять уведомления об оповещениях самостоятельно или другим пользователям в вашей организации по электронной почте или Microsoft Teams.
Чтобы начать создание триггера на панели мониторинга в режиме реального времени, выполните действия.
Перейдите на панель мониторинга реального времени.
Переключение с просмотра > режима редактирования на панели инструментов.
Выберите плитку на панели мониторинга реального времени для отслеживания активатора данных.
Выберите меню "Дополнительно" (...) в правой части плитки и выберите "Задать оповещение".
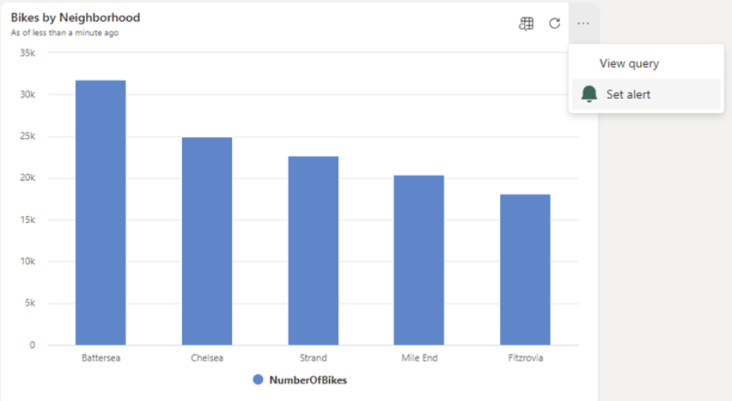
Определение условий генерации оповещени
После определения того, что вы хотите генерации оповещений, вы увидите панель "Задать оповещение " и можете выполнить дополнительные действия по настройке:
- В раскрывающихся списках условий и переключателях действия укажите условие и способ получения оповещения.
- В разделе "Действие" вы можете получить оповещение по электронной почте Microsoft Teams.
- В расположении "Сохранить" выберите рабочую область и хотите ли вы использовать существующий рефлекторный элемент или создадите новый элемент.