Получение данных, когда вы находитесь в реальном мире
Мобильные Power BI приложения используют местоположение и возможности сканирования вашего мобильного устройства, чтобы облегчить и эффективнее доступ к данным, когда вы находитесь в поле или на ходу. Вы можете получать отфильтрованное представление данных на основе вашего местоположения, а также сканировать КОДы и штрих-коды, чтобы открывать отчеты и получать отфильтрованные представления данных.
Фильтрация отчетов по географическому местоположению
Полезной возможностью, которую предлагают мобильные Power BI приложения, является возможность фильтрации данных по географическому местоположению. Если нужный отчет содержит географические данные, такие как данные для определенного города, региона или региона, при нахождении в поле, этот отчет можно отфильтровать по географическому положению пользователя.
Откройте нужный отчет в Power BI мобильном приложении на своем мобильном устройстве. Если отчет содержит географические данные, появляется сообщение с просьбой разрешить Power BI доступ к вашему местоположению. Выберите "Разрешить", а затем нажмите еще раз. При открытии отчета отображается значок pushpin.

Нажмите кнопку. Теперь в зависимости от данных в отчете можно выполнить фильтрацию по городу, региону или стране/региону. В фильтре перечислялись только параметры, которые соответствуют текущему местоположению.

Дополнительные сведения см. в разделе "Фильтрация отчета по географическому местоположению Power BI " в мобильных приложениях.
Отсканируйте штрих-коды, чтобы получить отфильтрованные отчеты
Рассмотрим сценарий, когда вы проверяете запасы в большом супермаркете, и пока вы находитесь в проходах вам нужно получить информацию о конкретных продуктах, например, сколько магазин имеет на складе, в каких отделах хранятся номенклатуры и так далее. Power BI С помощью мобильного приложения вы можете открыть Power BI сканер на мобильном устройстве, отсканировать штрих-код номенклатуры и быстро добраться до соответствующего отчета, уже отфильтрованного к нужным данным.
Вот как это работает.
Во-первых, необходимо иметь доступ к отчету, включающее данные штрих-кода. Это означает, что вами или коллегой создан отчет, в Power BI Desktop котором содержится информация о штрих-кодах, и этот отчет был опубликован в сервисе Power BI и передан вам совместно с вами.
Затем, когда вы выходите в поле и приходите к номенклатуре со штрих-кодом, отчет которой вы хотите просмотреть, вы можете открыть приложение, нажмите " Сканер " из параметров "Дополнительно" (...) меню <0/" на нижней панели навигации, а затем отсканируйте штрих-код.
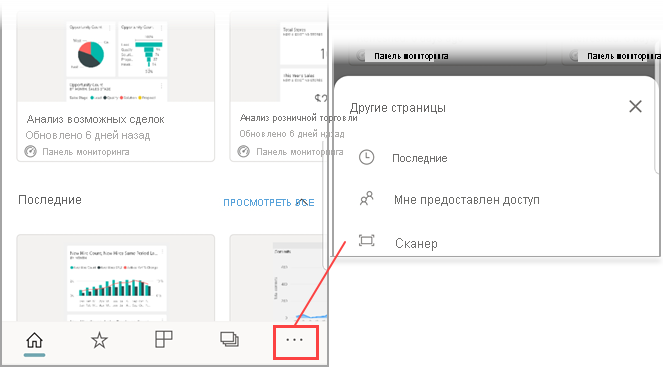
Отображается отчет (или список отчетов), в который входят элементы со штрих-кодом. Выберите нужный отчет и при его открытии он будет фильтроваться по штрих-коду.
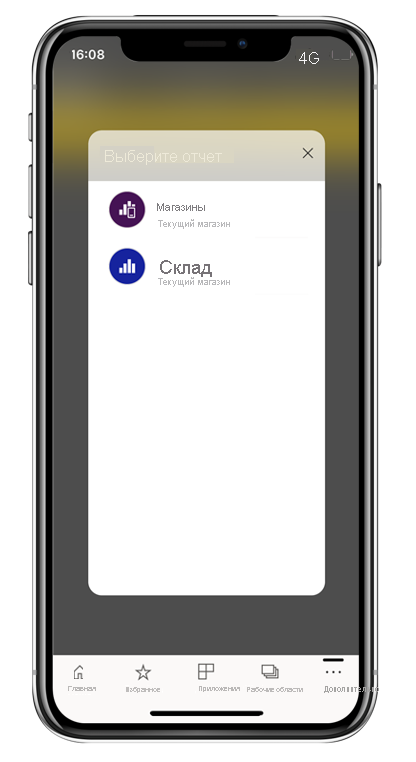
Отчет открыт и переходит к другому элементу, включенному в отчет, можно просто нажать кнопку "Дополнительные параметры" (...) в нижнем колонтитуле отчета, чтобы снова найти значок сканера штрих-кода, чтобы вы могли отсканировать следующий штрих-код.
Дополнительные сведения см. в разделе Сканирование штрих-кодов из мобильного приложения, чтобы получить отфильтрованные данные.
Отсканируйте коды КОДов КОДов, чтобы получить непосредственно соответствующую информацию
При наличии КОДов Power BI ИЗМО вы можете связать любой элемент в реальном мире непосредственно со связанной Power BI информацией, что устраняет необходимость в поиске этой информации или переход к ней.
Рассмотрим другой сценарий, когда коллега создал в службе КОД GIF Power BI для отчета или для плитки в панели мониторинга, совместно использует панель мониторинга или отчет с вами, а затем поместил КОД ИЗМО в ключевое местоположение, например, в сообщении электронной почты или на конкретный элемент. После этого вы можете отсканировать код ИЗО для немедленного доступа к соответствующей плитке или к отчету, непосредственно с вашего телефона с помощью сканера в приложении или любого другого Power BI сканера, установленного на вашем телефоне.
Для получения дополнительных сведений см Power BI . раздел Сканирование КОДА ШТРИХ-кода с мобильного устройства.