Максимальное ваши впечатления
Чтобы максимально эффективно работать с мобильным приложением, вы можете создавать ярлыки и оповещения, совместно использовать отчеты и панели мониторинга, играть отчеты в виде слайд-шоу и использовать режим разделенных экранов для нескольких задач с другими приложениями.
Используйте ярлыки для непосредственного доступа к отчетам и панелям мониторинга
Для быстрого доступа к часто используемым отчетам или панелям мониторинга на мобильном устройстве можно создать ярлыки, которые попаду туда, куда вы хотите перейти.
iOS приборы
Вы можете создавать голосовые ярлыки Siri, а также ярлыки, которые вы можете разместить на домашнем экране. Чтобы создать ярлык Siri, нажмите ярлык Siri в разделе " Дополнительные параметры(...) меню в нижнем колонтитуле отчета или панели мониторинга.
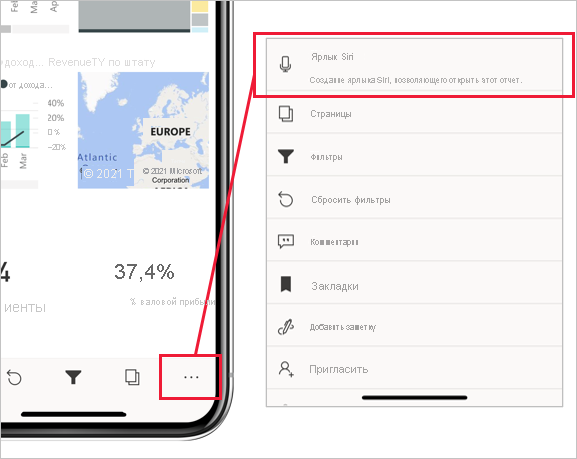
На появляющейся странице Добавление в Siri введите фразу, которую Siri может использовать для открытия вашего элемента, а затем нажмите добавить Power BIв Siri.
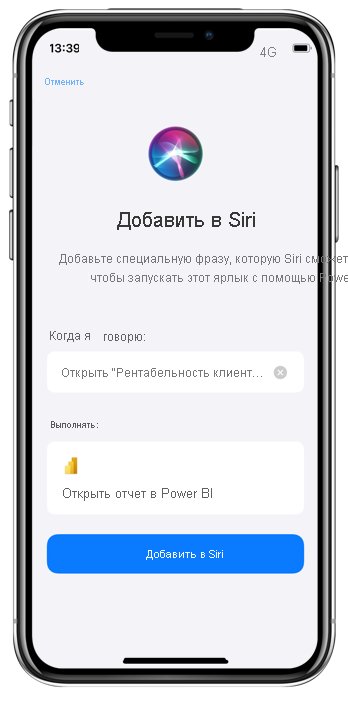
После создания ярлыка Siri можно получить доступ к информационной панели или отчету, активируя Siri голосом и произнося ярлык фразу. Siri запускает Power BI и доставляет вас прямо к отчету или панели мониторинга, которые вы хотели.
Можно также добавить ярлык на домашний экран устройства. Затем одним касанием на домашнем экране можно открыть содержимое непосредственно. Чтобы создать ярлык на домашнем экране Siri, следуйте указаниям на странице руководства пользователя "Ярлыки Siri& quot; службы поддержки Apple.
Дополнительные сведения см. в разделе Использование ярлыков Siri в Power BI мобильном iOS приложении.
Android приборы
Вы можете создать ярлыки, чтобы поместить на домашнем экране вашего Android устройства. Выберите параметр " ;Добавить ярлык& quot; в поле Дополнительные параметры (...) меню в нижнем колонтитуле отчета или нижнем колонтитуле панели мониторинга.
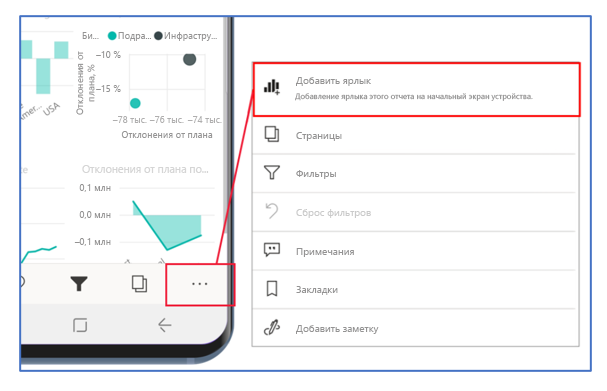
После создания ярлыка можно открыть панель мониторинга или отчет, нажав значок ярлыка на начальном экране.
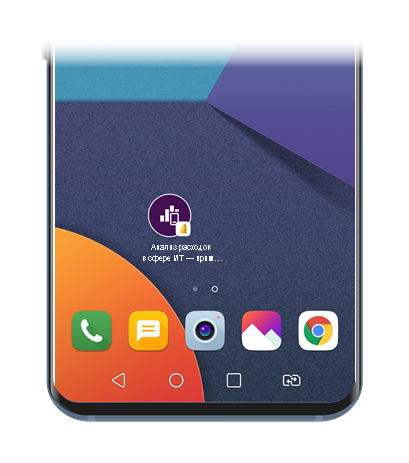
На Android устройствах ярлыки для часто просматриваемых отчетов и панелей мониторинга также доступны в меню быстрого доступа, которое вы можете отображать длинным нажатием на значок запуска приложения (значок, который вы получили, когда вы установили на своем устройстве мобильное приложение). Это меню быстрого доступа время от времени меняется, в зависимости от того, что вы смотрите. В меню быстрого доступа можно создать ярлык постоянного начального экрана, перетащив его на домашний экран.
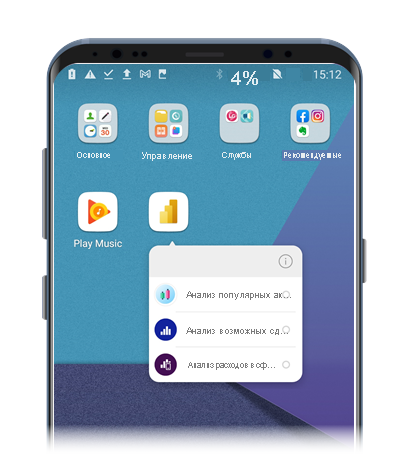
Дополнительные сведения см. в разделе Использование Android ярлыков приложения в Power BI Android приложении.
Создание оповещений, когда требуется внимание к данным
В процессе можно настраивать оповещения на панелях мониторинга в Power BI мобильных приложениях, чтобы уведомлять вас о изменении данных, в которые вы заинтересованы. Оповещения, настроенные на мобильном устройстве, видны в сервисе Power BI . Аналогичным образом, в мобильных приложениях вы будете получать оповещения, настроенные в сервисе Power BI .
Оповещения могут быть настроены для плитки с одним числом, например Карточки и датчиками, но не для плитки с потоковыми данными. Чтобы настроить оповещение, найдите нужный визуальный элемент и нажмите кнопку "Дополнительные параметры" (...) в правом верхнем углу визуальных элементов, а затем выберите управление оповещениями.
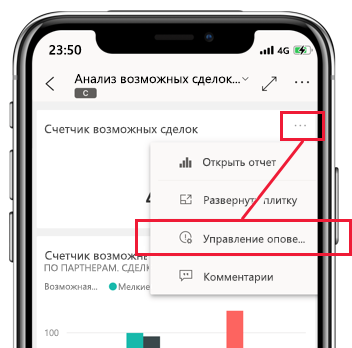
Дополнительные сведения см. в разделе Настройка оповещений о данных в Power BI мобильных приложениях.
Совместное предоставление доступа к отчетам и панелям мониторинга
Обмениваться представлениями отчетов и панелей мониторинга с коллегами просто из мобильных приложений Power BI . Чтобы поделиться представлениями, перейдите к элементу, которым вы хотите поделиться, примените фильтры или закладки, необходимые для получения представления данных, которыми вы хотите поделиться, а затем выберите опцию "Поделиться ", которая находится в заголовке в разделе "Дополнительные параметры" (...). Если в заголовке имеется достаточное количество места, в заголовке уже отображается параметр «Общий доступ ».
![]()
Нажав кнопку "Общий доступ", вы можете выбрать одно из приложений связи на вашем устройстве, например приложение электронной почты. Ссылка на созданное вами представление отправляется через выбранное вами приложение.
Можно также совместно использовать отчеты, создавая на них анотные значения. Выберите меню опций в нижнем колонтитуле отчета, выберите Аннотировать, сделайте ваши интоты, а затем поделиться ими, нажав значок "Поделиться" в верхнем правом углу экрана.
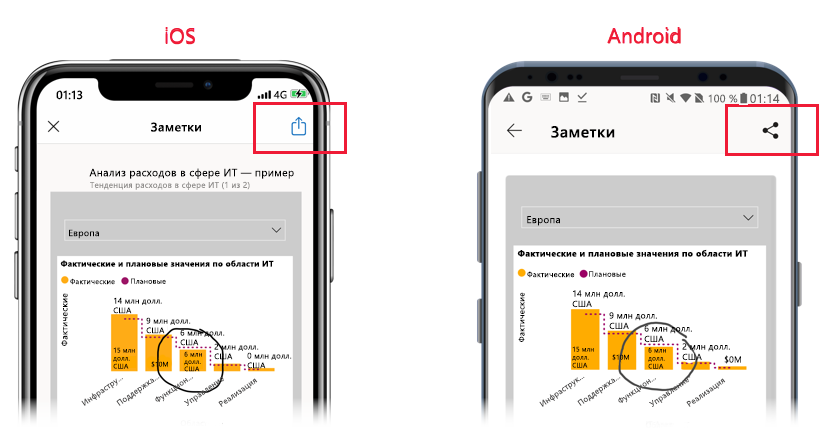
Играть отчеты в виде слайд-шоу
На устройствах Windows отчет можно воспроизвести в виде слайд-шоу, отображающее страницы отчета, закладки или и то, и другое, в зависимости от того, что выбрано. Вы также можете настроить слайд-шоу, чтобы начать автоматический режим при запуске приложения. Эта функция полезна для создания киоск-подобных впечатлений, в которых отчет будет отображаться в открытом режиме без вмешательства вручную.
Дополнительные сведения о слайд-шоу см. в документации по Power BI мобильным приложениям.
Режим разделенного экрана используется для работы с другими приложениями бок о бок
Могут возникнуть моменты, когда вы хотите просматривать ваши данные и взаимодействовать с ними во время работы в другом приложении, например, для создания электронной почты. Если ваша iPad или Android планшетная таблетка имеет поддержку с несколькими окнами, вы можете открыть два приложения бок о бок.
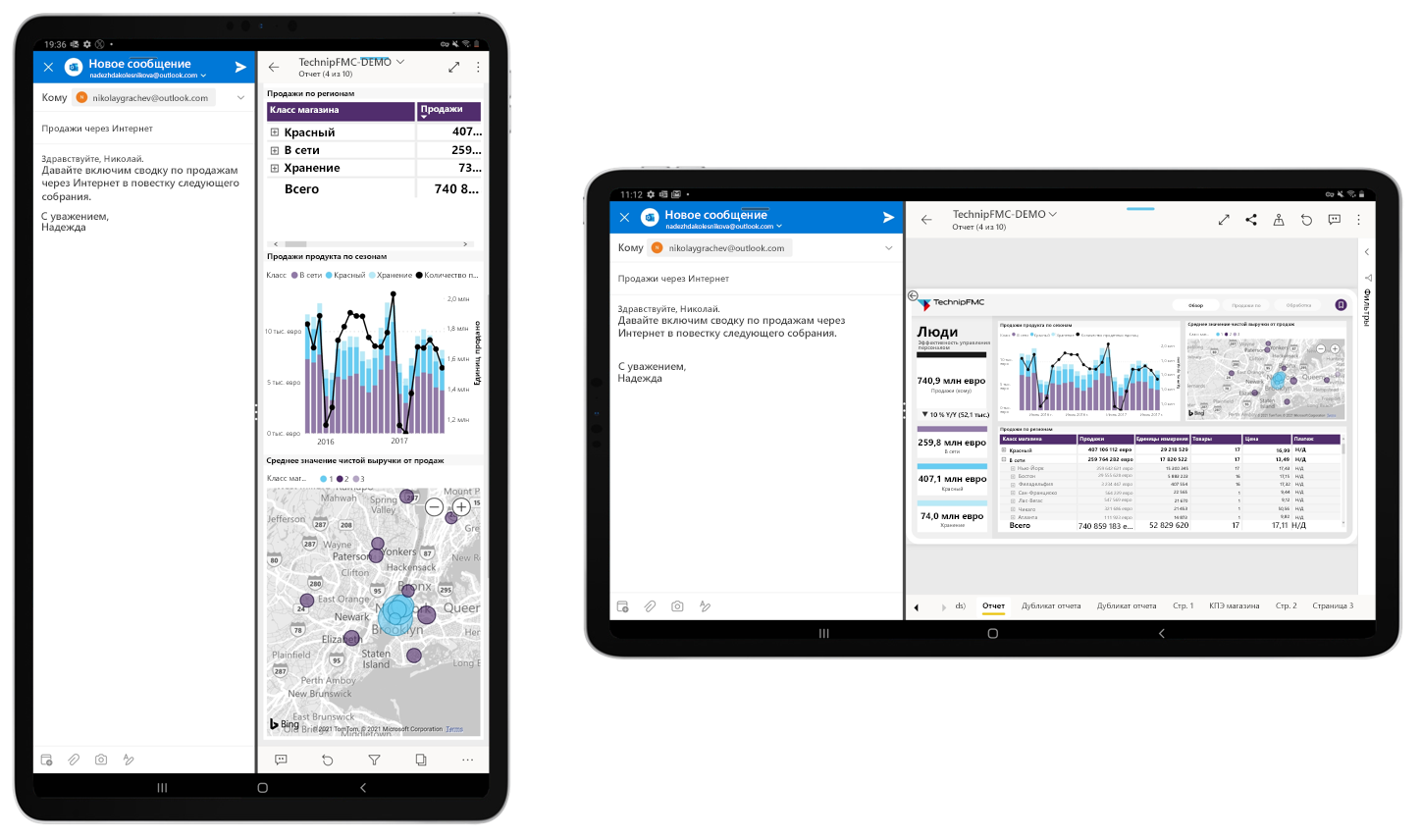
После того, как оба приложения будут открыты по боку, можно настроить размер экранов, перетащив границы между приложениями влево и вправо.
Ознакомьтесь с документацией по планшету, чтобы узнать, как открывать приложения в режиме разделенного экрана на вашем устройстве.