Создавайте и резюмируйте документы средствами Microsoft 365 Copilot в Word
Copilot для Microsoft 365 преобразует процесс создания и доработки документов в Word, позволяя легко создавать документы с увлекательным содержанием. Copilot помогает создавать черновики с нуля, улучшать существующий текст и захватывать суть длинных статей. С помощью Copilot вы можете создать документ с помощью коротких запросов, легко интегрировать ресурсы из Microsoft 365 и скорректировать тон и краткость своего текста.
Составить проект документа
Одной из целей Copilot в Word является упрощение создания и изменения документов. При открытии нового документа или добавлении новой строки в существующий документ появляется окно Черновик с Copilot. Вы можете попросить Copilot что-то простое, например "написать эссе о хоккее" или предоставить подробные инструкции, включая структуру, заметки или ссылки на файлы. Кнопка Ссылка на контент позволяет добавить в запрос до трех существующих файлов, на которые Copilot может ссылаться при создании документа.
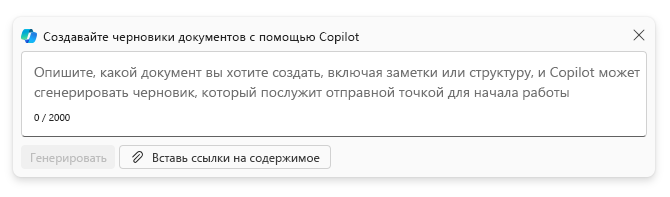
При использовании Copilot в Word для создания нового документа создается черновик документа. При работе в режиме черновика существует два варианта обновления:
- Создать черновик повторно. Иногда текущий черновик может вас не устраивать, но вы не хотите запрашивать внесение дополнительных изменений. Вы просто хотите, чтобы Copilot начал заново и создал что-то другое. В этом случае можно выбрать значок Создать повторно, чтобы Copilot на основе начального запроса создал совершенно новую версию документа. При этом Copilot создает новый черновик документа.
- Обновить текущий черновик. Если вас частично устраивает текущий черновик, но вы хотите, чтобы Copilot внес в него некоторые изменения, введите запрос. Если вы попросите Copilot добавить или изменить что-то в текущем черновике, он создаст новый черновик документа с внесенными изменениями.
Вы продолжите работать в режиме черновика Copilot, где Copilot будет вносить необходимые изменения за вас. Word в нижней части последней страницы черновика отображает окно Copilot, в котором доступны следующие параметры:
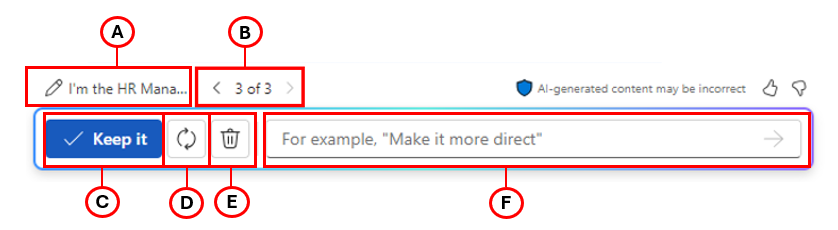
- А — запрос на изменение. При выборе этого поля отображается весь введенный запрос и можно изменить его. При отправке измененного запроса Copilot создает новый черновик на основе измененного запроса.
- Б — текущий черновик. При выборе значка Создать повторно или вводе запроса на изменение Copilot создает новый черновик, сохраняя доступ к предыдущим. Текущий черновик, отображенный на этом изображении, это черновик 3 из 3. Чтобы просмотреть предыдущий черновик, нажмите стрелку назад. Чтобы перейти от предыдущего черновика к следующему, нажмите стрелку вперед. В этом примере, если нажать стрелку назад, вы перейдете от черновика 3 из 3 к черновику 2 из 3. Отобразится черновик 2, который теперь станет текущим.
- В — сохранить. Если текущий черновик вас устраивает, нажмите кнопку Сохранить, чтобы изменить текущий черновик на документ Word. Таким образом, вы переходите из режима черновика Copilot в обычный режим Word, и это окно Copilot исчезает. Можно продолжить использовать Copilot для обновления документа, но, поскольку вы больше не находитесь в режиме черновика, для этого необходимо использовать панель Copilot. Для открытия панели Copilot выберите параметр Copilot на ленте Word.
- Г — создать повторно. Если вас не устраивает текущий черновик, выберите значок Создать повторно, чтобы Copilot создал совершенно новую версию.
- Д — отменить. Если вы хотите удалить все черновики, созданные Copilot, и начать все заново, выберите значок Отменить. Это действие вернет вас к пустому документу. Выберите значок Copilot, чтобы открыть окно Черновик с Copilot и начать заново.
- Е — поле запроса на изменение. Если вы хотите обновить текущий черновик, введите запрос в это поле и выберите значок Создать (стрелка) в правой части поля. Если отправить запрос на добавление или изменение чего-либо в текущем черновике, Copilot создаст новый черновик документа с примененными изменениями.
Если выбрать документ и попытаться ввести что-то в режиме черновика, это окно Copilot исчезнет. Результат этого действия совпадает с нажатием кнопки Сохранить. Вы выходите из режима черновика Copilot, и содержимое теперь находится в официальном документе Word. Хотя можно выбрать значок Copilot на ленте Word, чтобы открыть панель Copilot; параметр Создать повторно недоступен, так как вы вышли из режима черновика Copilot.
Использование панели Copilot для общения с Copilot в Word
При открытии существующего документа Word можно выбрать значок Copilot на ленте Word, чтобы открыть панель Copilot. Это позволяет использовать Copilot для обновления существующего документа. Аналогичным образом, если нажать кнопку Сохранить в черновике, созданном Copilot с нуля, черновик становится обычным документом в Word. Так как вы вышли из режима черновика, необходимо использовать панель Copilot для обновления сохраненного документа.
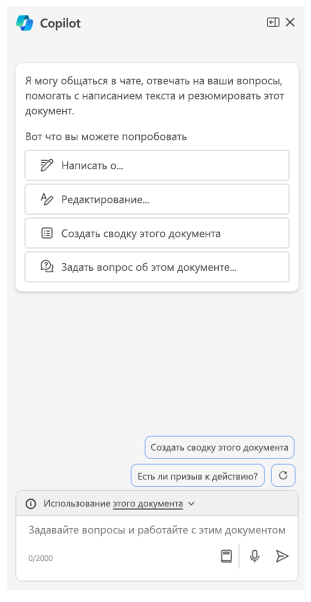
Панель Copilot предлагает диалоговый интерфейс для выполнения различных задач, что делает создание и редактирование документов еще более интуитивно понятным. Некоторые доступные действия:
- Создайте сводку по текущему документу.
- Настройте форматирование и язык в документе.
- Задавайте вопросы о содержимом документа.
Чтобы получить доступ к чату Copilot, щелкните значок Copilot на вкладке "Главная" ленты. Эта функция предназначена для ответов как на общие, так и на конкретные запросы, связанные с документом. Она поддерживает интерактивный чат, позволяющий обсуждать, итерировать и уточнять детали. Copilot всегда готов вам помочь, независимо от того, нужна ли вам полная сводка, конкретная информация о содержимом или свежие идеи, например таблицы или списки.
Команды чата для изучения
Для содержимого существующего документа:
- "Каковы ключевые моменты этого документа?"
- "Резюмировать этот документ".
- "Есть ли призыв к действию?"
Для внешней информации:
- "Можете ли вы предоставить рецепт классического чизкейка?"
- "Перечислите ингредиенты для чизкейка в формате маркированного списка".
- "Приведите пример хайку о лимонаде Contoso".
Связывание файлов в Copilot в Word
Одна из самых популярных функций Copilot в Word — возможность создать документ, основанный на информации из другого документа. Например, написание речи на основе плана или другого документа. Для этого нужно связать файл с запросом Copilot. Можно связать несколько файлов, и все они должны храниться в учетной записи OneDrive. Невозможно связать файл, хранящийся локально на компьютере.
Связать файл с запросом Copilot можно одним из следующих методов:
- Выбрать файл в списке "Последние использованные файлы". При открытии или сохранении файла приложение добавляет его в список "Последние использованные файлы" (MRU). При работе в Copilot и нажатии кнопки Ссылка на этот файл (или Ссылка на это контент в зависимости от приложения), Copilot отображает раскрывающееся меню, содержащее три последних использованных файла. Здесь также отображается ссылка, позволяющая просматривать все файлы в списке "Последние использованные файлы" (MRU).
- Скопировать путь к файлу в проводнике. В проводнике можно найти файл в OneDrive, щелкнуть его правой кнопкой мыши и выбрать параметр Копировать как путь. При этом URL-адрес файла копируется в буфер обмена. В запросе Copilot можно ввести косую черту (/), а затем вставить URL-адрес.
- Открыть файл и скопировать его путь с помощью параметра "Поделиться". Вы можете открыть файл в соответствующем приложении, а затем в строке меню выбрать параметр Поделиться. В появившемся раскрывающемся меню выберите параметр Копировать ссылку. В запросе Copilot можно ввести косую черту (/), а затем вставить URL-адрес.
Примечание.
Вы также можете связать файлы с запросами, используемыми в других приложениях Copilot, таких как Copilot в Outlook и Copilot в PowerPoint. В этих приложениях применяются аналогичные требования и методы связывания.