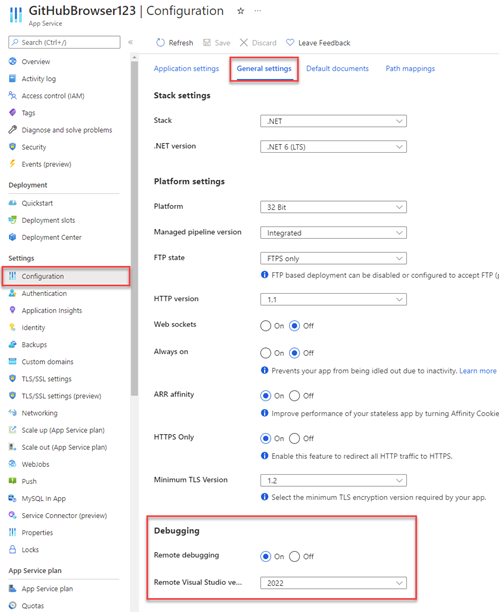Упражнение. Создание приложения и развертывание в Azure
Чтобы пошагово выполнить упражнение удаленной отладки с помощью Службы приложений, сначала необходимо создать и развернуть приложение в Azure. Пример приложения Razor Pages, который вы создадите, позволяет пользователям выполнять поиск репозиториев GitHub по организации. Однако приложение также содержит тонкие ошибки, которые будут устранять неполадки с помощью Visual Studio после его развертывания.
Создание примера приложения
Пример приложения для этого модуля можно создать с помощью Visual Studio. Пример приложения позволяет выполнять поиск организаций GitHub по имени и отображать их репозитории в простой таблице.
В Visual Studio выберите Файл > Создать проект.
В диалоговом окне Создание проекта найдите ASP.NET и выберите параметр Веб-приложение ASP.NET Core. Не забудьте выбрать шаблон проекта Razor Pages вместо параметра Model-View-Controller , а затем нажмите кнопку "Далее".
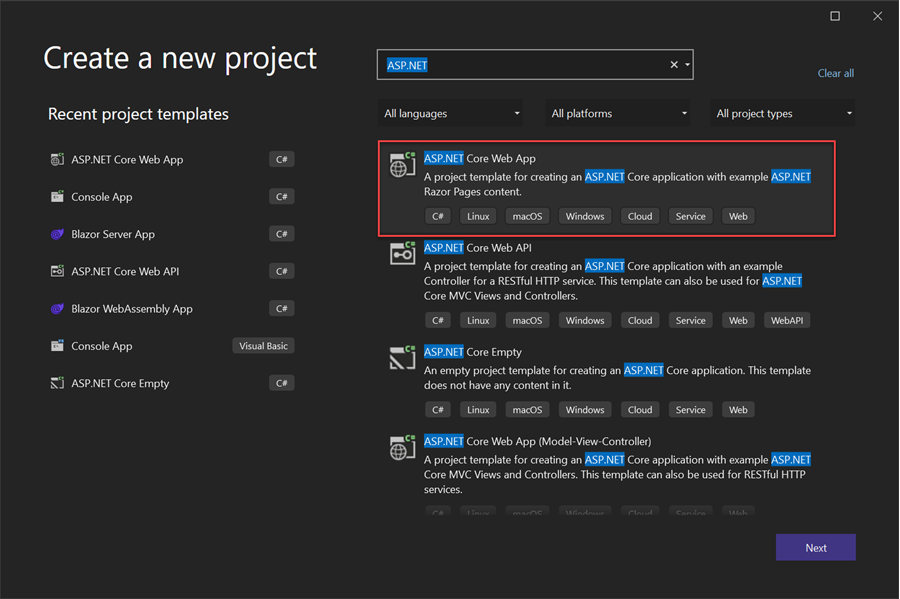
В диалоговом окне Настройка нового проекта присвойте проекту имя GitHubBrowser, оставьте остальные параметры по умолчанию и нажмите на кнопку Далее.
Внимание
Обязательно присвойте проекту имя GitHubBrowser для приведенных ниже фрагментов кода, чтобы работать с соответствующими пространствами имен. Если вы назовете проект другим именем, необходимо обновить пространство имен в фрагментах кода.
На шаге "Дополнительные сведения " выберите .NET 6.0 (долгосрочная поддержка) и нажмите кнопку "Создать". Это упражнение также поддерживает работу с более ранними версиями .NET, такими как .NET 5.0 или .NET Core 3.1.
После создания проекта Visual Studio разверните папку
Pagesв обозревателе решений и откройте файлIndex.cshtml. Замените все содержимоеIndex.cshtmlследующим кодом:@page @model IndexModel <h1 class="display-6">Welcome to the GitHub searcher!</h1> <p class="mb-3">Enter the name of a GitHub organization such as "Microsoft" or "Azure" to browse its repositories.</p> <form method="post" class="form mb-5"> <div class="form-group mb-3"> <input type="text" class="form-control" asp-for="@Model.SearchTerm" /> </div> <input class="btn btn-success" type="submit" value="Search" /> </form> <table class="table table-striped table-bordered"> <thead> <tr> <td>Name</td> <td>Description</td> <td>Link</td> </tr> </thead> @foreach (var item in Model.Repos) { <tr> <td>@item.Name</td> <td>@Html.Raw(item.Description)</td> <td><a class="btn btn-secondary" href="@item.HtmlUrl">Browse</a></td> </tr> } </table>Этот код Razor предоставляет базовую форму поиска для поиска организаций GitHub и отображает результаты в таблице.
В обозревателе решений разверните стрелку рядом с
Index.cshtml, чтобы показать файлIndex.cshtml.cs. Дважды щелкнитеIndex.cshtml.csфайл, чтобы открыть его, а затем замените его содержимое следующим кодом:using Microsoft.AspNetCore.Mvc; using Microsoft.AspNetCore.Mvc.RazorPages; using Microsoft.Net.Http.Headers; using System.Text.Json; using System.Text.Json.Serialization; namespace GitHubBrowser.Pages { public class IndexModel : PageModel { private readonly IConfiguration _env; [BindProperty] public string SearchTerm { get; set; } public IEnumerable<GitRepo> Repos { get; set; } = new List<GitRepo>(); public IndexModel(IConfiguration env) { _env = env; } public IActionResult OnGet() { return Page(); } public async Task<IActionResult> OnPost() { var client = new HttpClient(); var githubUrl = _env["GitHubUrl"]; var searchUrl = $"{githubUrl}/orgs/{SearchTerm}/repos"; var httpRequestMessage = new HttpRequestMessage(HttpMethod.Get, searchUrl) { Headers = { { HeaderNames.UserAgent, "dotnet" } } }; var httpResponseMessage = await client.SendAsync(httpRequestMessage); var content = await httpResponseMessage.Content.ReadAsStringAsync(); Repos = JsonSerializer.Deserialize<IEnumerable<GitRepo>>(content); return Page(); } } public class GitRepo { [JsonPropertyName("name")] public string Name { get; set; } [JsonPropertyName("description")] public string Description { get; set; } [JsonPropertyName("html_url")] public string HtmlUrl { get; set; } } }Приведенный выше код содержит два важных метода:
- Метод OnGet обрабатывает начальную загрузку страницы поиска.
- Метод OnPost обрабатывает отправку формы. Метод извлекает URL-адрес API GitHub из файла
appsettings.Development.json, используя службу настройки и выполняет HTTP-запрос, используя отправленное условие поиска в качестве параметра. Затем элементы, возвращаемые из API, назначаются свойству и преобразуются для просмотра с помощью таблицы в файлеIndex.cshtml.
В Обозревателе решений Visual Studio разверните стрелку рядом с файлом
appsettings.json. Откройте файлappsettings.Development.jsonи замените имеющееся содержимое следующим кодом:{ "GitHubURL": "https://api.github.com", "DetailedErrors": true, "Logging": { "LogLevel": { "Default": "Information", "Microsoft.AspNetCore": "Warning" } } }Этот файл предоставляет некоторые важные значения конфигурации для приложения, включая URL-адрес API GitHub, используемый для получения репозиториев организации.
Протестируйте приложение локально, нажав кнопку "Запустить " в верхней части Visual Studio. Приложение должно загрузиться в браузере и отобразить форму, используемую для поисковых запросов. Например, выполните поиск dotnet, чтобы просмотреть репозитории для этой организации GitHub и получить представление о том, как должны выглядеть результаты.
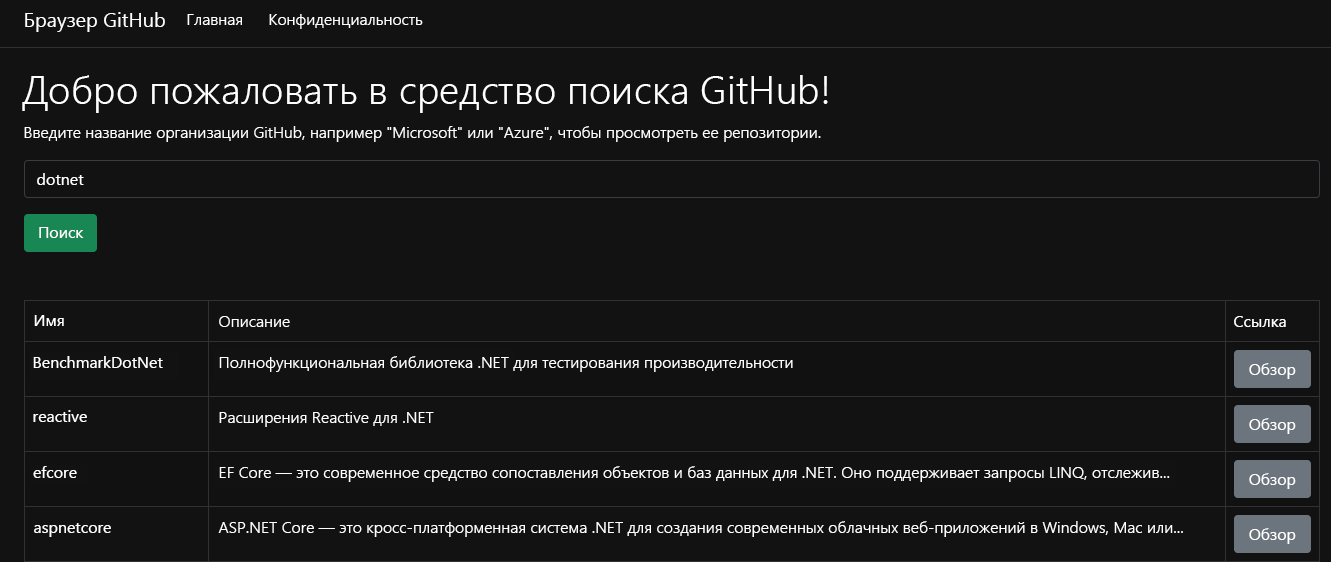
Развертывание приложения в Azure
Затем необходимо развернуть приложение в Azure, чтобы другие пользователи могли использовать его для просмотра репозиториев. Вы можете развернуть приложение с помощью Visual Studio и следующих действий.
Если вы используете песочницу Learn, может потребоваться выйти из системы и войти в visual Studio, чтобы обновить сведения о подписке. Вы можете управлять своей учетной записью, щелкнув значок "Имя" в правом верхнем углу Visual Studio, выберите параметры учетной записи, а затем нажмите кнопку "Выйти", а затем войти. Убедитесь, что вы вошли в ту же учетную запись, которую вы использовали для создания песочницы.
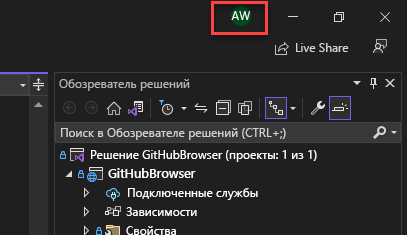
Щелкните правой кнопкой мыши узел проекта в обозревателе решений, а затем выберите " Опубликовать".
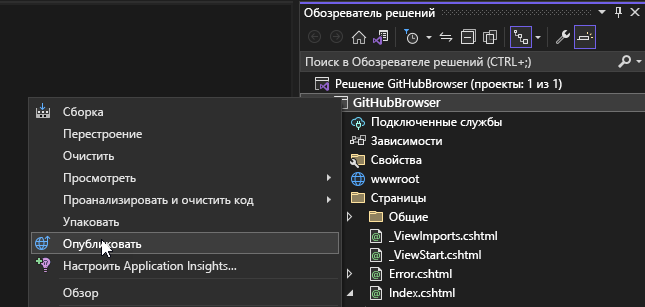
В диалоговом окне публикации выберите Azure в качестве целевого объекта, а затем нажмите кнопку "Далее".
На шаге "Конкретный целевой объект" выберите приложение Azure service (Windows), а затем нажмите кнопку "Далее".
В шаге Служба приложений убедитесь, что вы вошли в правильную учетную запись Azure (это можно проверить в правом верхнем углу диалогового окна).
Помните, что для песочницы Learn может потребоваться выйти из Visual Studio и войти в систему, чтобы сделать подписку песочницы доступной, как описано ранее.
Выберите подписку, в которую вы хотите развернуть.
Для среды песочницы Learn проверьте, загружена ли
Concierge Subscriptionона, нажав кнопку "Обновить ". Если он доступен, выберите его. Если он недоступен, перейдите к следующему шагу.Создайте экземпляр службы приложений, нажав кнопку +Создать новую .
Примечание.
Для среды песочницы может потребоваться подождать, пока Visual Studio загружает сведения о подписке. Это может занять некоторое время.
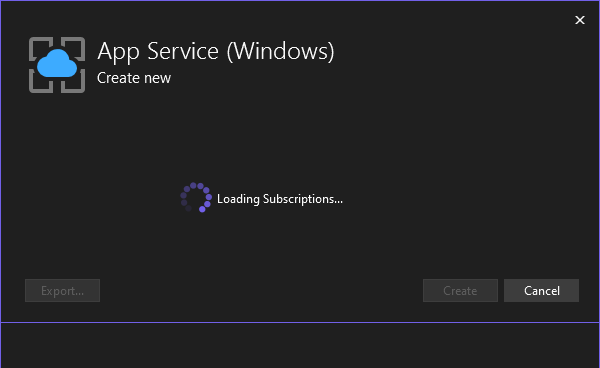
В диалоговом окне новой службы приложений введите или проверьте следующие значения:
Параметр Значение Имя Введите GitHubBrowser123, где123— три случайно выбранных вами числа, чтобы гарантировать уникальность имени и домена Служба приложений в Azure.Имя подписки Если вы используете среду песочницы Learn, выберите Concierge Subscriptionзначение ; в противном случае выберите свой собственный.Группа ресурсов Выберите группу ресурсов по умолчанию [имя группы ресурсов песочницы] , если вы используете песочницу, или нажмите кнопку "Создать", чтобы создать собственную группу с таким именем, какmslearn-github-browser.План размещения Если вы используете песочницу Learn, оставьте значение по умолчанию. Если вы используете собственную подписку, выберите "Создать" и введите имя и выберите размер экземпляра mslearn-github-browser-plan.Совет
Если вы используете песочницу Learn и план размещения по умолчанию не отображается, переключите группу ресурсов на новую группу, а затем вернитесь в группу по умолчанию.)
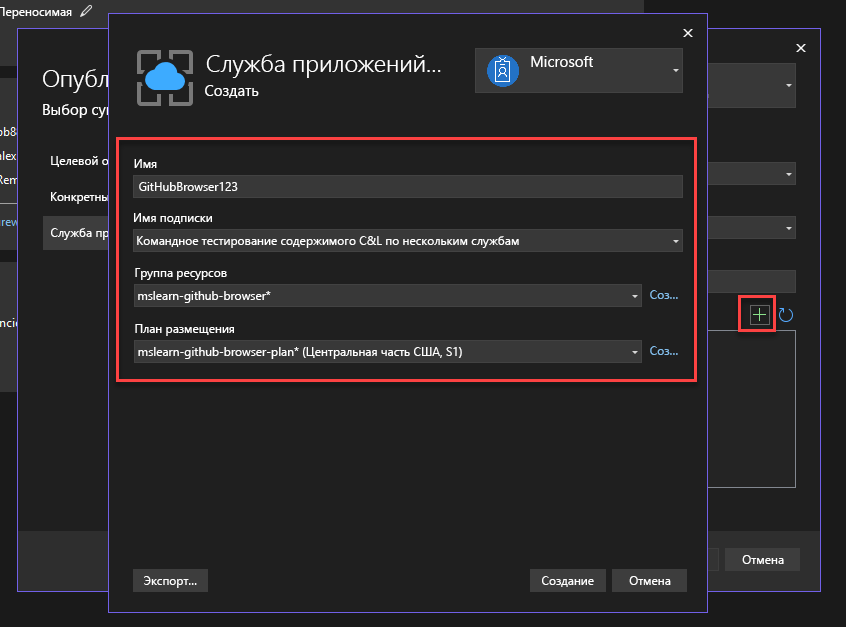
Нажмите кнопку Создать, чтобы закрыть диалоговое окно. Visual Studio потребуется некоторое время, чтобы создать экземпляр Службы приложений.
После создания Служба приложений выберите новый экземпляр, а затем нажмите кнопку Готово. Если вместо этого отображается пустой экран, попробуйте перейти к следующему шагу.
В Visual Studio отобразится сводное представление профиля публикации. Выберите Опубликовать в правом верхнем углу, чтобы развернуть приложение в Azure. Для завершения этого процесса может потребоваться немного времени.
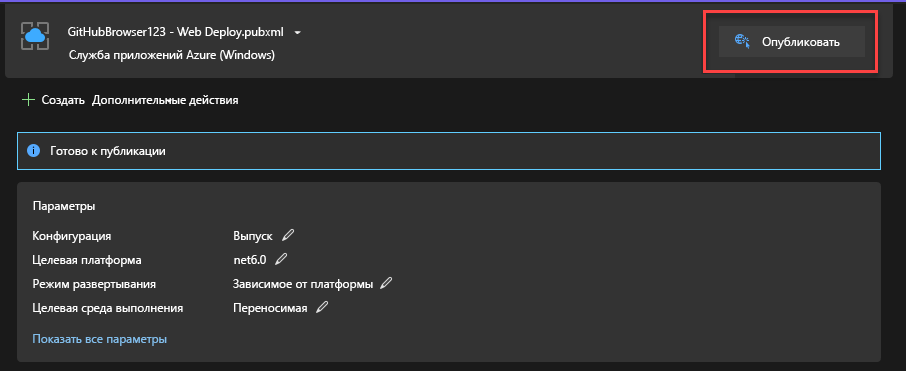
По завершении развертывания Visual Studio запустит веб-браузер на домашнюю страницу приложения. Сначала кажется, что все работает правильно.
Затем введите dotnet еще раз в поле поиска приложения GitHubBrowser, и на этом этапе вы получите страницу ошибок вместо таблицы результатов. Эта ошибка не возникает локально, и вы можете использовать Visual Studio, чтобы выяснить, почему это так.
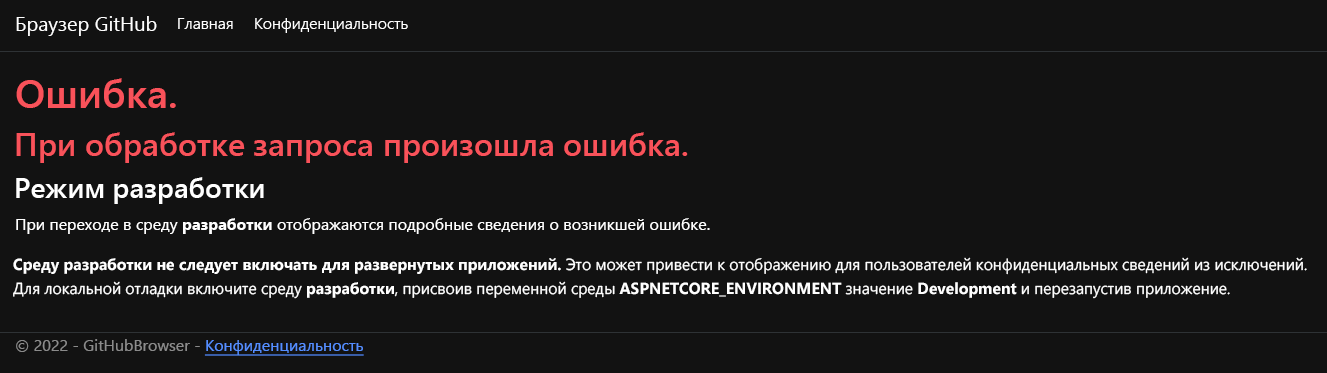
Включение удаленной отладки
Перед отладкой этой проблемы с Visual Studio необходимо включить функцию удаленной отладки Служба приложений. Этот параметр позволяет отладчику Visual Studio подключаться к основному Служба приложений процессу размещения веб-сайтов.
Если вы используете песочницу Learn, откройте песочницу Learn портал Azure. Обязательно войдите с той же учетной записью, что и вы открыли песочницу. Если вы не используете песочницу, войдите в собственный портал Azure.
Найдите развернутое приложение на портале Azure. Чтобы найти приложение, перейдите на страницу Службы приложений, а затем выберите приложение GitHubBrowser123. Вы также можете выполнить поиск экземпляра Служба приложений по имени в строке поиска вверху.
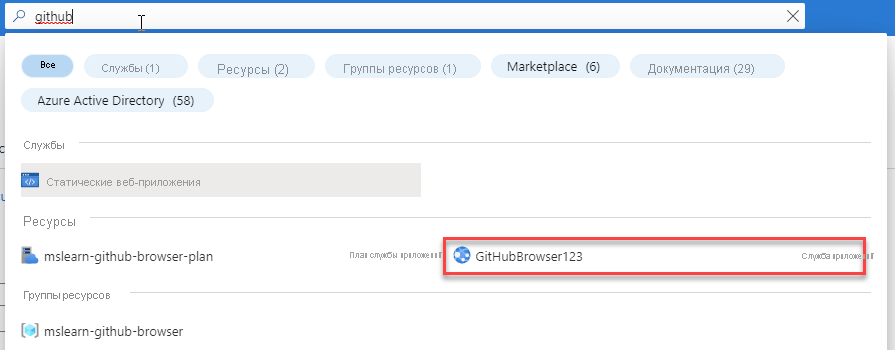
На странице параметров Служба приложений выберите "Конфигурация" в меню навигации слева, а затем перейдите на вкладку "Общие параметры".
В нижней части страницы установите для функции удаленной отладки значение "Вкл." и выберите 2022 в качестве версии удаленной visual Studio.
Нажмите кнопку "Сохранить", а затем нажмите кнопку "Продолжить " в верхней части страницы, чтобы сохранить изменения.
Экземпляр службы приложений теперь поддерживает удаленную отладку с помощью Visual Studio.