Упражнение. Подключение к виртуальной машине Windows по протоколу RDP
Мы развернули и запустили виртуальную машину Windows, но она пока не выполняет никакой работы.
Помните, что наш сценарий — это система обработки видео. Наша платформа получает файлы по протоколу FTP. Дорожные камеры передают видеоклипы на известный URL-адрес, который сопоставлен с папкой на сервере. Пользовательское программное обеспечение на каждой виртуальной машине Windows работает как служба. Оно отслеживает папку и обрабатывает каждый переданный клип. Затем передает нормализованное видео алгоритмам, работающим под управлением других служб Azure.
Существует несколько вещей, которые необходимо настроить для поддержки этого сценария:
- Установите FTP и откройте порты, необходимые для обмена данными
- Установка закрытого видеокодека, уникального для системы камер города
- Установите нашу службу транскодирования, которая обрабатывает отправленные видео
Многие из этих задач — это обычные задачи администрирования. Мы не будем их сейчас рассматривать. К тому же у нас нет программного обеспечения, которое нужно установить. Вместо этого мы рассмотрим шаги и покажем, как установить пользовательское или стороннее программное обеспечение с помощью удаленного рабочего стола. Начнем с получения сведений о подключении.
Подключение к виртуальной машине по протоколу удаленного рабочего стола
Чтобы подключиться к виртуальной машине Azure с клиентом RDP, вам потребуется:
- общедоступный IP-адрес виртуальной машины (или частный адрес, если настроено подключение виртуальной машины к вашей сети);
- Номер порта
Вы можете ввести эти сведения в клиент RDP или загрузить предварительно настроенный файл RDP.
Примечание.
Файл RDP — это текстовый файл, который содержит набор пар "имя-значение", которые определяют параметры соединения для клиента RDP для подключения к удаленному компьютеру с помощью протокола удаленного рабочего стола.
Скачивание RDP-файла
На портале Azure должна быть открыта панель Обзор для ранее созданной виртуальной машины. Вы также можете найти виртуальную машину на домашней странице Azure в разделе "Все ресурсы", если его нужно открыть. На панели обзора приводится множество сведений о виртуальной машине. Вы можете:
- Определение того, запущена ли виртуальная машина
- остановить или перезапустить ее,
- получить общедоступный IP-адрес для подключения к виртуальной машине,
- Получение действия ЦП, диска и сети
В верхней строке меню выберите Подключение, а затем выберите Подключение в раскрывающемся списке.
Обратите внимание на параметры IP-адреса и номера порта, а затем выберите "Скачать RDP-файл " и сохраните его на компьютере.
Прежде чем подключиться, давайте настроим несколько параметров. В Windows найдите файл с помощью Обозреватель, щелкните его правой кнопкой мыши и выберите пункт "Изменить" (может потребоваться выбрать пункт "Показать дополнительные параметры", чтобы найти параметр "Изменить"). В macOS вам нужно сначала открыть файл с помощью клиента RDP, а затем щелкнуть правой кнопкой мыши элемент в отображаемом списке и выбрать Изменить.
Вы можете настроить различные параметры, чтобы управлять подключением к виртуальной машине Azure. Ниже приведены параметры, которые необходимо проверить.
- Отображение: по умолчанию он будет полноэкранным. Вы можете изменить его на более низкое разрешение или при наличии нескольких мониторов использовать все мониторы.
- Локальные ресурсы. Локальные диски можно совместно использовать с виртуальной машиной, позволяя копировать файлы с компьютера на виртуальную машину. Нажмите кнопку "Дополнительно" в разделе "Локальные устройства и ресурсы ", чтобы выбрать общий доступ.
- Взаимодействие. Настройте визуальное взаимодействие на основе качества вашей сети.
Предоставьте общий доступ к своему локальному диску C, чтобы сделать его видимым для виртуальной машины.
Вернитесь на вкладку "Общие " и нажмите кнопку "Сохранить ", чтобы сохранить изменения. Вы всегда можете вернуться и изменить этот файл позже, чтобы испробовать другие параметры.
Подключение к виртуальной машине Windows
Нажмите Подключиться.
В диалоговом окне Подключение удаленного рабочего стола обратите внимание на предупреждение системы безопасности и IP-адрес удаленного компьютера, а затем выберите Подключение, чтобы начать подключение к виртуальной машине.
В диалоговом окне Безопасность Windows введите имя пользователя и пароль, созданные в предыдущем упражнении.
Примечание.
Если вы используете клиент Windows для подключения к виртуальной машине, он по умолчанию будет использоваться известными удостоверениями на компьютере. Щелкните Дополнительные варианты и выберите Использовать другую учетную запись, чтобы ввести другую комбинацию имени пользователя и пароля.
Во втором диалоговом окне Подключение удаленного рабочего стола обратите внимание на ошибки сертификата, а затем нажмите кнопку "Да".
Установка рабочих ролей
При первом подключении к виртуальной машине Windows Server он запускает диспетчер сервера. Это позволяет назначить рабочую роль для общих веб-задач и задач по работе с данными. Вы также можете запустить диспетчер сервера с помощью меню "Пуск".
Здесь мы добавим роль веб-сервера на сервер. Это устанавливает службы IIS и в рамках конфигурации вы отключите HTTP-запросы и включите FTP-сервер. Кроме того, можно игнорировать службы IIS и установить сторонний FTP-сервер. Далее мы настроим FTP-сервер. Нам нужно разрешить доступ к папке на диске с большими данными, который мы добавили в виртуальную машину.
Так как сейчас нашей задачей не является настройка, закройте диспетчер сервера.
Установка пользовательского программного обеспечения
Существует два подхода к установке программного обеспечения. Первый предполагает подключение виртуальной машины к Интернету. Если в требуемом программном обеспечении имеется загружаемый установщик, вы можете открыть веб-браузер в сеансе RDP, загрузить программное обеспечение и установить его. Второй предполагает применение пользовательского программного обеспечения (как наша пользовательская служба). Вы можете скопировать его с локального компьютера на виртуальную машину, а затем установить. Давайте рассмотрим последний подход.
Откройте проводник. На боковой панели выберите Этот ПК. Вы должны увидеть несколько дисков:
- Диск Windows (C:), представляющий ОС
- Диск "Временное хранилище" (D:)
- Ваш локальный диск C: (его имя будет отличаться от приведенного на следующем снимке экрана)
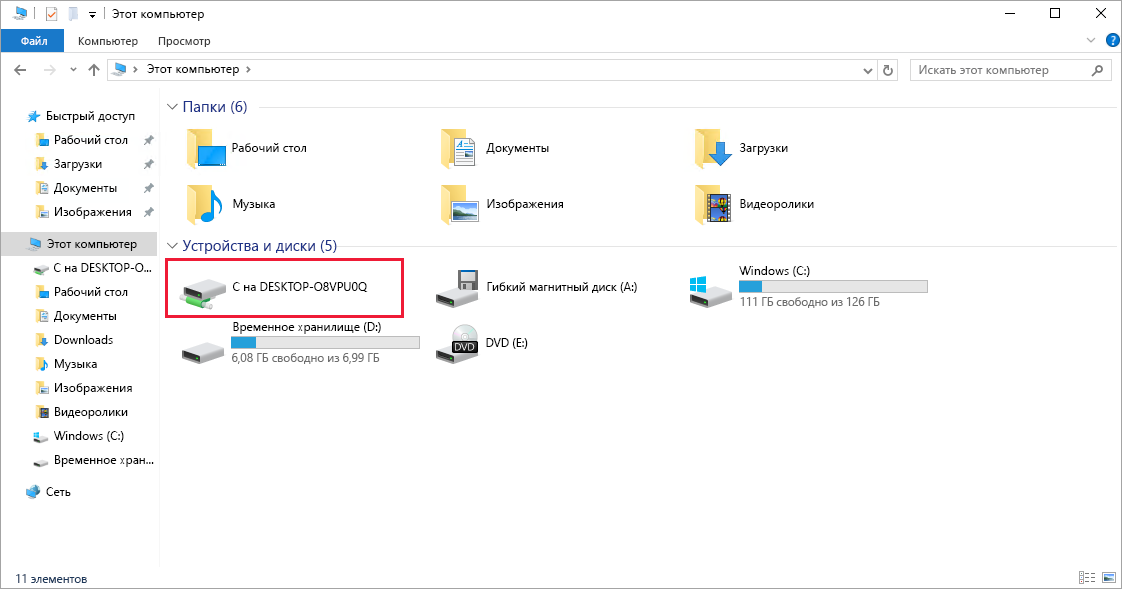
Имея доступ к локальному диску, вы можете скопировать файлы пользовательского программного обеспечения на виртуальную машину и установить его. Мы не будем этого делать, так как это всего лишь имитированный сценарий, но вы можете представить, как это будет работать.
В списке дисков интерес представляют отсутствующие компоненты. Обратите внимание, что диск данных отсутствует. Azure добавил VHD, но не инициализировал его.
Инициализация дисков данных
Дополнительные диски, которые вы создаете с нуля, необходимо инициализировать и отформатировать. Делается это так же, как с физическим диском.
Запустите средство управления дисками из меню "Пуск ". Сначала может потребоваться перейти к средству управления компьютерами, а затем управлению дисками или попробовать выполнить поиск по управлению дисками в меню "Пуск".
Средство управления дисками отобразит предупреждение о том, что он обнаружил неинициализированный диск.
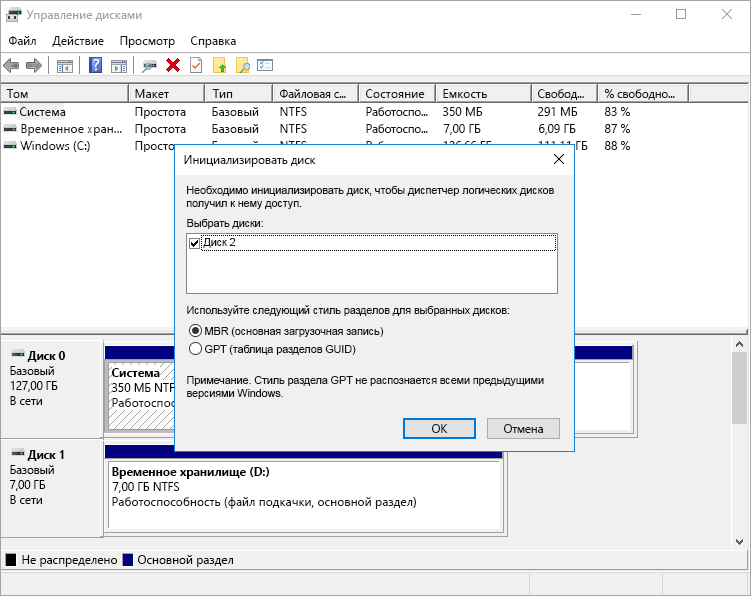
Щелкните ОК, чтобы инициализировать диск. Затем он появится в списке томов, где его можно отформатировать и назначить букву диска.
Откройте проводник, и теперь у вас должен быть диск данных.
Закройте клиент RDP, чтобы выйти из виртуальной машины. Сервер продолжит работу.
RDP позволяет работать с виртуальной машиной Azure как с локальным компьютером. С помощью доступа к пользовательскому интерфейсу рабочего стола вы можете администрировать эту виртуальную машину так же, как любой компьютер Windows; установка программного обеспечения, настройка ролей, настройка функций и других распространенных задач. Однако это ручной процесс. Если вам всегда нужно установить некоторое программное обеспечение, можно рассмотреть возможность автоматизации процесса с помощью скриптов.