Подключение к виртуальным машинам Microsoft Azure через протокол удаленного рабочего стола
Теперь, когда у вас есть виртуальная машина Windows в Azure, следующее, что вы сделаете, — поместить приложения и данные на эти виртуальные машины для обработки видео трафика.
Однако, если вы не настроили подключение VPN между сайтами в Azure, ваши виртуальные машины Azure будут недоступны из локальной сети. Если вы только начинаете работу с Azure, маловероятно, что у вас есть рабочий VPN-подключение типа "сеть — сеть", чтобы можно было передать файлы на виртуальные машины Azure? Один из самых простых способов — воспользоваться функцией подключения к удаленному рабочему столу в Azure, чтобы предоставить новым виртуальным машинам Azure доступ к локальным дискам.
На новую виртуальную машину Windows необходимо установить пользовательское программное обеспечение. Существует несколько вариантов выбора.
- Протокол удаленного рабочего стола (RDP)
- пользовательские скрипты;
- пользовательские образы виртуальных машин (с предустановленным программным обеспечением).
Рассмотрим самый простой подход для виртуальных машин Windows — удаленный рабочий стол.
Что такое протокол удаленного рабочего стола?
Протокол удаленного рабочего стола (RDP) обеспечивает удаленное подключение к пользовательскому интерфейсу компьютеров Windows. RDP позволяет войти на удаленный физический или виртуальный компьютер Windows и управлять этим компьютером, как если бы вы сидели на консоли. Подключение RDP позволяет выполнять большинство операций, которые можно выполнять из консоли физического компьютера, за исключением некоторых функций, связанных с питанием и оборудованием.
Для подключения по протоколу RDP требуется клиент RDP. Корпорация Майкрософт предоставляет клиенты RDP для следующих операционных систем:
- Windows (встроенный);
- macOS
- iOS
- Android
На приведенном ниже снимке экрана показан клиент протокола удаленного рабочего стола в Windows 10.
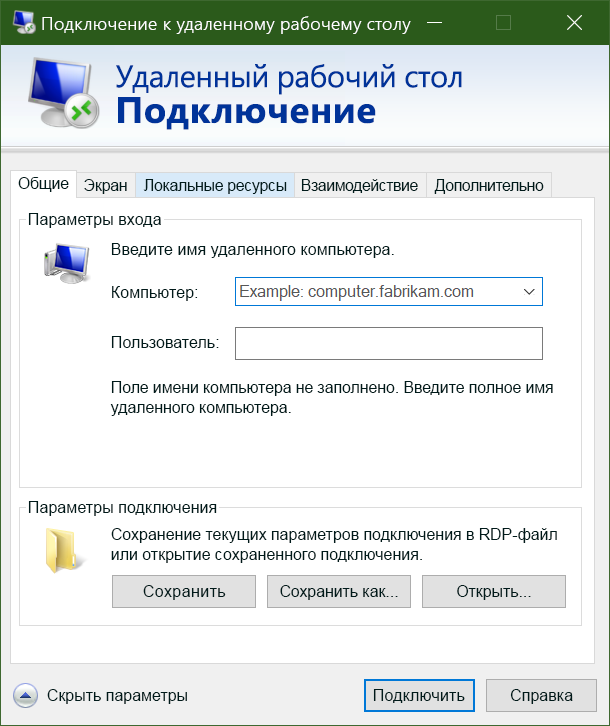
Кроме того, подключаться к ПК Windows позволяют некоторые клиенты Linux с открытым исходным кодом из дистрибутива Ubuntu, например Remmina.
Подключение к виртуальной машине Azure
Как мы узнали минуту назад, виртуальные машины Azure взаимодействуют в виртуальной сети. Им также могут быть назначены необязательные общедоступные IP-адреса. С помощью общедоступного IP-адреса можно взаимодействовать с виртуальной машиной через Интернет. Кроме того, можно настроить виртуальную частную сеть (VPN), соединяющую локальную сеть с Azure. Это позволит безопасно подключаться к виртуальной машине, не предоставляя общедоступный IP-адрес. Этот подход рассматривается в другом модуле и полностью документируется, если вы заинтересованы в изучении этого варианта.
Одна из особенностей общедоступных IP-адресов в Azure, которую следует учитывать, заключается в том, что они часто выделяются динамически. Это значит, что IP-адрес со временем может меняться. Для виртуальных машин это происходит при их перезапуске. За дополнительную плату можно назначить статические адреса, если необходимо подключаться непосредственно по IP-адресу, а не по имени, и IP-адрес не изменится.
Как осуществляется подключение к виртуальной машине в Azure с помощью протокола RDP?
Подключиться к виртуальной машине в Azure с помощью протокола RDP очень просто. В портал Azure вы перейдете к свойствам виртуальной машины, а в верхней части выберите Подключение. В этом разделе показаны IP-адреса, назначенные виртуальной машине, и вы можете скачать предварительно настроенный rdp-файл, который Затем Windows открывается в клиенте RDP . Вы можете подключиться через общедоступный IP-адрес виртуальной машины в RDP-файле. Вместо этого при подключении через VPN или ExpressRoute можно выбрать внутренний IP-адрес. Можно также выбрать номер порта для подключения.
Если для виртуальной машины вы используете статический общедоступный IP-адрес, сохраните файл .rdp на рабочем столе. Если вы используете динамическую IP-адресацию, файл .rdp будет действительным, только пока виртуальная машина находится в рабочем режиме. В случае остановки и перезапуска виртуальной машины потребуется скачать другой файл .rdp.
Совет
Вы также можете ввести общедоступный IP-адрес виртуальной машины в клиент Windows RDP и выбрать Подключение.
Как правило, при подключении появляются два предупреждения. К ним относятся:
- Предупреждение издателя: вызвано тем, что rdp-файл не подписан публично
- Предупреждение о сертификате: вызвано тем, что сертификат компьютера не является доверенным
В тестовых средах эти предупреждения можно игнорировать. В рабочих средах файл .rdp может быть подписан с помощью служебной программы RDPSIGN.EXE и сертификата компьютера, находящегося в хранилище Доверенных корневых центров сертификации клиента.
Давайте попробуем подключиться к виртуальной машине по протоколу RDP.