Восстановление из архива и удаление команды
В определенный момент при управлении Teams потребуется сохранить или удалить команды, которые больше не используются активно. Вы можете архивировать или удалять команды. Оба варианта не дадут пользователям изменять содержимое команды и использовать команду для дальнейшей совместной работы.
Архивация группы
Если вы заархивировали команду, вы переводите ее в режим только для чтения. Команда по-прежнему будет показываться в поиске в соответствии с ее настройками видимости, и участники по-прежнему смогут получить доступ к существующему содержимому. В клиенте Teams рядом с именем команды будет значок, показывающий состояние команды в архиве. Архивирование команды может быть полезно, если команда содержит сведения, которые еще могут пригодиться позже, если нет необходимости обновления или изменения содержимого в этой команде.
![]()
Архивацию также можно использовать в качестве первого шага в процессе утверждения удаления команды. В этом случае предпочтительно архивировать команду для проверки в дальнейшем перед ее удалением.
Использование Центра администрирования Teams
Ниже представлены инструкции по архивированию команды в Центре администрирования Teams.
В центре администрирования Teams на левой панели выберите Teams, а затем – Управление командами.
Выберите команду и выберите Архивировать.
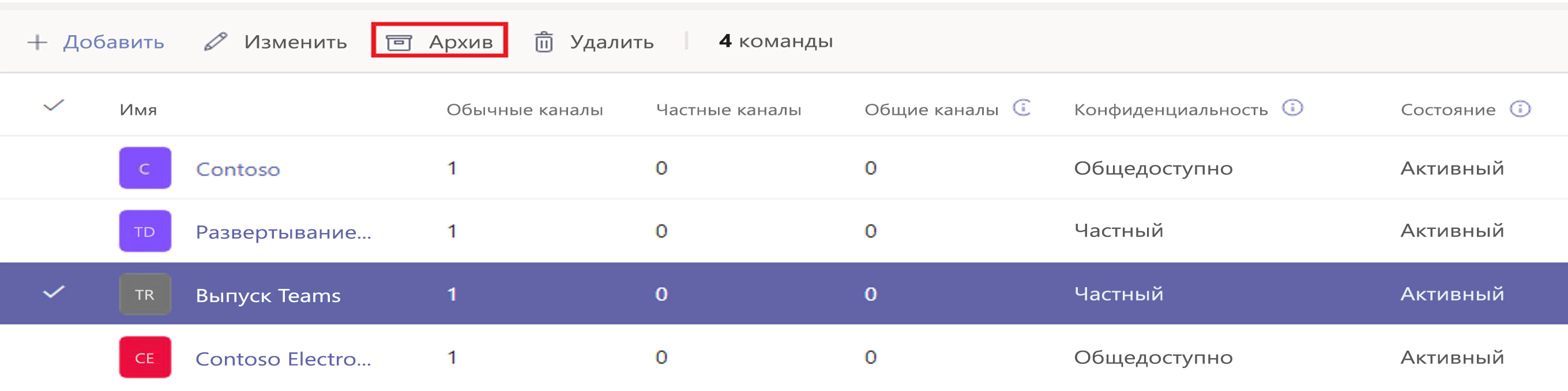
Появится следующее сообщение.
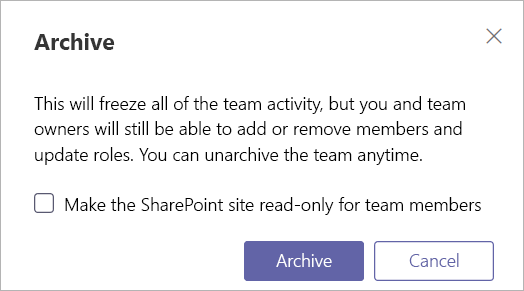
Если вы хотите запретить пользователям редактировать содержимое на сайте SharePoint, связанном с командой, установите флажок Сделать сайт SharePoint доступным только для чтения для участниками команды.
Выберите Архив, чтобы архивировать команду. Статус команды изменится на Архивирован.
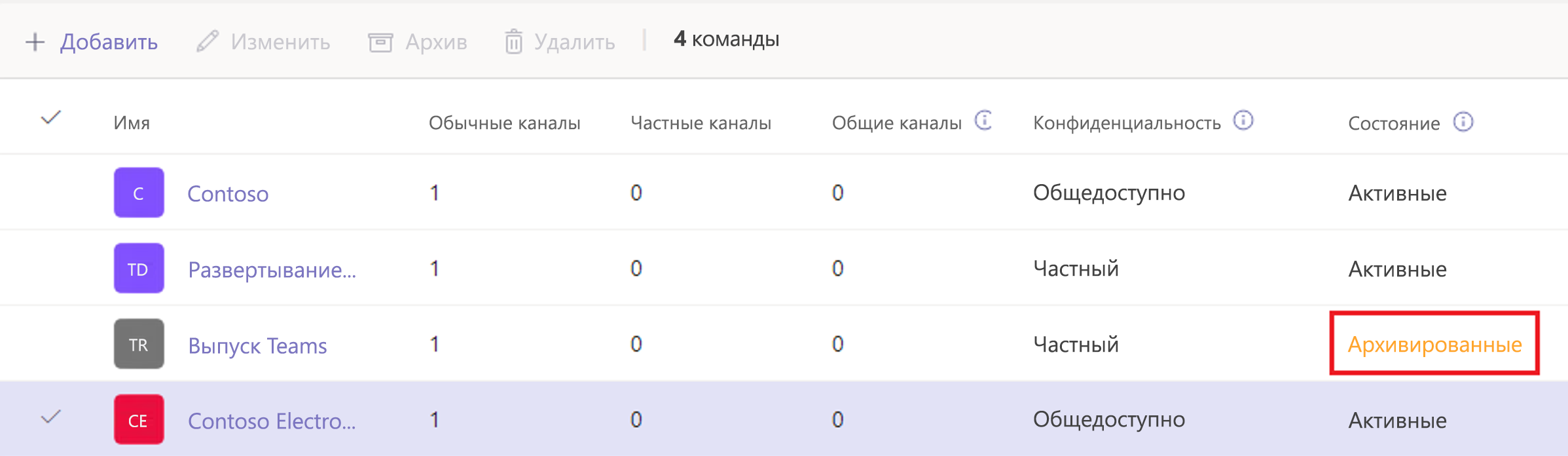
Использование клиента Teams
Чтобы архивировать команду в клиенте Teams, сделайте следующее.
В левой области выберите зубчатое колесо в нижней части.
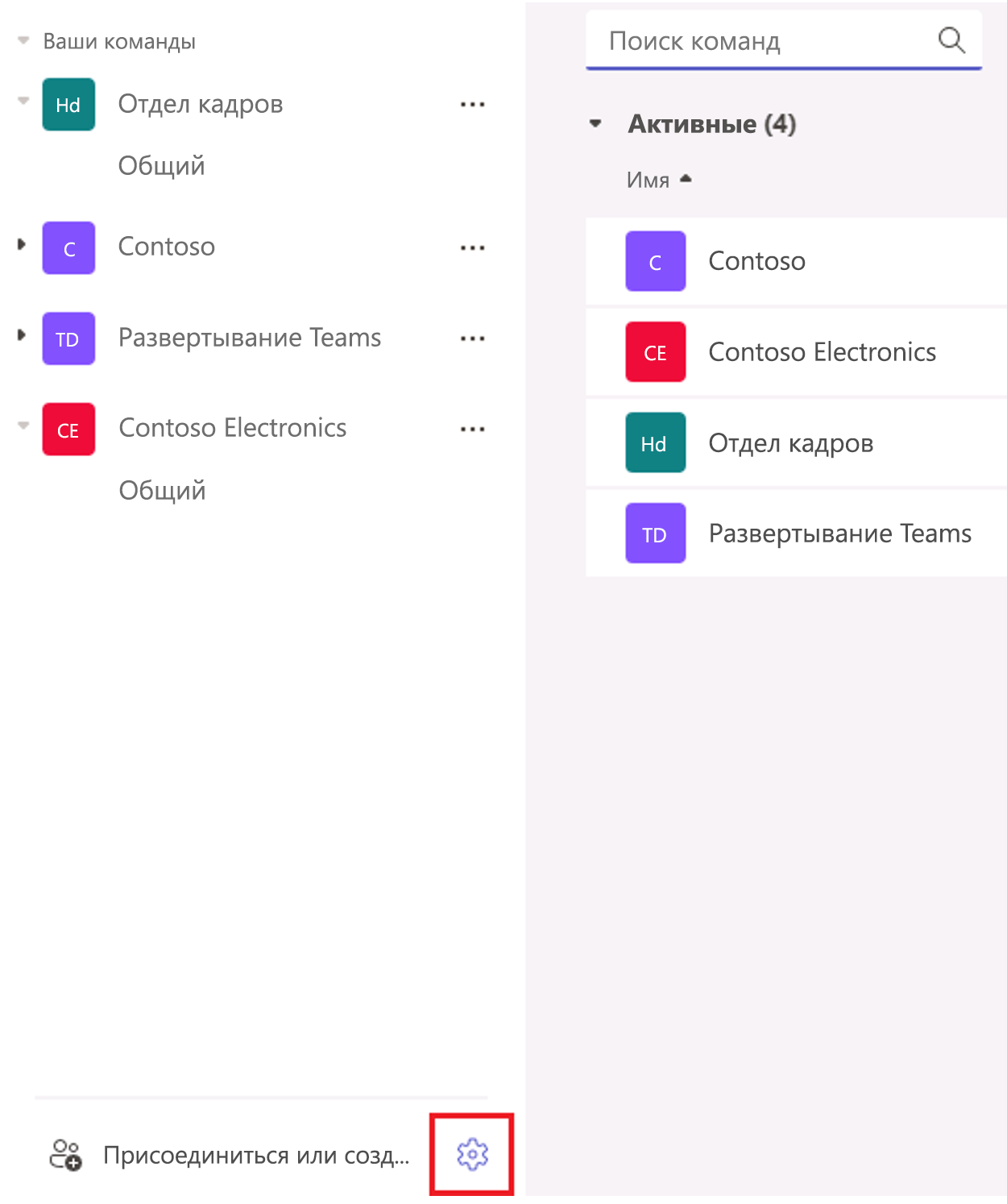
В главной области выберите ... справа от команды, которую вы хотите архивировать.
В меню выберите Архивация команды.
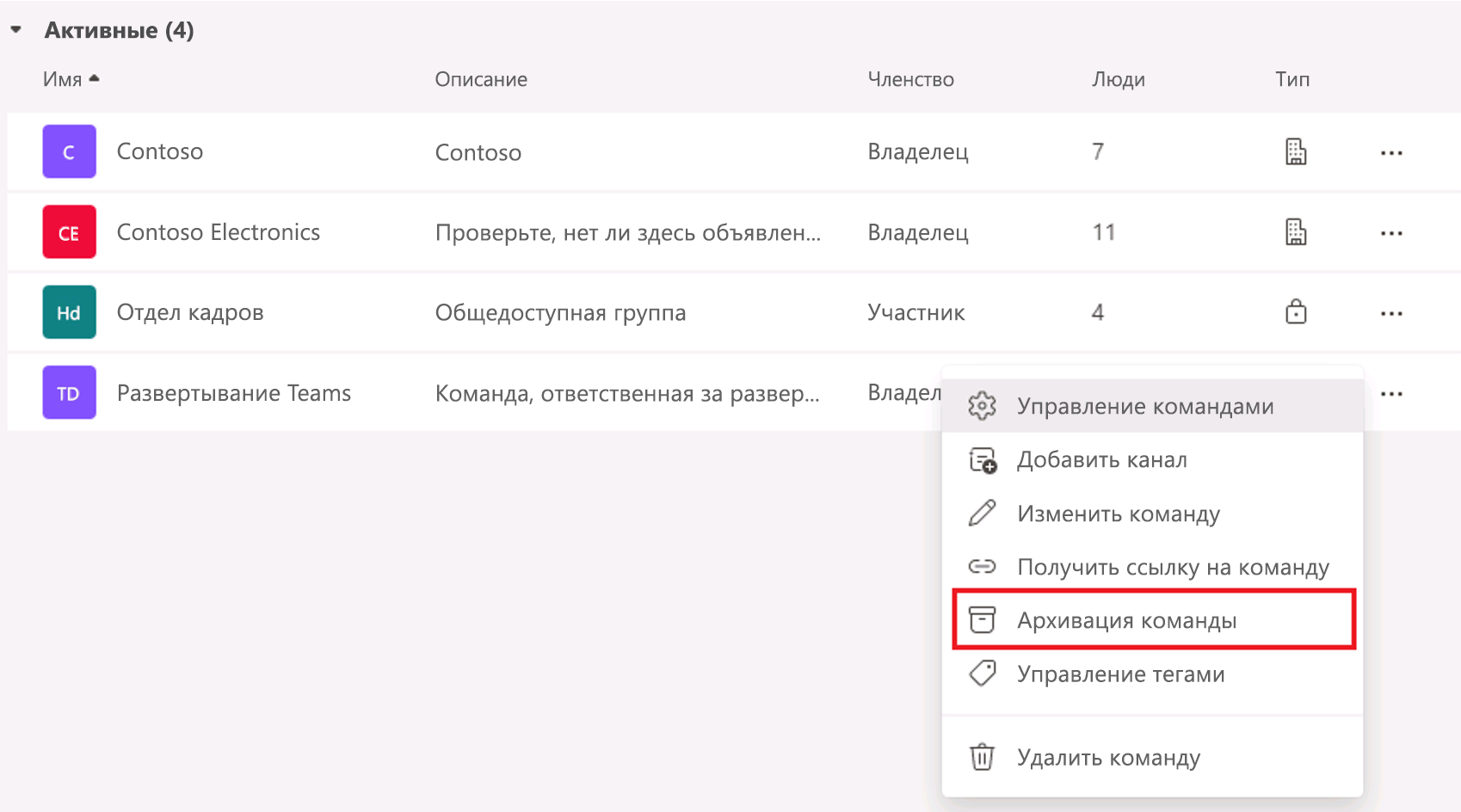
Появится сообщение архивирования.
Если вы хотите сделать сайт SharePoint для группы доступным только для чтения, установите флажок Сделать сайт SharePoint доступным только для чтения для участниками группы.
Выберите Архив, чтобы архивировать команду.
Восстановление архивной команды
Вы можете повторно активировать архивированную команду, если ваша организация требует от пользователей работать с архивными данными. Например, у вас может быть команда, которая использовалась для определенного события, и ваша организация решила сохранить сведения в архиве на случай, если потребуется снова провести это событие. Поскольку события будет проводиться повторно, можно повторно активировать архивную команду, чтобы координаторы событий смогли снова работать с содержимым.
Использование Центра администрирования Teams
Выполните следующие действия, чтобы снова активировать архивную команду.
В Центре администрирования Microsoft Teams выберите Команды.
Выберите команду, нажав на название команды.
Выберите Разархивировать. Статус команды изменится на Активный.
Использование клиента Teams
Чтобы восстановить архивную команду с помощью клиента Teams, выполните следующие действия.
В левой области выберите зубчатое колесо в нижней части.
На главной области разверните пункт Архивировано.
В главной области выберите ... справа от команды, которую вы хотите восстановить.
Выберите Восстановить команду для восстановления.
Удаление команды
Если в будущем команда не потребуется, вы можете удалить ее, а не архивировать. Так как архивная команда доступна только для чтения, вы также можете удалить архивную команду. Выполните следующие действия, чтобы удалить команду.
В Центре администрирования Microsoft Teams выберите Команды.
Выберите команду, нажав на название команды.
Нажмите Удалить. Появится подтверждающее сообщение.
Выберите Удалить, чтобы окончательно удалить команду.
Вы также можете удалить команду с помощью модуля Microsoft Teams PowerShell и командлета Remove-Team:
Get-Team -DisplayName "CxO Team" | Remove-Team
Примечание.
Командлет Remove-Team не принимает DisplayName существующей команды, а принимает только GroupID. Выходные данные Get-Team можно перенаправить в Remove-Team или записать GroupID из выходных данных команд Get-Team и использовать с Remove-Team.
Восстановление удаленной команды
Вы можете восстановить удаленную команду, если удалили ее случайно. По умолчанию удаленная группа Microsoft 365 сохраняется в течение 30 дней. Этот 30-дневный период называется "мягким удалением", потому что вы можете восстановить группу. Этот 30-дневный период не может быть продлен, и после его окончания команда и ее содержимое исчезнут.
Существует несколько вариантов восстановления удаленной команды путем восстановления связанной с ней группы Microsoft 365, в том числе:
Использование Центра администрирования Microsoft Entra
Использование Центра администрирования Microsoft 365
Использование центра администрирования Teams
Использование Microsoft Graph PowerShell
Для восстановления удаленной группы можно использовать модуль PowerShell Microsoft Graph. Используйте
Get-MgDirectoryDeletedItemAsGroupдля поиска всех удаленных групп Microsoft 365, а затем восстановите группу с помощью командлетаRestore-MgDirectoryDeletedItemВ следующем примере показано восстановление группы продаж:
$groupId = Get-MgDirectoryDeletedItemAsGroup -All | Where-Object {$_.Mail -eq "Sales@contoso.com"} Restore-MgDirectoryDeletedItem -DirectoryObjectId $groupId.Id
Восстановление команды возвращает Группу Microsoft 365 и снова подключает ее к недоступной команде. Это означает, что при восстановлении удаленной команды вы не потеряете никаких сведений, доступных в команде, которая подверглась "мягкому удалению".
Примечание.
Процесс восстановления может занять до 24 часов, после чего команда и связанное с ней содержимое, включая вкладки и каналы, отобразятся в Teams.
Окончательное удаление команды
Вы также можете жестко удалить команду, выполнив обратимое удаление и используя модуль Microsoft Graph PowerShell для поиска базовой удаленной группы Microsoft 365:
Get-MgDirectoryDeletedItemAsGroup
Запишите идентификатор объекта группы, которую вы хотите удалить, и вставьте его в следующий командлет:
Remove-MgDirectoryDeletedItem -DirectoryObjectId <objectId>