Упражнение — назначение лицензий пользователям
Создание нового пользователя в идентификаторе Microsoft Entra
Вы можете пропустить создание этого пользователя, если вы уже создали его в более раннем модуле.
Перейдите в меню удостоверений в Центре администрирования Microsoft Entra.
В области навигации слева выберите "Пользователи".
На странице "Пользователи" в меню выберите Новый пользователь.
Создайте пользователя, используя следующие сведения:
Параметр Value User name ChrisG Имя. Андрей Смирнов Имя Крис Фамилия Зеленый Password создайте уникальный пароль По завершении убедитесь, что учетная запись для Chris Green отображается в списке Все пользователи (All users).
Создание группы безопасности в идентификаторе Microsoft Entra
Перейдите на экран Центра администрирования Microsoft Entra.
В области навигации слева в разделе "Удостоверение" выберите "Группы".
На экране "Группы" в меню выберите "Создать группу".
Создайте группу, используя следующие сведения:
Параметр Value Group type Безопасность Имя группы Marketing Тип членства Назначенные Владельцы Назначение собственной учетной записи администратора в качестве владельца группы Участники Андрей Смирнов 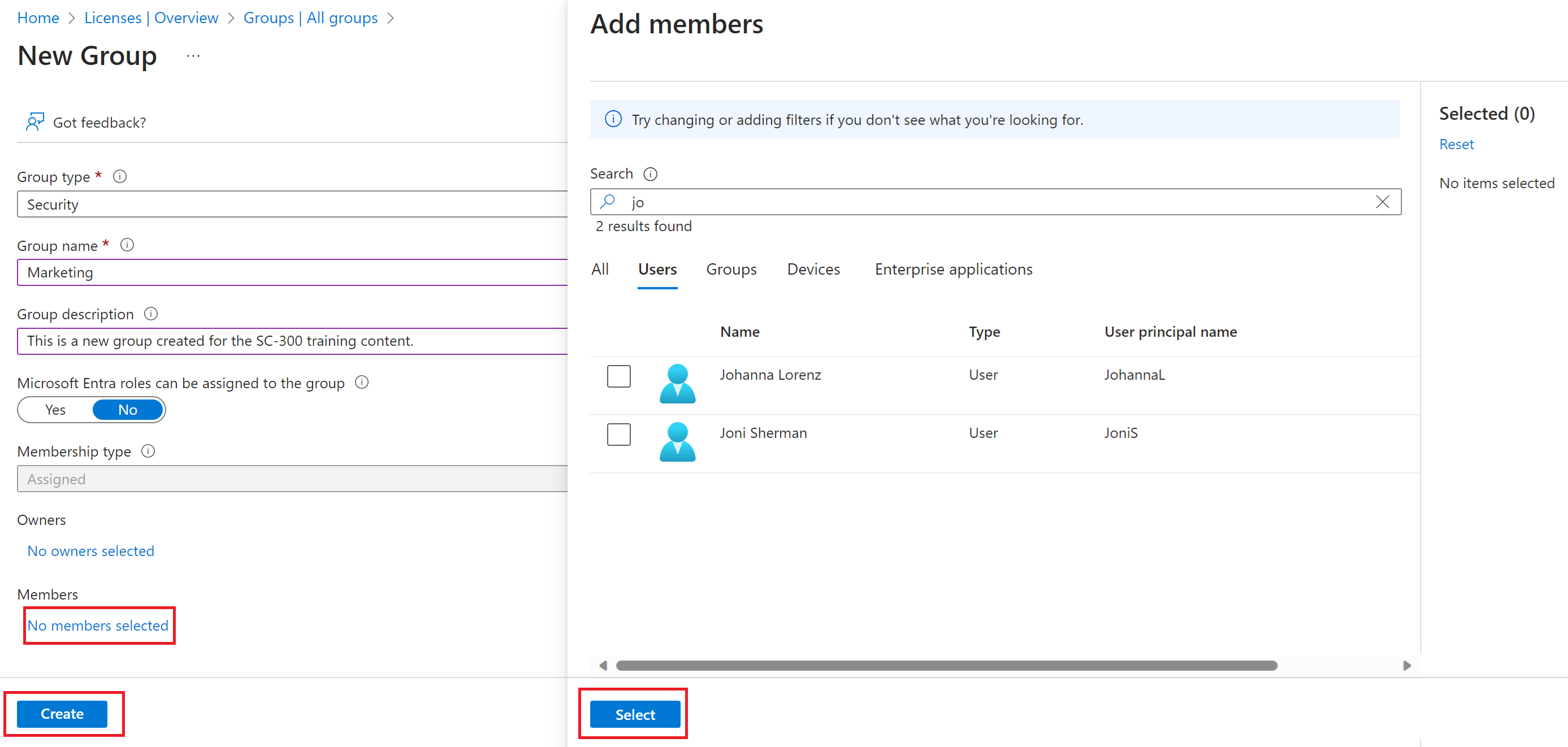
По завершении убедитесь, что группа с именем Marketing отображается в списке All groups.
Назначение лицензий группе
В списке All groups выберите Marketing.
В окне "Маркетинг" в разделе "Управление" выберите "Лицензии".
В меню выберите пункт Assignments.
В разделе "Выбор лицензий" в разделе "Выбор лицензий" просмотрите список доступных лицензий и выберите поле проверка для одной из лицензий.
В разделе Обзор лицензии (Review license) проверьте доступные параметры для выбранной лицензии.
Совет
Если выбрано несколько лицензий, можно использовать меню обзора лицензии, чтобы выбрать определенную лицензию и просмотреть опции для нее.
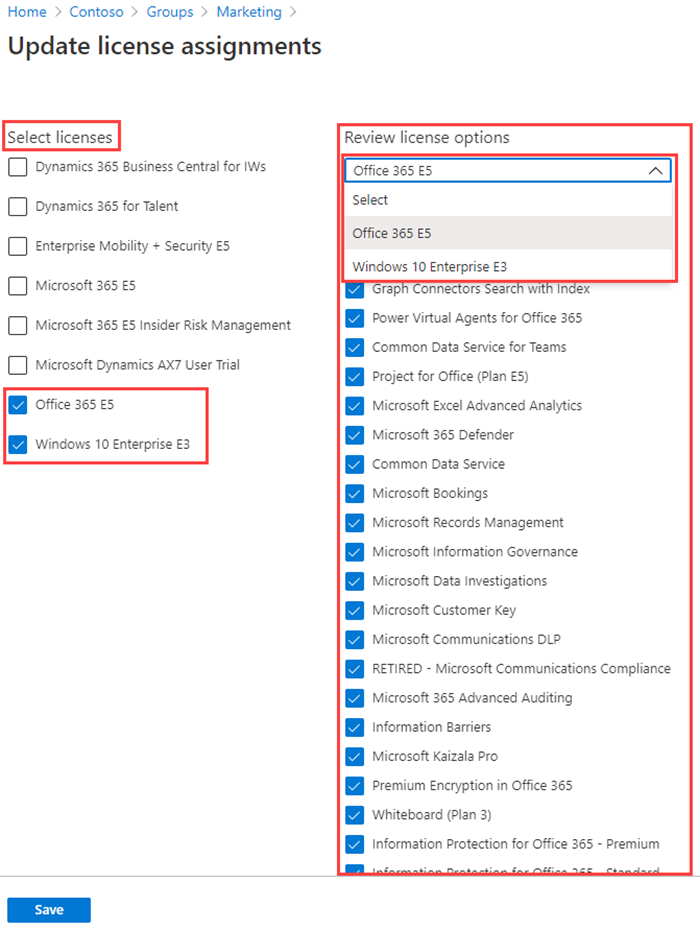
Выберите Сохранить.
Восстановление или удаление недавно удаленного пользователя с идентификатором Microsoft Entra
После удаления пользователя его учетная запись остается в заблокированном состоянии в течение 30 дней. В течение этого времени учетную запись пользователя и все ее свойства можно восстановить. По истечении 30-дневного периода автоматически запускается процесс постоянного удаления.
Вы можете просмотреть восстанавливаемых пользователей, восстановить удаленного пользователя или окончательно удалить пользователя с помощью пользовательского интерфейса Идентификатора Microsoft Entra ID.
Важно!
Ни вы, ни служба поддержки клиентов Майкрософт не сможете восстановить окончательно удаленного пользователя.
Необходимые разрешения
Для восстановления или окончательного удаления пользователей необходимо иметь одну из следующих ролей.
- Глобальный администратор
- Поддержка уровня 1 партнера
- Поддержка уровня 2 партнера
- Администратор пользователей