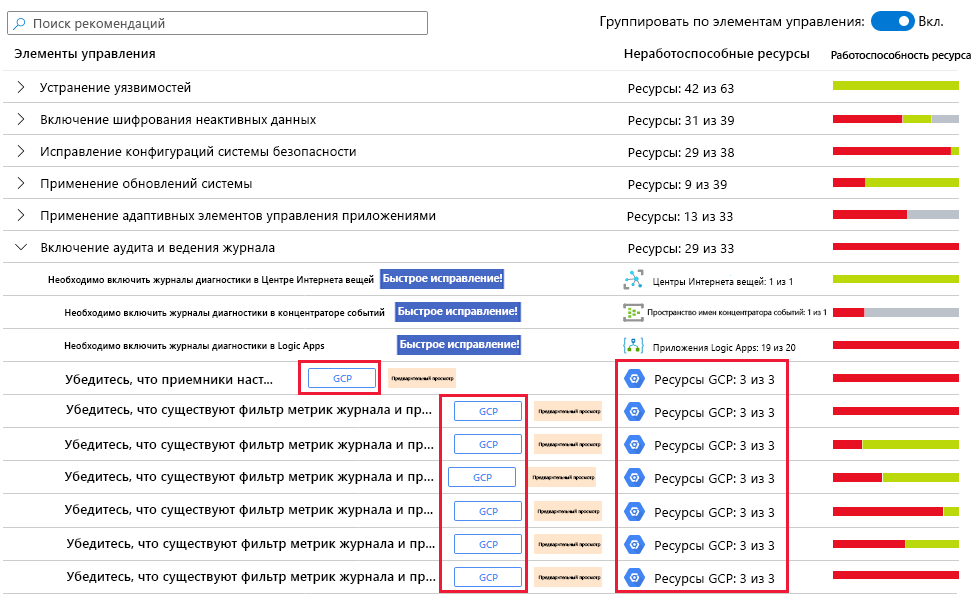Подключение учетных записей GCP
При подключении учетной записи GCP к Microsoft Defender для облака выполняется интеграция GCP Security Command и Defender для облака. Таким образом, Defender для облака обеспечивает мониторинг и защиту в обеих облачных средах, а также следующие возможности:
определение неправильных настроек системы безопасности;
единое представление с рекомендациями Defender для облака и сведениями из центра управления безопасностью GCP;
учет ресурсов GCP при оценке безопасности в Defender для облака;
отображение рекомендаций центра управления безопасностью GCP (на основе стандарта CIS) на панели мониторинга соответствия нормативными требованиям в Defender для облака.
На снимке экрана ниже показаны проекты GCP, отображаемые на обзорной панели мониторинга в Defender для облака.
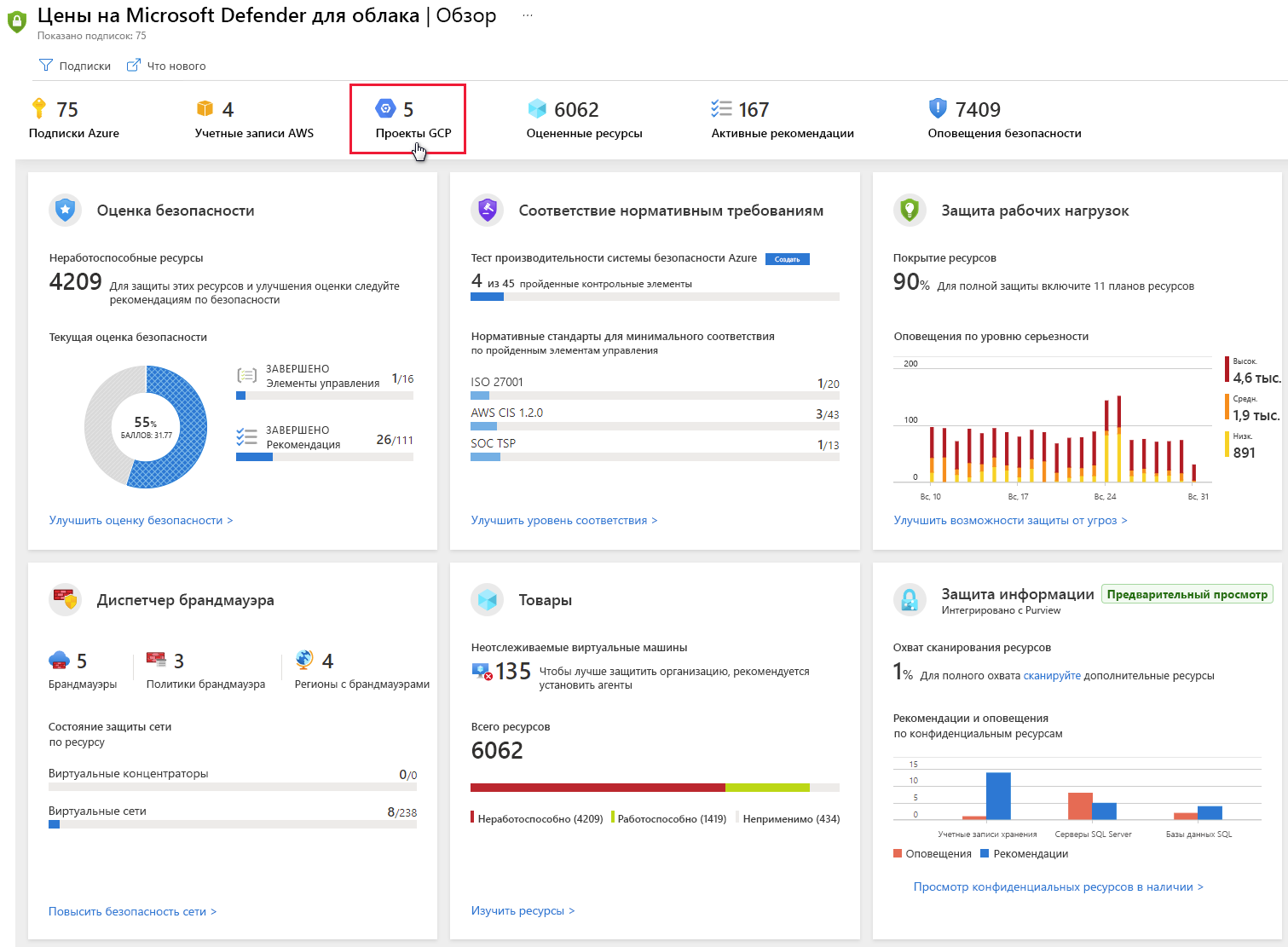
Чтобы создать облачный соединитель GCP, сделайте следующее.
Настройка центра управления безопасностью GCP и его службы анализа работоспособности системы безопасности
Для всех проектов GCP вашей организации также необходимо выполнить следующие действия:
Настроить центр управления безопасностью GCP, выполнив эти инструкции из документации по GCP.
Включить службу анализа работоспособности системы безопасности, выполнив эти инструкции из документации по GCP.
Проверьте, поступают ли данные в Security Command Center.
Инструкции по подключению среды GCP для настройки системы безопасности см. в соответствующих рекомендациях Google. Интеграция использует Google Security Command Center и потребляет больше ресурсов, что может повлиять на ваш биллинг.
При первом включении службы анализа работоспособности системы безопасности на доступ к данным может потребоваться несколько часов.
Включение API центра управления безопасностью GCP
В библиотеке Google с API для Cloud Console выберите проект, который нужно подключить к Центру безопасности Azure.
В библиотеке API найдите и выберите элемент Security Command Center API (API центра управления безопасностью).
На странице API нажмите кнопку ENABLE (Включить).
Создание отдельной учетной записи службы для интеграции настроек безопасности
В консоли GCP Console выберите проект, который нужно подключить к Центру безопасности.
В меню навигации в разделе "IAM и администрирование" выберите элемент Service accounts (Учетные записи служб).
Выберите CREATE SERVICE ACCOUNT (Создание учетной записи службы).
Введите имя учетной записи и нажмите кнопку Create (Создать).
Для параметра Role (Роль) выберите вариант Security Center Admin Viewer (Наблюдатель администратора Центра безопасности) и нажмите Continue (Продолжить).
При необходимости задайте настройки в разделе предоставления пользователям доступа к учетной записи службы. Нажмите кнопку Готово.
Скопируйте адрес электронной почты созданной учетной записи службы и сохраните его.
В меню навигации в разделе "IAM и администрирование" выберите IAM
Переключитесь на уровень организации.
Нажмите кнопку ADD (Добавить).
В поле New members (Новые участники) вставьте адрес электронной почты, скопированный ранее.
Для параметра роли выберите вариант Security Center Admin Viewer (Наблюдатель администратора Центра безопасности) и нажмите кнопку Save (Сохранить).
Создание закрытого ключа для отдельной учетной записи службы
Переключитесь на уровень проекта.
В меню навигации в разделе "IAM и администрирование" выберите элемент Service accounts (Учетные записи служб).
Откройте выделенную учетную запись службы и нажмите кнопку Edit (Изменить).
В разделе "Ключи" выберите "ДОБАВИТЬ КЛЮЧ" и " Создать новый ключ".
На экране создание закрытого ключа выберите JSON и нажмите кнопку CREATE (Создать).
Сохраните этот файл JSON.
Подключение GCP к Defender для облака
В меню Defender для облака выберите элемент Облачные соединители.
Выберите Add GCP account (Добавить учетную запись GCP).
На странице подключения выполните описанные ниже действия, а затем нажмите Next (Далее).
Проверьте выбранную подписку.
В поле Отображаемое имя введите отображаемое имя для соединителя.
В поле ИД организации введите идентификатор своей организации.
В поле Файл закрытого ключа (Private key file) перейдите к файлу JSON, который вы скачали на предыдущем шаге. Создайте закрытый ключ для выделенной учетной записи службы.
Подтверждение
После успешного создания соединителя и правильной настройки центра управления безопасностью GCP:
На панели мониторинга соответствия нормативным требованиям в Defender для облака будет отображаться стандарт GCP CIS.
Рекомендации по безопасности для ваших ресурсов GCP появятся на портале Центра безопасности и на панели мониторинга соответствия нормативным требованиям через 5–10 минут после подключения: