Упражнения — настройте среду для упражнений
Внимание
Этот модуль создает ресурсы Azure. Если вы не планируете снова использовать этот модуль или не доделываете модуль, обязательно удалите созданные ресурсы. Мы включили инструкции по удалению всех ресурсов в конце модуля.
В этом модуле предполагается, что вы установили Azure CLI. Команды можно выполнять из окна командной строки или Windows PowerShell. Мы рекомендуем Использовать PowerShell.
Модуль также предполагает, что у вас есть учетная запись Azure. Вам нужны роли участника и администратора доступа пользователей или роль владельца в подписке Azure.
Внимание
Если вы принадлежите организации, вам может потребоваться координировать работу с ИТ-командой для создания учетной записи пользователя Azure Active Directory (Azure AD) и предоставления соответствующих привилегий. Кроме того, гостевые учетные записи, связанные с подпиской Azure, не соответствуют минимальным требованиям. У вас должна быть учетная запись участника.
Логика шаблона ARM была интегрирована в префаб подключения, который управляет симулятором данных.
Скачивание решения и шаблона ARM
В предыдущем уроке вы клонировали или скачали репозиторий из GitHub.
Вход в Azure с помощью Azure CLI
Найдите скрипт azuredeploy.bicep, созданный для вас. Как правило, этот файл находится в корне папки репозитория.
В меню "Пуск" откройте PowerShell. Все команды Azure CLI выполняются в консоли PowerShell.
Измените текущий путь к расположению скрипта azuredeploy.bicep , который вы нашли на шаге 1.
cd <path for azuredeploy.bicep>Войдите в Azure с помощью команды az login . Эта команда открывает окно браузера и запрашивает проверку подлинности.
Примечание.
Если команда не удается открыть соответствующее окно браузера, используйте следующую команду:
az login --use-device-codeЭтот поток кода устройства возвращает уникальный код. Откройте страницу входа устройства в браузере и введите код, отображаемый в терминале.
Определите переменные в PowerShell
Задайте переменную
$projectname. Это значение является базовым уникальным именем для ресурсов Azure, создаваемых в этом упражнении. К имени проекта добавляются дополнительные случайные символы. Убедитесь, что значения заключены в двойные кавычки.Примечание.
Переменные в PowerShell начинаются с символа
$.$projectname="myproj"Внимание
Имя проекта — не более 14 символов. Он может содержать только строчные буквы, цифры и дефис.
Задайте имя регистрации приложения, которое может быть не более 14 символов. Это значение — имя регистрации приложения для приложения смешанной реальности.
$appreg="myappreg"
Создание регистрации приложения
Выполните следующую команду, чтобы создать субъект-службу и настроить для нее доступ к ресурсам Azure.
az ad sp create-for-rbac --name ${appreg} --role Contributor --scopes /subscriptions/<SUBSCRIPTION-ID> > AppCredentials.txt
Выходные данные этой команды перенаправляются из стандартных выходных данных в текстовый файл AppCredentials.txt . Команда создает файл в том же каталоге, где выполняется команда. Все ошибки, которые могут возникнуть, отображаются в консоли PowerShell. Откройте файл, чтобы получить учетные данные, чтобы настроить приложение симулятора телеметрии позже.
Примечание.
Будьте осторожны, если этот файл хранится, так как он содержит учетные данные. Подумайте об удалении файла после завершения этого курса обучения.
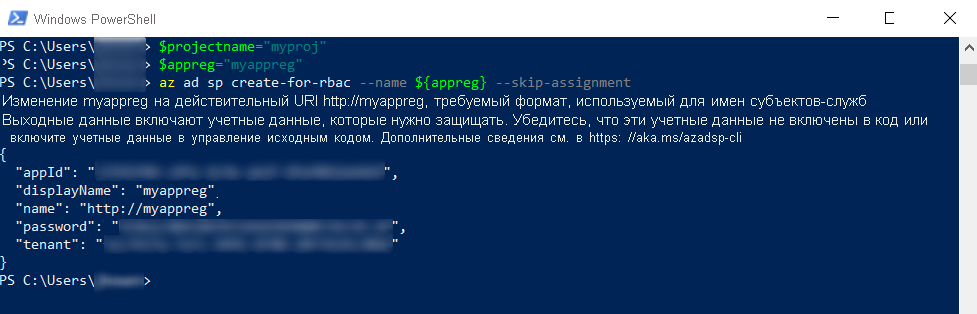
Получение идентификатора объекта регистрации приложения и идентификатора пользователя
Создайте и задайте переменную для
ObjectIDPowerShell с помощью следующей команды.$objectid=$(az ad sp list --display-name ${appreg} --query [0].objectId --output tsv)Убедитесь, что переменная содержит GUID с помощью
echoкоманды. Если нет, изучите предыдущие шаги.echo $objectidСоздайте и задайте переменную для идентификатора пользователя.
$userid=$(az ad signed-in-user show --query objectId -o tsv)Убедитесь, что переменная содержит GUID с помощью
echoкоманды. Если нет, изучите предыдущие шаги.echo $userid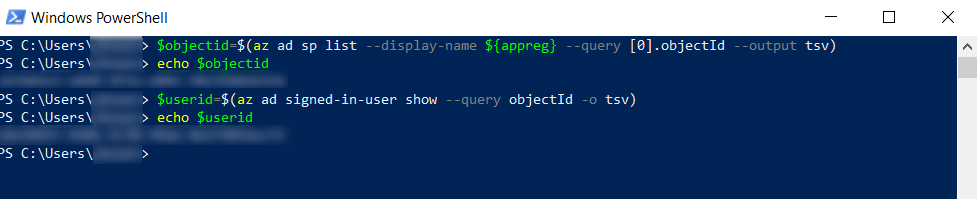
Создание группы ресурсов Azure
Создайте группу ресурсов с помощью команды az group create в PowerShell:
az group create --name ${projectname}-rg --location eastus
Обратите особое внимание на расположение. Это должно быть eastus. Этот регион является одним из допустимых регионов для Microsoft.SignalRService/SignalR и Microsoft.DigitalTwins/digitalTwinsInstances.
Развертывание шаблона ARM в только что созданной группе ресурсов
Разверните предоставленный bicep-файл в группе ресурсов и перенаправьте выходные данные в текстовый файл с именем ARM_deployment_out.txt. Этот процесс может занять от 10 до 15 минут.
az deployment group create --template-file azuredeploy.bicep --resource-group ${projectname}-rg `
--parameters projectName=${projectname} userId=${userid} appRegObjectId=${objectid} `
> ARM_deployment_out.txt
Файл предназначен только для ссылки. Он не требуется для остальной части этого модуля.
Примечание.
Может появиться несколько сообщений WARNING относительно допустимого переименования URI, в котором выходные данные содержат учетные данные и доступность типов. Просмотрите эти предупреждения, но не требуется немедленного действия. Предупреждения не влияют на этот модуль.
Совет
Если вам нужно повторно создать ресурсы Azure по какой-либо причине, убедитесь, что удалите все предыдущие экземпляры ресурсов и групп ресурсов.
Установка расширения Azure CLI
Установите расширение Azure-iot для Azure CLI в PowerShell с помощью команды az extension в PowerShell.
az extension add --name azure-iot
Эта команда скачивает и устанавливает расширение. Если он уже установлен, команда оповещает вас.
Запросить ключевые параметры конфигурации в развертывании Azure
Запросите развертывание Azure с помощью команды az deployment group show в PowerShell. Эта команда перенаправляет выходные данные в файл с именем Azure_config_settings.txt в том же каталоге, в котором выполняется команда.
az deployment group show --name azuredeploy --resource-group ${projectname}-rg `
--query properties.outputs.importantInfo.value > Azure_config_settings.txt
Запросить развертывание в Azure для параметра подключения к группе ресурсов
Используйте команду az iot hub connection-string show, чтобы запросить Центр Интернета вещей для параметра строка подключения группы ресурсов. Это значение используется позже в модуле.
az iot hub connection-string show --resource-group ${projectname}-rg >> Azure_config_settings.txtКоманда перенаправляет выходные данные и добавляет его в файл с именем Azure_config_settings.txt в том же каталоге, в котором выполняется команда. Вы создали этот файл в предыдущем разделе. Два
>символа указывают на то, что команда добавляет, а не перезаписывает.Подтвердите содержимое выходного текстового файла в PowerShell. Эта команда отображает несколько параметров конфигурации ключа для последующего использования в этом модуле.
get-content Azure_config_settings.txt
