Упражнение — создание визуальных элементов в модуле Power BI
Ранее мы соединили два отдельных источника данных, а затем сформировали и объединили их. В результате мы получили модель данных, которую можно использовать в качестве основы для создания отчетов.
Это не значит, что мы застряли в этой модели данных. После загрузки модели в редакторе можно вносить дополнительные изменения Power Query . Можно также перезагрузить модель для применения любых внесенных изменений.
Чтобы начать создание отчета с созданной моделью данных, откройте представление отчета на рабочем столе Microsoft Power BI .
Представление " Отчет" имеет пять основных областей:
- Лента, отображающая общие задачи, связанные с отчетами и визуализацией
- Представление отчета или холст, где создаются и упорядочивается визуализации
- Область вкладки "Страницы " в нижней части, позволяющая выбирать или добавлять страницы отчета
- Панель "Визуализации ", где можно изменять визуализации, настраивать цвета или оси, применять фильтры, перетаскивать поля и т. д
- Область "Поля ", из которой элементы и фильтры запроса можно перетащить либо в представление отчета , либо в область "Фильтры " области "Визуализация "
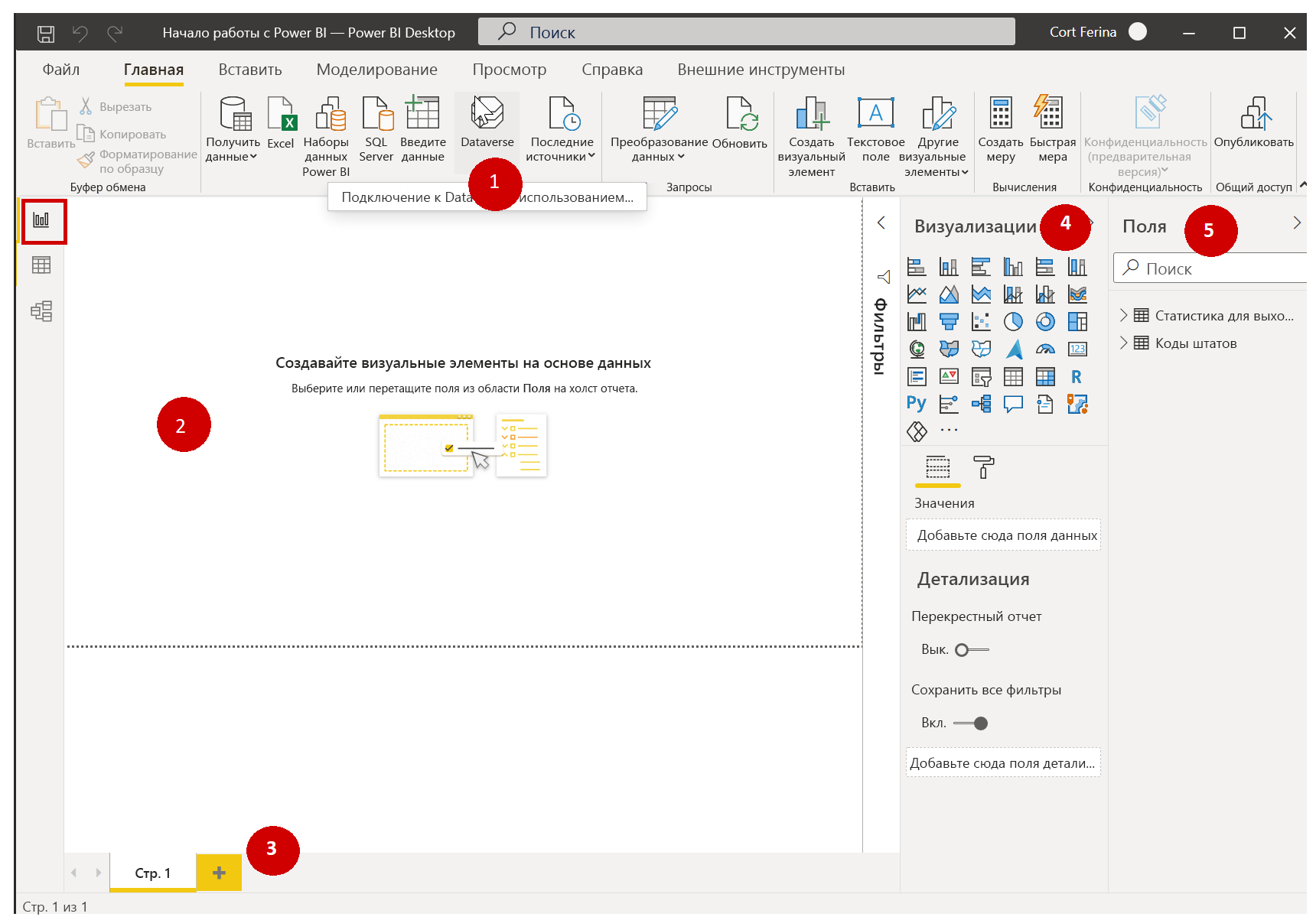
Область "Визуализации и поля " можно свернуть, нажав небольшую стрелку вдоль края, обеспечивая больше места в представлении отчета для создания прохладной визуализации.
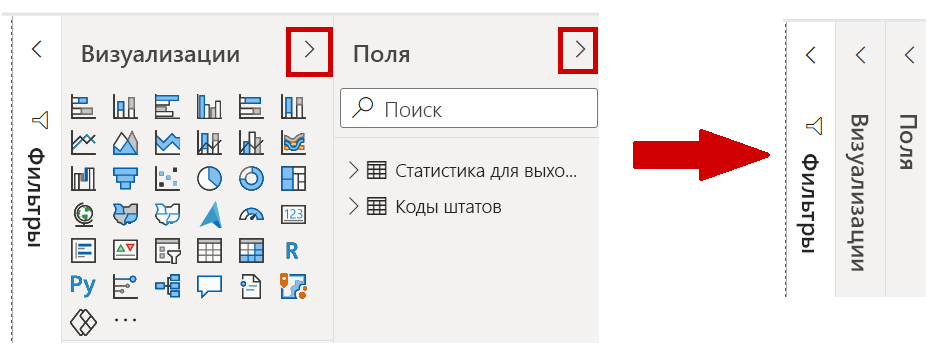
Создание визуальных элементов
Чтобы создать визуализацию, просто перетащите поле из списка "Поля" в представление отчета . В этом случае давайте перетащить поле штата из RetirementStats и посмотреть, что происходит.
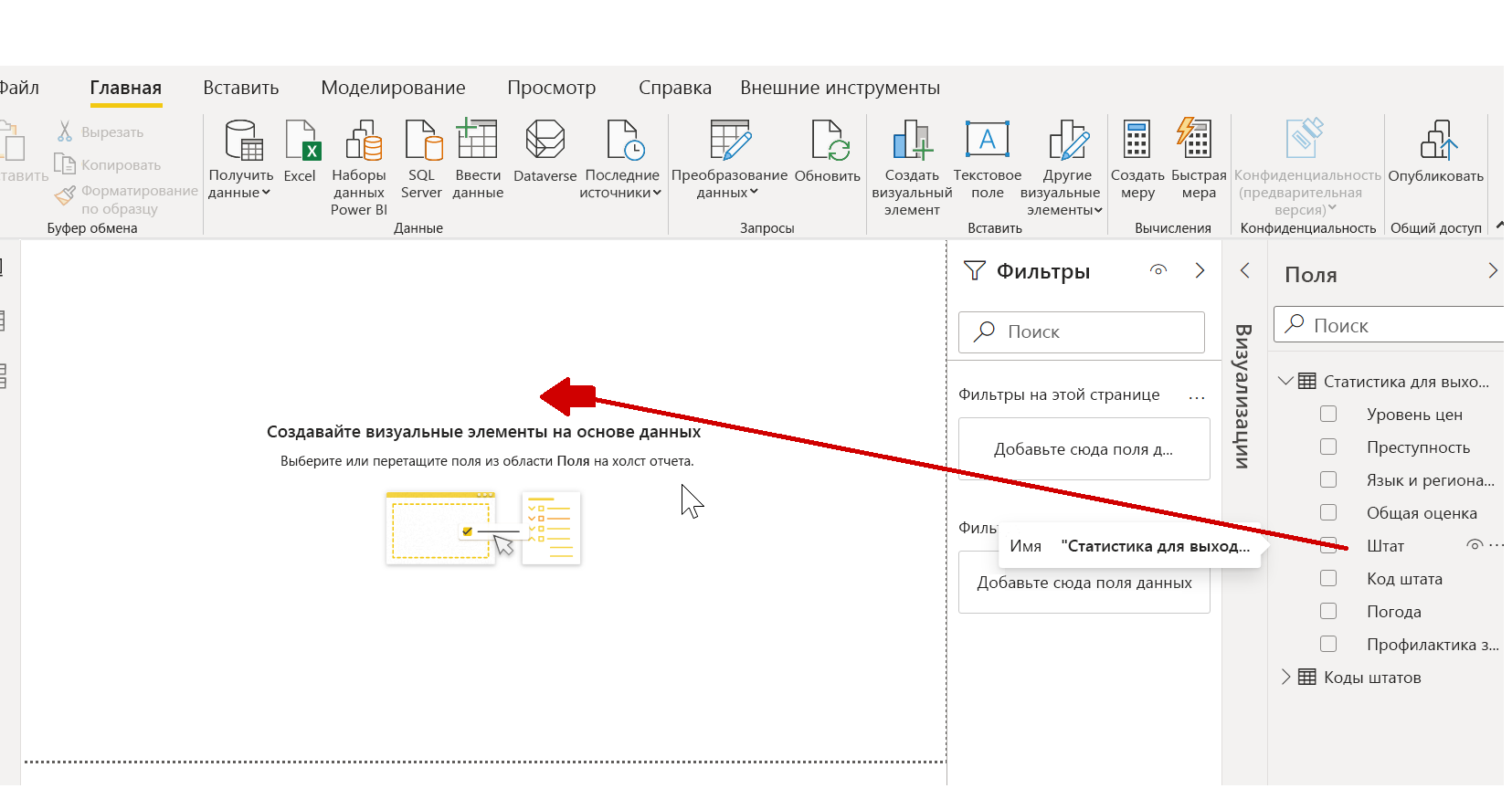
Посмотрите на это: Power BI Desktop автоматически создает визуализацию на основе карт, потому что она признала, что поле "Регион" содержит данные геолокации.
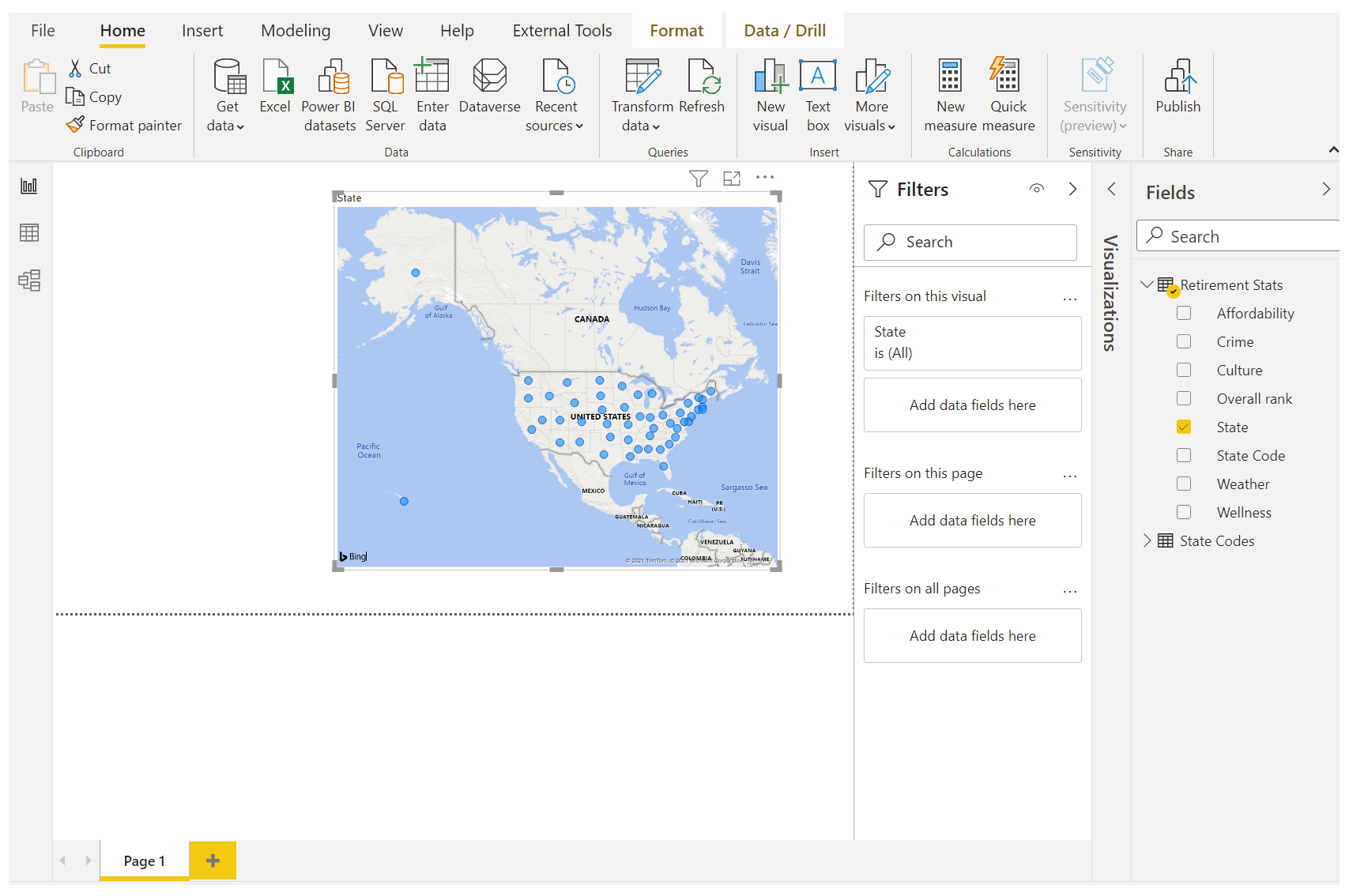
Обратите внимание, что в области визуализации можно выбирать различные типы визуализации . Затем в области под этими значками можно перетащить поля в другие области, чтобы применить условные обозначения или изменить визуализацию другими способами.
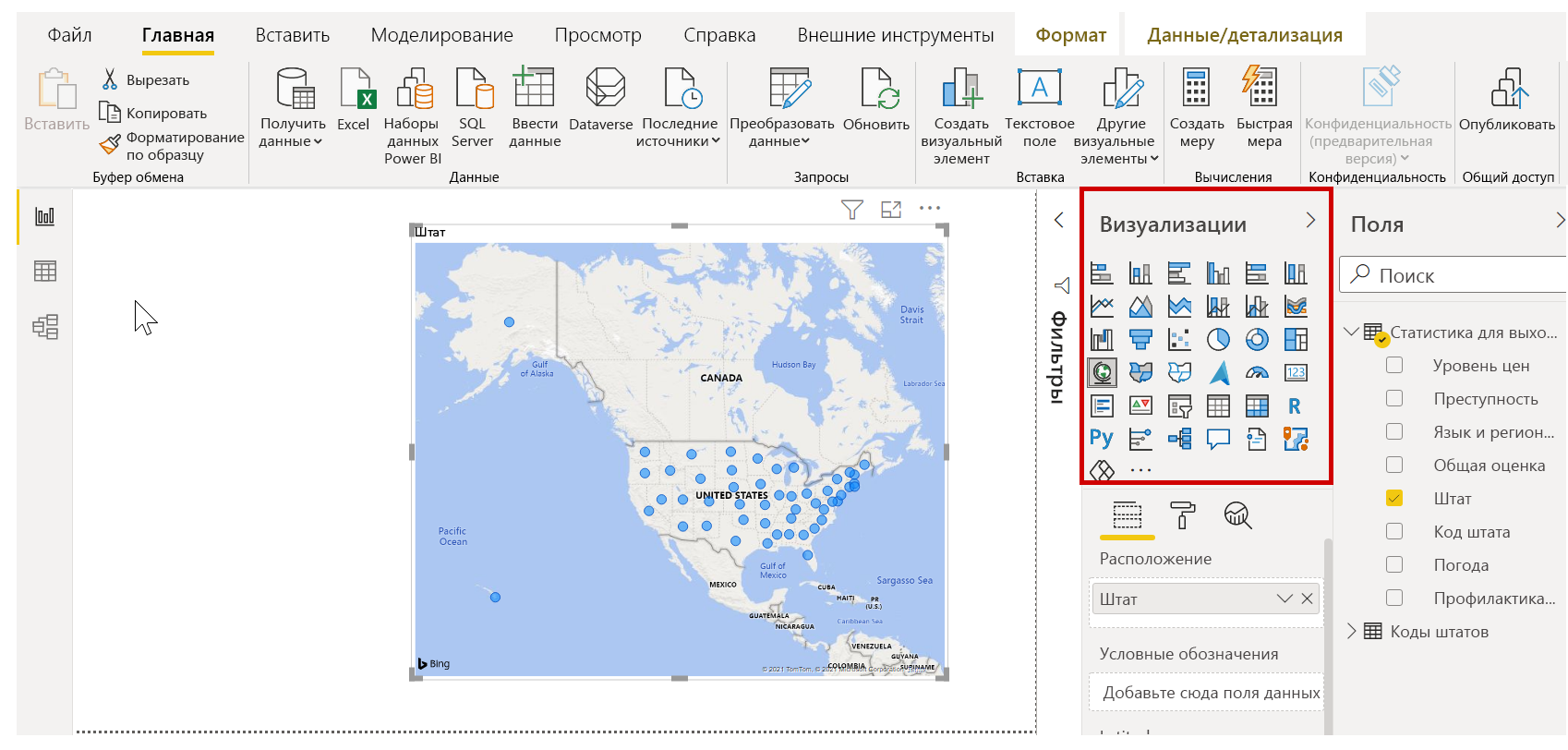
Создаем несколько визуальных элементов на этой первой странице отчета и посмотрим, что происходит.
Можно изменить тип любого визуального элемента, выбрав его на холсте и затем выбрав другую плитку в области визуализации . Давайте сделаем это. Вместо Map (плитка со значком глобуса), выберите заполненную карту (следующая плитка , которая выглядит как состояния в разных цветах).
Первый визуальный
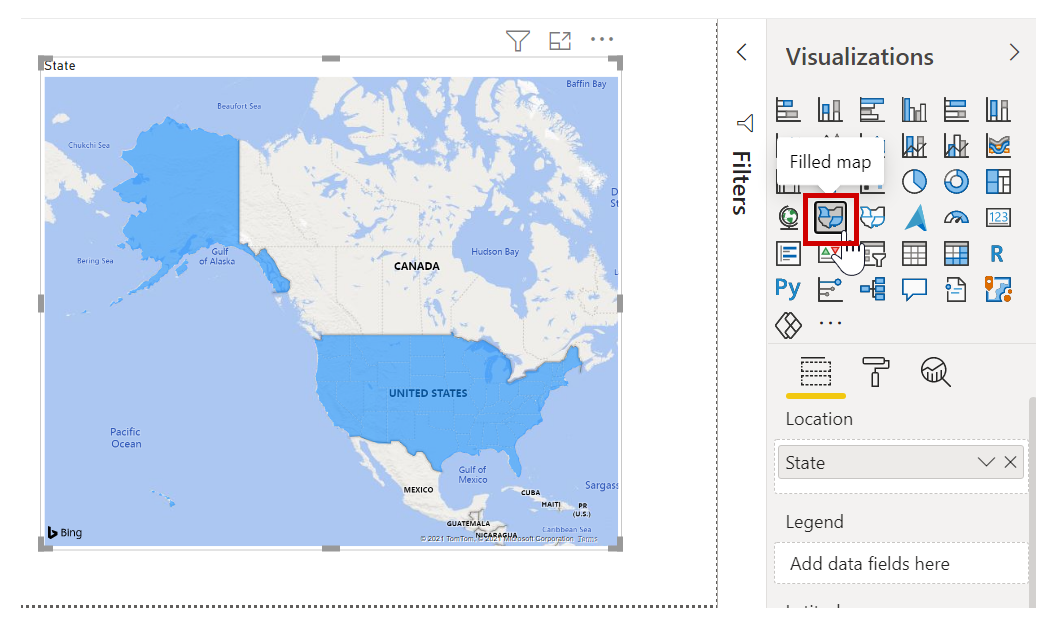
Можно настроить размер визуального элемента, перетащив его углы или стороны. Давайте переместим этот визуальный элемент в верхнее левое, прежде чем создавать следующий визуальный элемент.
Выберите любую пустую область холста, так что не будет выбран ни один визуальный элемент. Теперь можно перетащить поля и создать следующий визуальный элемент.
Второй визуальный
Перетащите область из RetirementStats на пустую область холста. Затем перетащите поле "Общий ранг " в значения столбцов, а затем поле "Преступление" в значения строки для этого визуального представления. Теперь изменим визуальный элемент на линейный и сгруппированные в виде диаграммы столбцов , выбрав соответствующую плитку в области визуализации .
Почти готово. На вкладке Поля хорошо переместите поле & quot;Преступление " на значение " Строка" На следующем рисунке показано, как теперь должно выглядеть ваше визуальное.
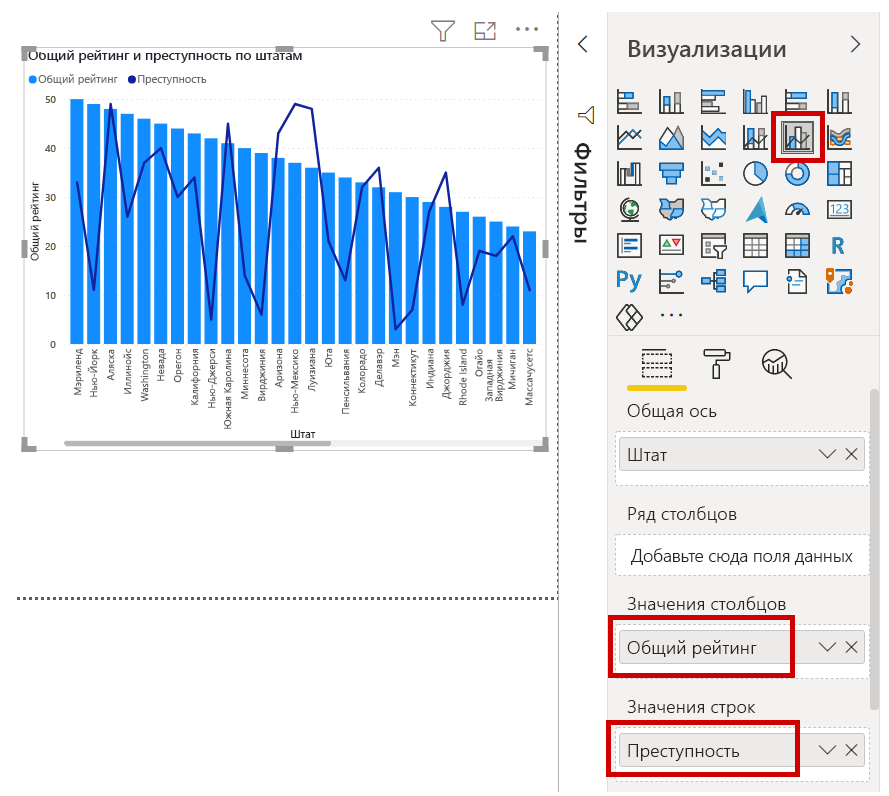
Вы можете сколько угодно экспериментировать с этими визуальными изображениями: изменять их тип, добавлять поля, изменять цвета или расположить визуальный элемент на холсте. Все эти изменения весело делать, легко отменить, и быстро вступить в силу.
Давайте немного вперед и посмотрим, как выглядит представление отчета после добавления нескольких визуализаций и нескольких страниц отчета. Не волнуйтесь: вы можете увидеть этот отчет из первых рук. В блок сводных данных этого модуля содержится ссылка на загрузку окончательного pbix-файла. Затем можно загрузить отчет в локальную версию Power BI Desktop и посмотреть, как все объединялось.
На первой странице отчета представлена ракурс данных, основанных на общем ранге. При выборе одной из визуализаций на панели "Поля и фильтры" отображаются выбранные поля и структура визуализации (то есть, какие поля применяются к общей оси , значениям столбцови значениям строк).
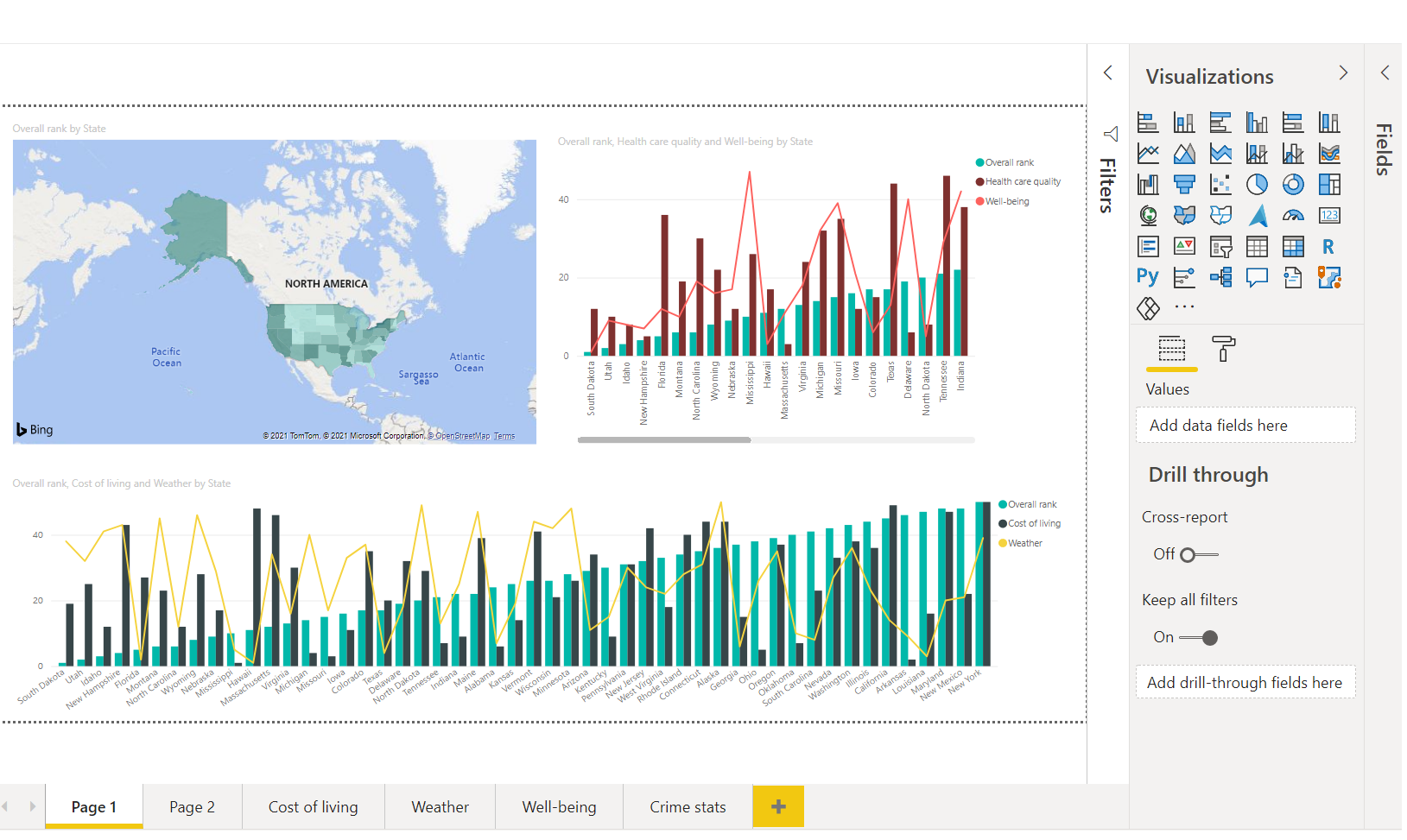
В этом отчете имеется шесть страниц , каждая из которых визуализирует определенные элементы наших данных:
- На первой странице, показанной на предыдущем рисунке, показаны все состояния в зависимости от общего ранга.
- На второй странице показаны топ-10 государств, в зависимости от общего ранга.
- На третьей странице показаны 10 лучших государств по доступности (и связанных данных).
- Четвертая страница посвящена погоде и фильтруется, чтобы показать 15 солнечных государств.
- На пятой странице показаны 15 лучших государств для благосостояния общества.
- Шестая страница посвящена статистике преступности, показывая 10 лучших и 10 худших государств.
Вот как выглядит страница, которая фокусируется на доступности.
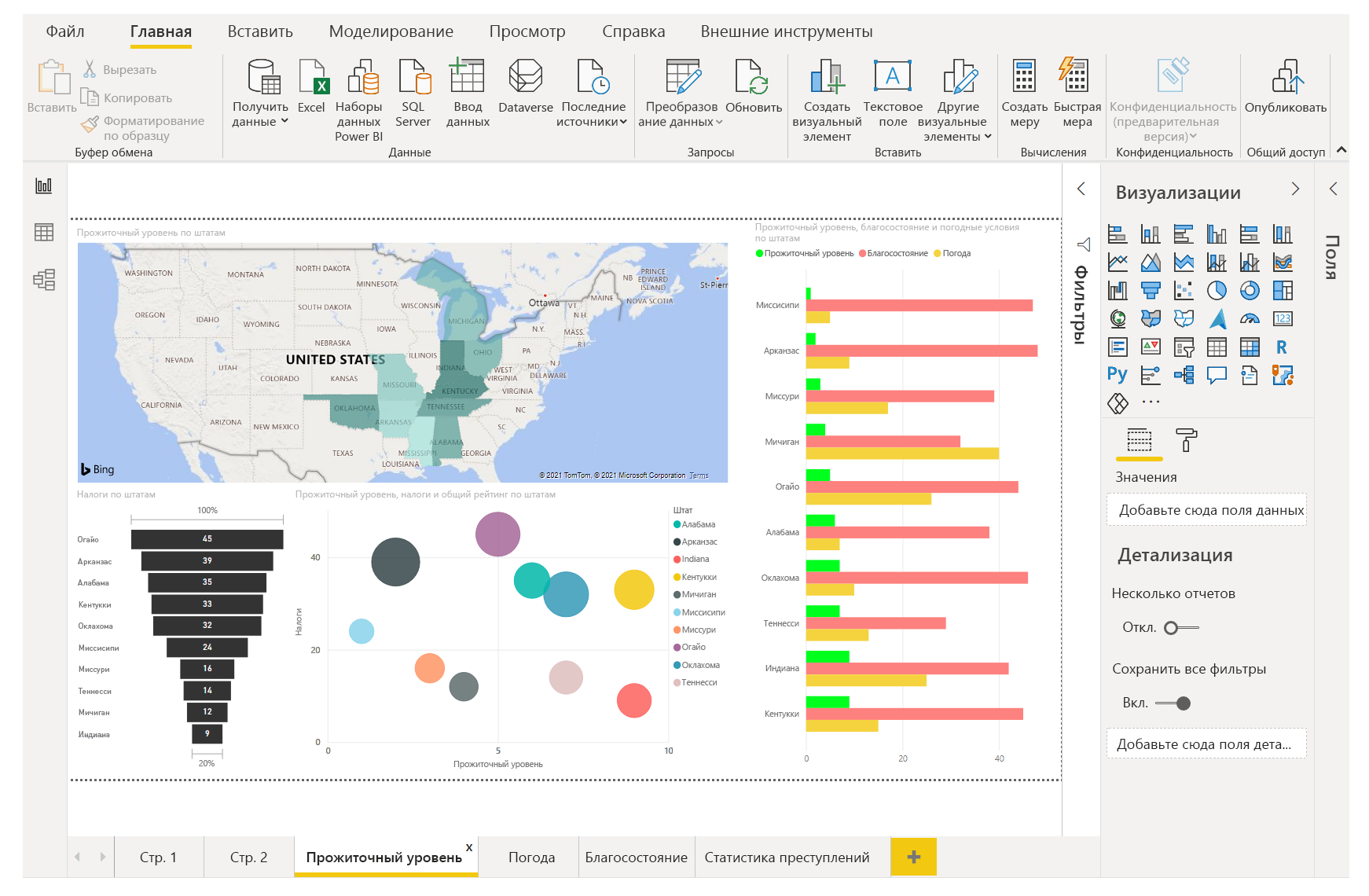
Вы сможете создавать всевозможные интересные отчеты и визуализации. Но лучше всего создавать отчеты – обмениваться ими с другими. В следующем блоке мы увидим, насколько просто обмениваться Power BI отчетами.
Добавление страниц отчета
Все отчеты должны иметь по крайней мере одну пустую страницу. Страницы отображаются в области переходов слева от холста.
На странице можно добавлять всевозможные визуализации, но важно не переусердствовать. Слишком много визуализации на странице сделает ее занятой, а также затруднит поиск правильной информации.
Чтобы добавить страницу к отчету, просто выберите команду "Новая страница" в поле "Вставить ленту" или выберите знак "плюс" (+) рядом с последней страницей отчета в нижней части холста.
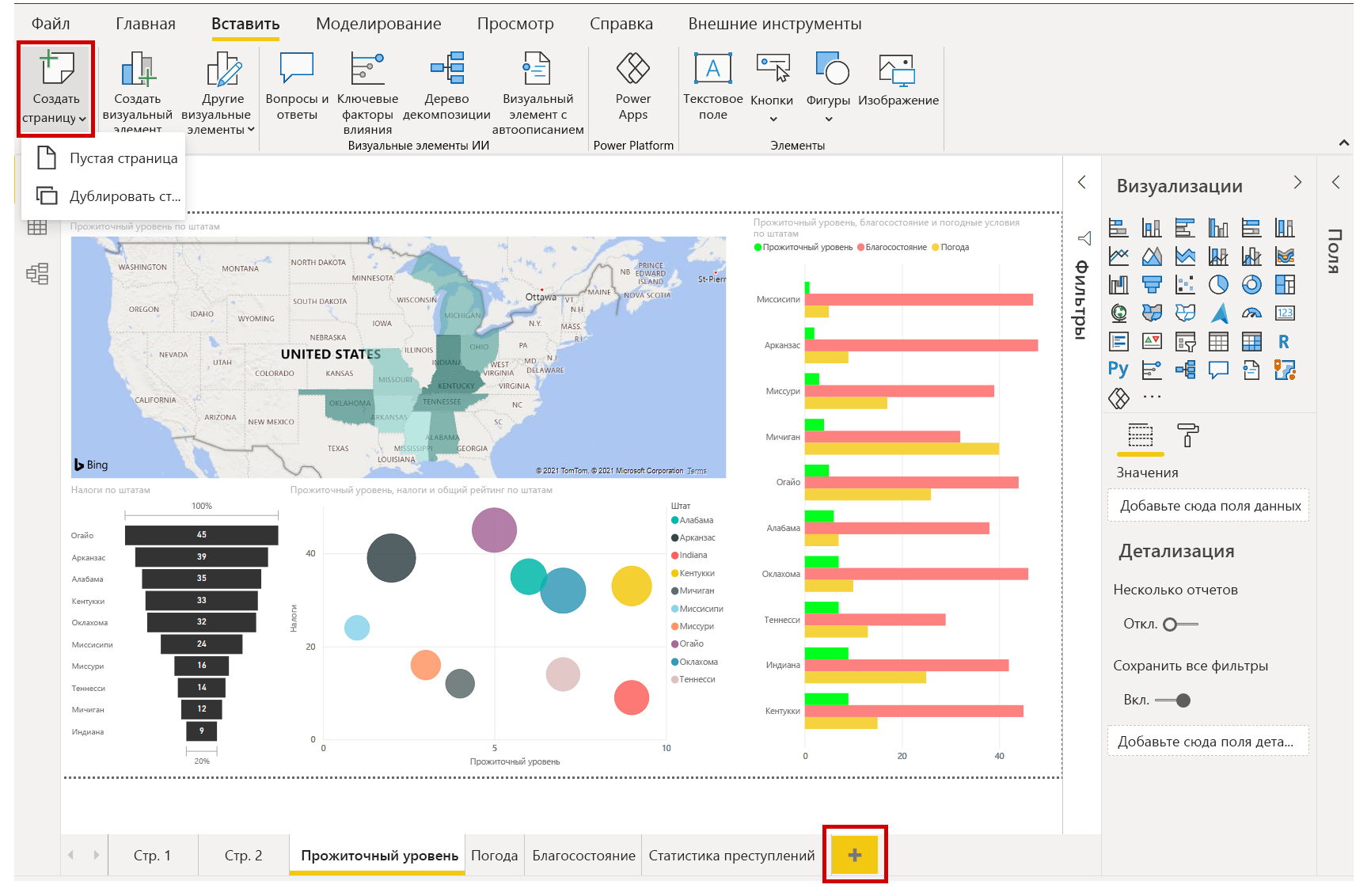
Хорошо, даже с несколькими визуальными эффектами, у вас есть отчет. Давайте перейдем к следующему блоку и узнаем, как мы можем поделиться этими аналитическими отчетами с другими.