Очистка и преобразование данных с помощью Power Query редактора
Теперь, когда мы подключены к источнику данных с помощью Microsoft Power BI desktop, мы должны настроить данные в соответствии с нашими потребностями. Иногда корректировка означает преобразование данных, например, переименованием столбцов или таблиц, изменением текста на цифры, удалением строк или установкой первой строки в качестве заголовка.
Power Query Редактор широко Power BI Desktop использует контекстные меню (также называемые щелчком правой кнопкой мыши или контекстное меню) в дополнение к имеющимся задачам на ленте. Большинство элементов, которые можно выбрать на вкладке "Преобразование " в ленте, доступно также, щелкнув правой кнопкой мыши элемент (например, столбец) и затем выбрав команду в появляющемся меню быстрого вызова.
Формирование данных
При формировании данных в Power Query редакторе предоставляются пошаговые инструкции, которые Power Query редактор будет выполнять для настройки данных при загрузке и представления данных. Исходный источник данных не влияет. Корректируется или формируется только это конкретное представление данных.
Указанные шаги (например, переименование таблицы, преобразование типа данных или удаление столбцов) записываются редактором Power Query . Эти шаги затем выполняются каждый раз, когда запрос подключается к источнику данных, таким образом данные всегда формируются в том виде, в каком указано вами. Этот процесс происходит всякий раз, когда вы используете запрос в Power BI Desktop, или когда кто-либо другой использует ваш общий запрос (например, в сервисе Power BI ). Шаги записываются последовательно в область настроек в разделе "Примененные Power Query шаги ".
На следующем рисунке показана панель "Настройки запроса" для запроса с формой. Мы пройдем каждый из шагов в следующих нескольких абзацах.
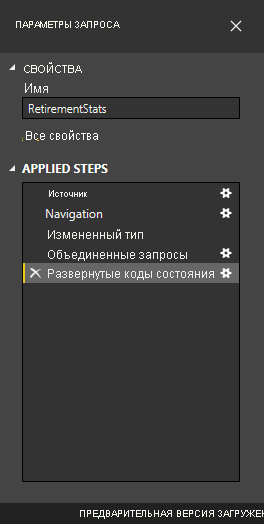
Давайте вернемся к пенсионным данным, которые мы нашли, подключившись к веб-источнику данных, и сформировам эти данные в соответствии с нашими потребностями.
Примечание
Если образец данных не был загружен, см. предыдущую страницу блока.
Нам нужно, чтобы данные были числами. В этом случае все в порядке, но если когда-либо нужно изменить тип данных, просто щелкните правой кнопкой мыши заголовок столбца, а затем выберите изменить тип > целого числа. Если необходимо изменить несколько столбцов, выберите один из них, а затем, удерживая клавишу Shift , выберите дополнительные соседние столбцы. Затем щелкните правой кнопкой мыши заголовок столбца, чтобы изменить все выбранные столбцы. Можно также использовать клавишу CTRL для выбора столбцов, не связанных с ним.
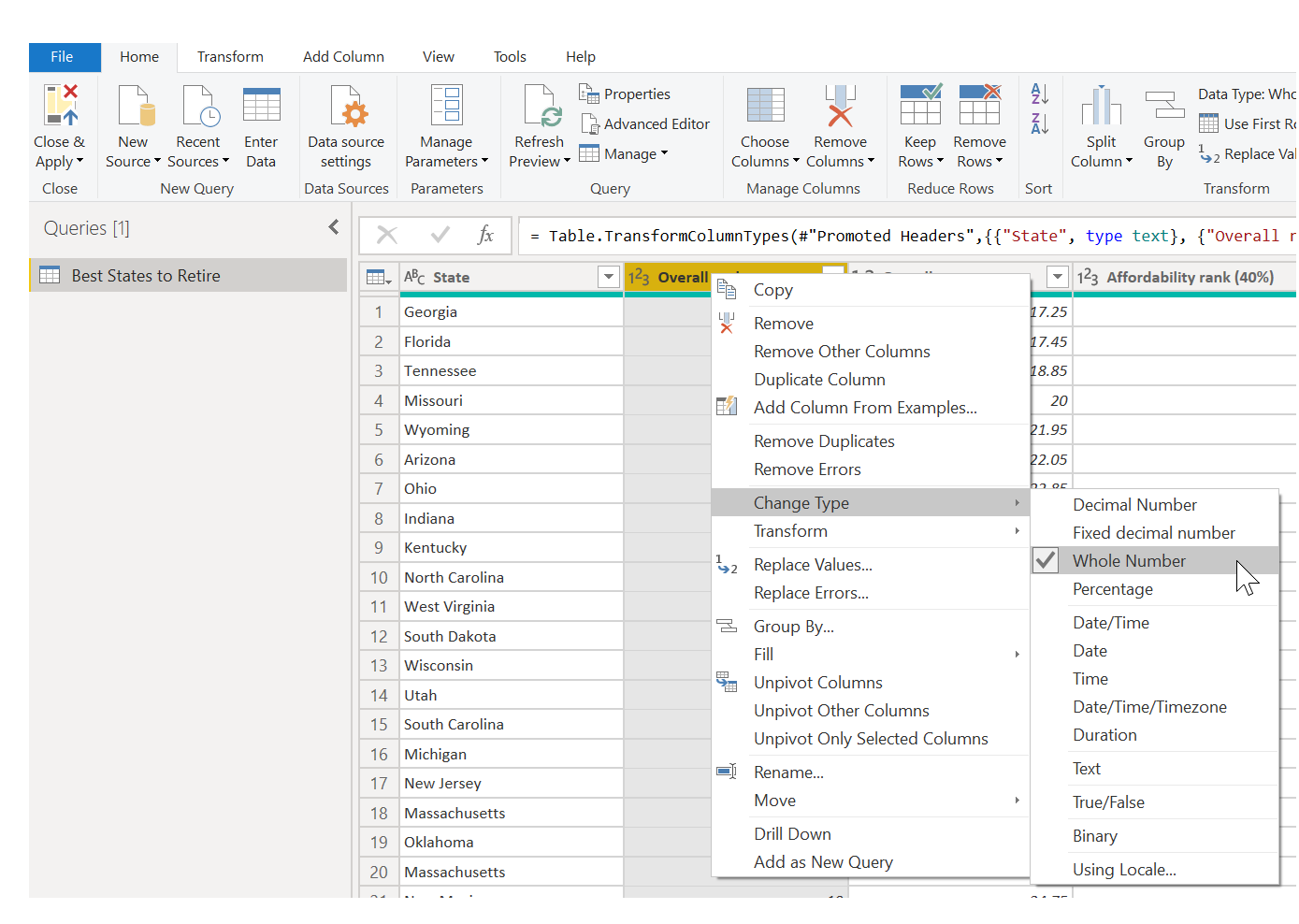
Примечание
Power Query Часто обнаруживает, что столбец текста должен быть числами, и автоматически изменяет тип данных при ввозе таблицы в Power Query редактор. В этом случае шаг в разделе "Примененные шаги" определяет, что Power Query для вас было выполнено.
Эти столбцы можно также изменить или преобразовать с помощью вкладки "Преобразование " на ленте. На следующем рисунке показана вкладка "Преобразование ". В красном поле выделяется кнопка "Тип данных", которая позволяет преобразовать текущий тип данных в другой.
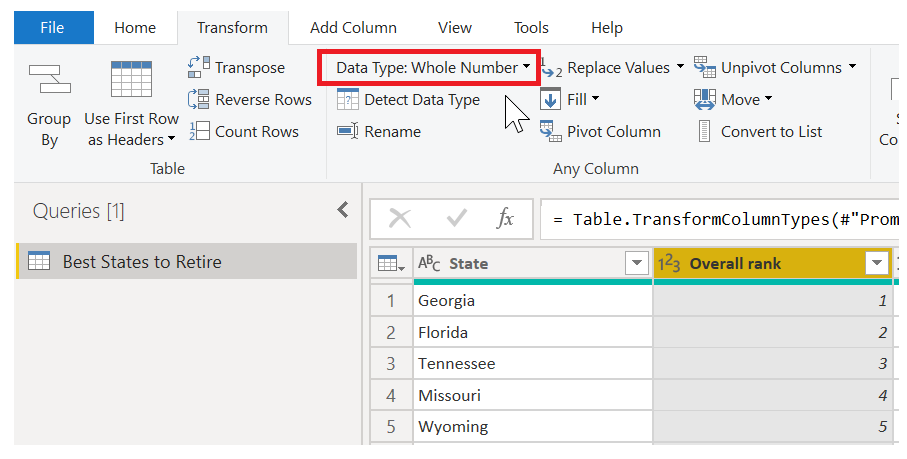
Обратите внимание, что список примененных шагов в области параметров запроса отражает все сделанные изменения. Чтобы удалить любые шаг из процесса формирования, просто выберите его, а затем выберите X слева от него.
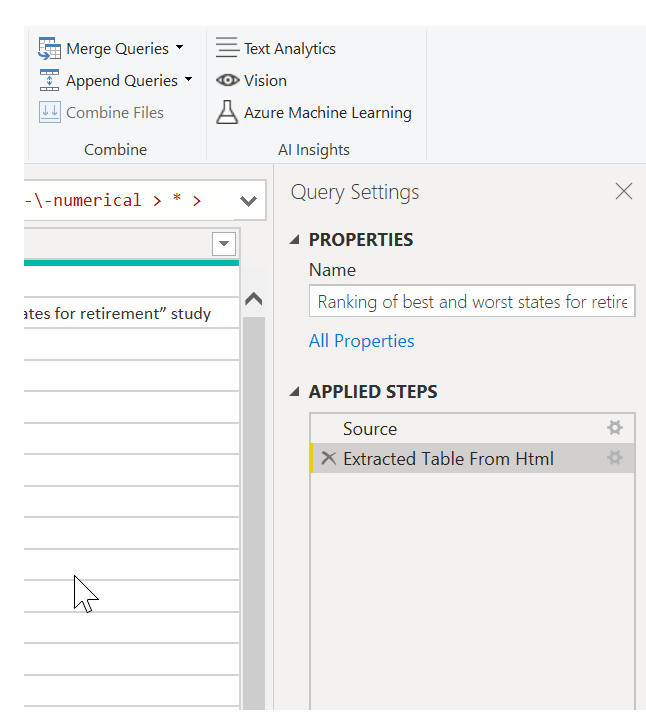
Подключиться к данным
Эти данные о различных состояниях являются интересными и будут полезны для создания дополнительных аналитических усилий и запросов. Но есть одна проблема: большинство данных там использует две буквы аббревиатуры для кодов штатов, а не полное название штата. Поэтому нам нужно каким-то образом связать государственные наименования с их сокращениями.
Нам повезло: есть еще один открытый источник данных, который делает именно это, но он нуждается в изрядном количестве формирования, прежде чем мы сможем подключить его к нашей таблице выхода на пенсию. Вот веб-ресурс для сокращений штата:
http://en.wikipedia.org/wiki/List_of_U.S._state_abbreviations
В Power Query редакторе на вкладке Домашняя страница в ленте выберите "Новый исходный > веб". Затем введите адрес и нажмите OK. Окно Навигатора показывает, что найдено на этой веб-странице.
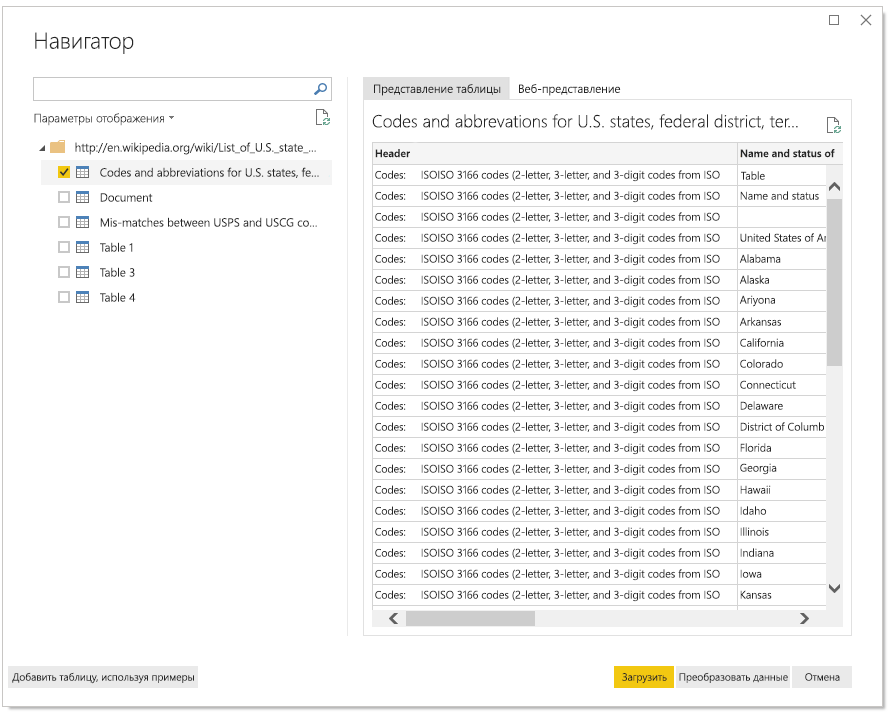
Выберите коды и сокращения... Таблица, потому что она включает в себя данные, которые мы хотим, хотя для их детализации потребуется довольно много форм.
Установите флажок "Загрузить ", чтобы переносить данные в Power Query редактор таким образом, чтобы мы могли формировать его. Затем выполните следующие шаги:
Удалить три верхние строки – Эти строки являются результатом того, как была создана таблица веб-страницы, и они нам не нужны. Чтобы удалить их, на вкладке "Домашняя страница " на ленте выберите команду "Удалить строки > ", удаляя верхние строки. В появившемся диалоговом окне введите 3 в качестве числа удаляемых строк.
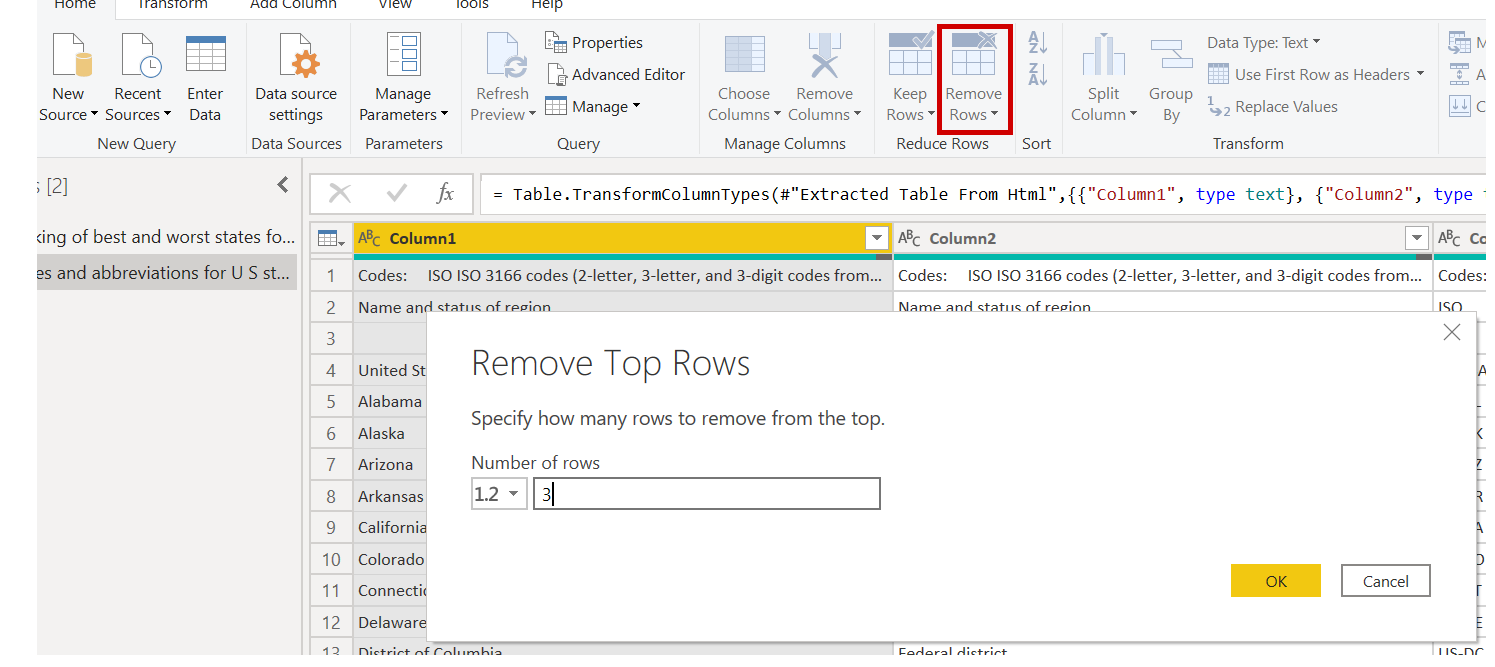
Удалите нижние 26 строк - Эти строки все для территорий, которые мы не должны включать. Процесс такой же, но на этот раз выберите удалить строки > , удалить нижние строки и введите 26 в качестве количества строк, которые требуется удалить.
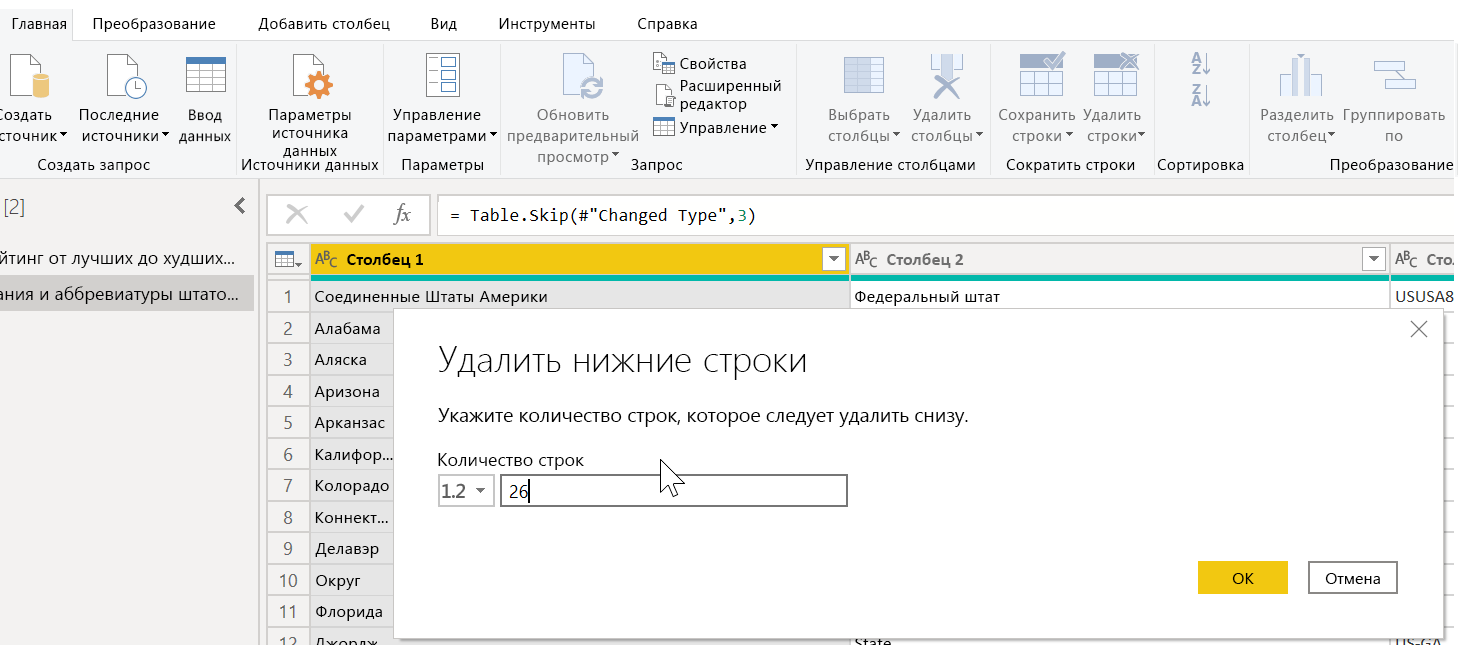
Отфильтруйте Вашингтон, округ Колумбия - Таблица статистики выхода на пенсию не включает Вашингтон, округ Колумбия, поэтому мы исключим его из нашего списка. Выберите стрелку рядом со столбцом "Федеральный регион" , а затем снимите флажок "Федеральный округ ".
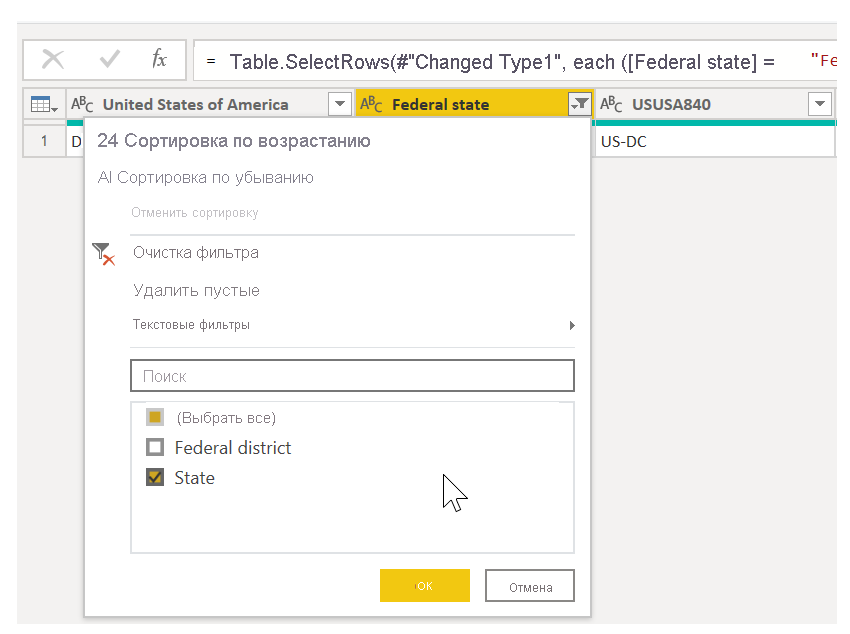
Удалите несколько ненужных столбцов - Нам просто нужно сопоставление каждого государства к его официальной двухбуквивной аббревиатуры, и эта информация дается в первом и четвертом столбцах. Поэтому нам просто нужно держать эти два столбца и можно удалить все остальные. Выберите первый столбец, который требуется удалить, а затем удерживайте клавишу CTRL, выбирая другие столбцы для удаления (это позволит выбрать несколько столбцов, не связанных друг с другом). Затем на вкладке "Домашняя страница" в ленте выберите команду "Удалить столбцы ". >
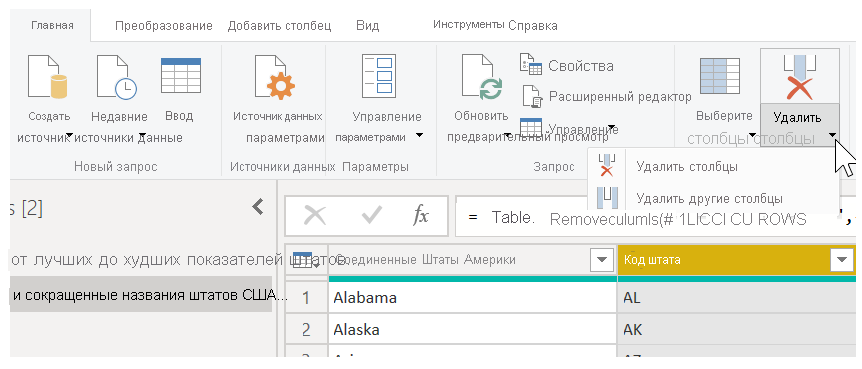
Используйте первую строку в качестве заголовков – Поскольку мы удалили три верхних ряда, текущая верхняя строка является заголовком, который мы хотим. Нажмите кнопку Использовать первую строку в качестве заголовков .

Примечание
На данный момент необходимо отметить, что последовательность выполняемых шагов в Power Query редакторе важна и может влиять на формирование данных. Также важно рассмотреть вопрос о том, как один шаг может повлиять на другой последующий шаг. Если удалить шаг из списка примененных шагов , последующие шаги могут вести себя не так, как было первоначально задумано, из-за влияния последовательности шагов запроса.
Переименуйте столбцы и сам таблицу. Как обычно, существует несколько способов переименовать столбец. Вы можете использовать любой путь, как вам нравится. Переименуем их название и код штата. Чтобы переименовать таблицу, просто введите имя в поле Имя на панели "Настройки запроса". Давайте назовем эту таблицу StateCodes.
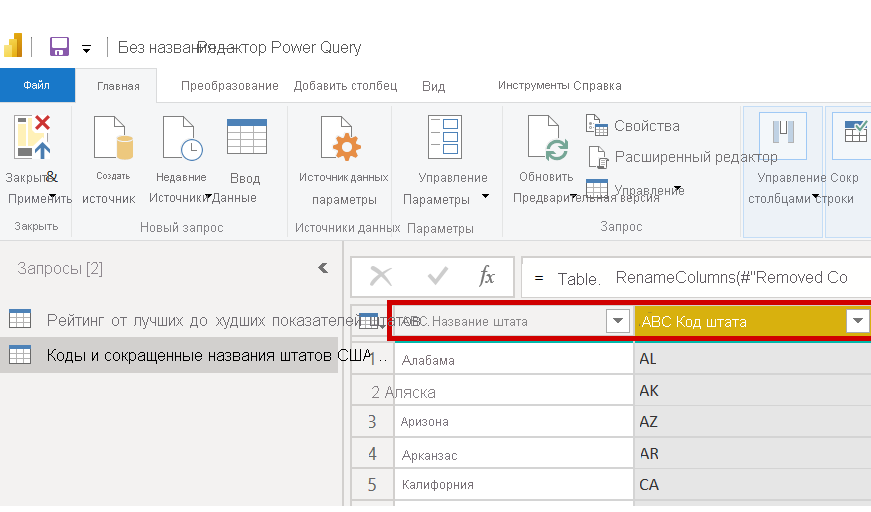
Комбинирование данных
Теперь, когда таблица StateCodes имеет форму, мы можем объединить две таблицы в одну. Поскольку таблицы, которые мы имеем теперь, являются результатом запросов, которые мы применяли к данным, их часто называют запросами.
Существует два основных способа объединения запросов: слияние и добавление.
Если имеется один или несколько столбцов, которые требуется добавить в другой запрос, запросы объединяются . Запрос добавляется при наличии дополнительных строк данных для добавления к существующему запросу.
В этом случае необходимо объединить запросы. Чтобы начать, выберите запрос, в который необходимо объединить другой запрос . Затем на вкладке Домашняя страница в ленте выберите " Объединить запросы". Мы хотим выбрать наш запрос на выход на пенсию в первую очередь. Пока мы в нем, давайте переименовать этот запрос RetirementStats.
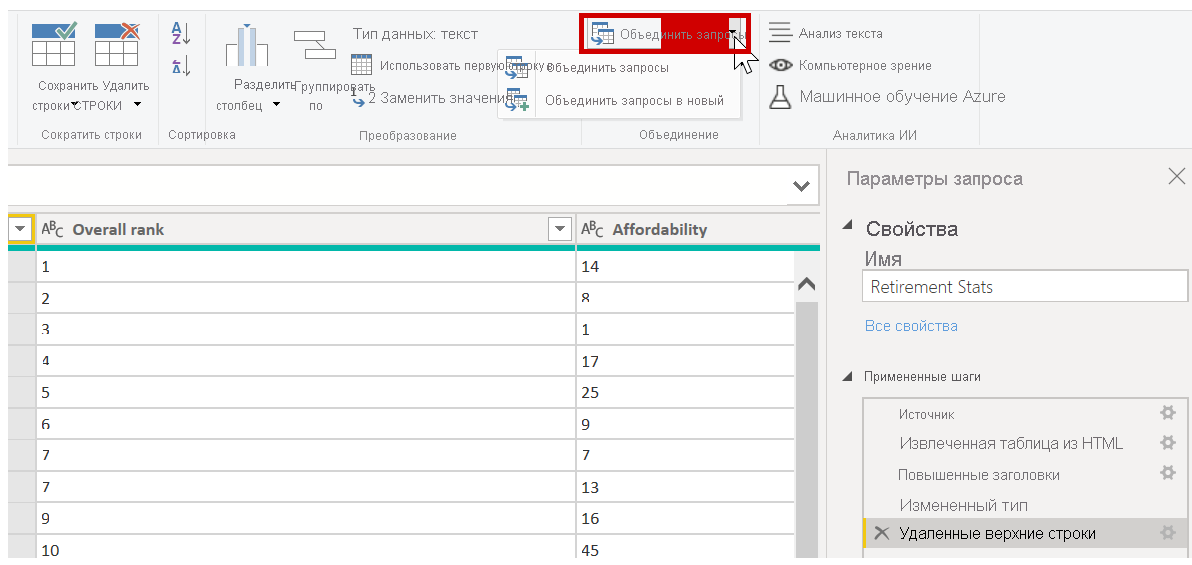
Откроется диалоговое окно слияния , в соответствии с предложением выбрать таблицу для слияния в выбранную таблицу и соответствующие столбцы для использования для слияния.
Выберите регион из таблицы RetirementStats (запрос), а затем выберите запрос StateCodes . (В этом случае выбор прост, так как имеется только один другой запрос. Но при подключении к большому количестве источников данных будет доступно много запросов на выбор.) После выбора столбцов правильного сопоставления — состояние из пенсионныхотчетов и имя региона из кода StateCodes — диалоговое окно «Слияние » икнопка «OK» станет доступной.
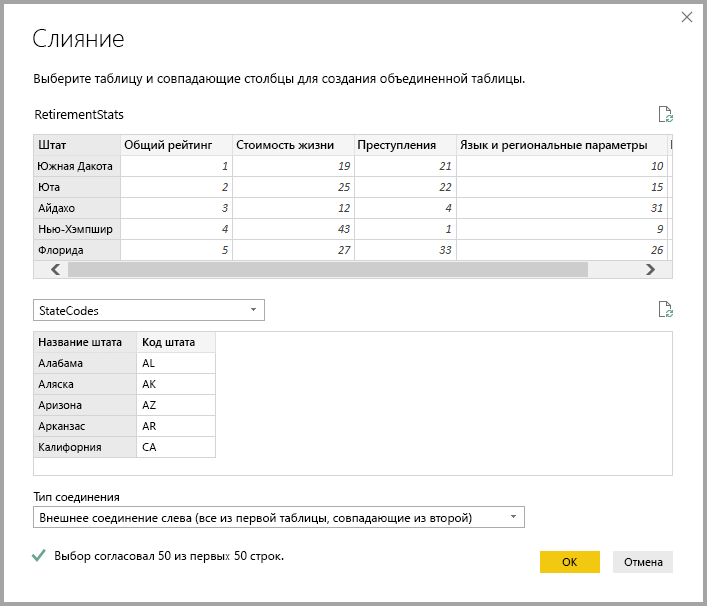
В конце запроса создается newColumn и является содержимым таблицы (запроса), которая была слита с существующим запросом. Все столбцы из объединенного запроса конденсируются в NewColumn, но можно развернуть таблицу и включить любые нужные столбцы. Чтобы развернуть объединенную таблицу и выбрать в нее столбцы, выберите значок развертывания ( ). Откроется диалоговое окно "Развертывание ".
). Откроется диалоговое окно "Развертывание ".
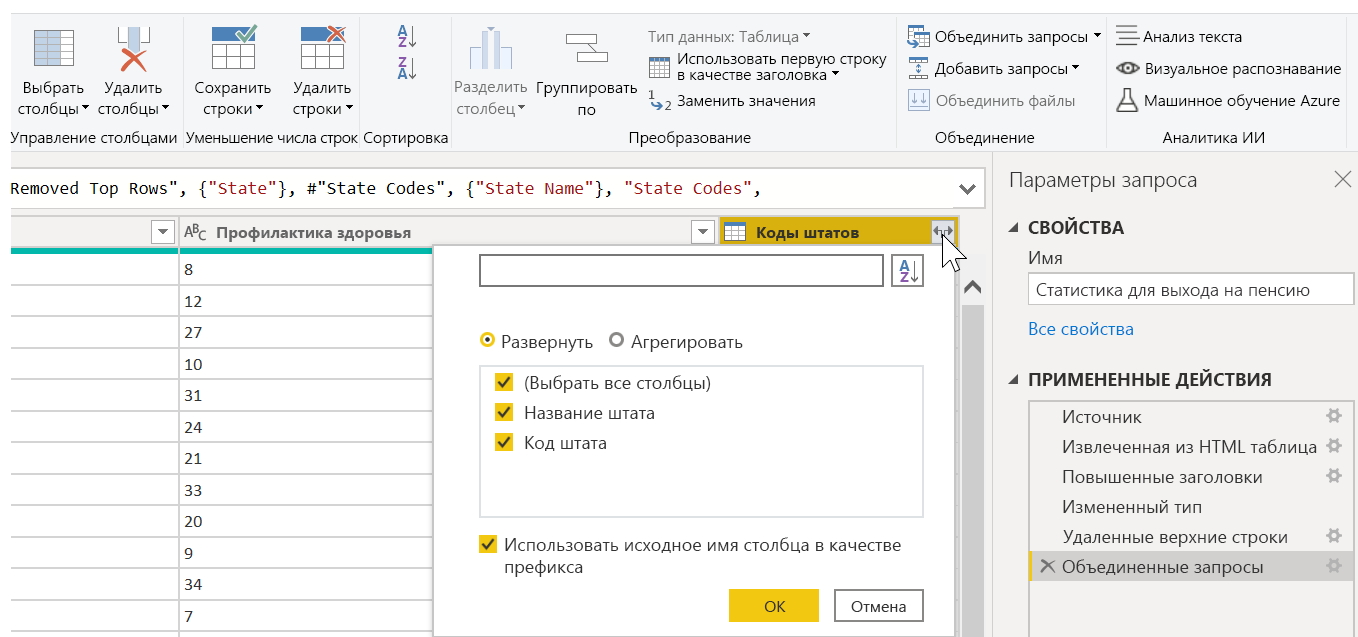
В данном случае просто нужна столбца "Код штата". Поэтому выберите только этот столбец, а затем нажмите ok . Можно также снять флажок Использовать исходное имя столбца в качестве префикса . Если оставить это поле выбранным, влитый столбец будет называться NewColumn.State Code (исходное имя столбца, или NewColumn, затем точка, а затем имя столбца, который вводится в запрос).
Примечание
Если вы хотите, вы можете играть с тем, как стол NewColumn принес. Если вам не нравится результаты, удалите клавишу Развернуть шаг из списка "Примененные шаги" на панели "Настройки запроса". Запрос возвращается в то состояние, которое было до применения шаг. Это как свободный do-over, что вы можете делать столько раз, сколько хотите, пока расширение процесса выглядит так, как вы хотите.
Теперь имеется один запрос (таблица), объединяющая в себе два источника данных, каждый из которых настроен в соответствии с нашими потребностями. Этот запрос может послужить основой для множества дополнительных, интересных подключений к данным, таких как статистика затрат на жилье, демография или возможности работы в любом штате.
Чтобы применить изменения в Power Query редакторе и загрузить их в Power BI Desktop, нажмите кнопку Закрыть & Применить на вкладке Домашняя страница в ленте.
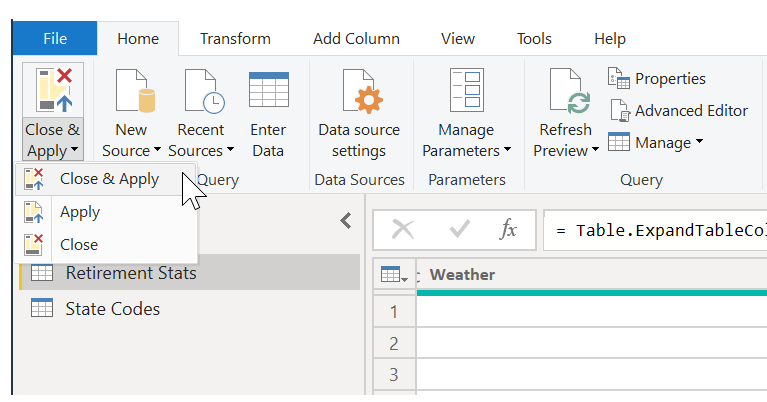
Теперь данные в модели готовы к работе. Затем будут созданы некоторые визуальные элементы для отчета.
На данный момент у нас есть достаточно данных для создания нескольких интересных отчетов. Power BI Desktop Так как это важный этап, давайте сохраните этот Power BI Desktop файл. Выберите параметр "Сохранить > файл " на вкладке "Домашняя страница " Power BI Desktop;
Прекрасно! Теперь к следующему блоку, где мы создадим несколько интересных визуальных эффектов.