Упражнение - Установка на HoloLens 2, тестирование и удаление
Теперь, когда вы построили базовую местность для вашего опыта ветро-фермы, пришло время посмотреть, что вы создали! Вы можете создать проект для HoloLens 2 и Windows Mixed Reality или использовать его непосредственно из редактора Unity. Если у вас настроено устройство Windows Mixed Reality на компьютере, нажатие кнопки Воспроизведение в редакторе Unity запустит приложение на ваш гарнитуру. Если у вас нет устройства HoloLens 2 или устройства смешанной реальности, выберите кнопку воспроизвести в редакторе Unity, чтобы взаимодействовать с вашим приложением с помощью симулятора взаимодействия MRTK. В этом модуле мы показано, как развернуть приложение для HoloLens 2. После того как вы проверили приложение, вернитесь к созданию дополнительных функций в интерфейсе смешанной реальности.
Важный
При настройке параметров сборки обязательно добавьте открытые сцены, если сцена не отображается в сценах сборки. Затем перед настройкой параметров обязательно выберите интересующую сцену. Выберите универсальную платформу Windows в качестве целевой платформы.
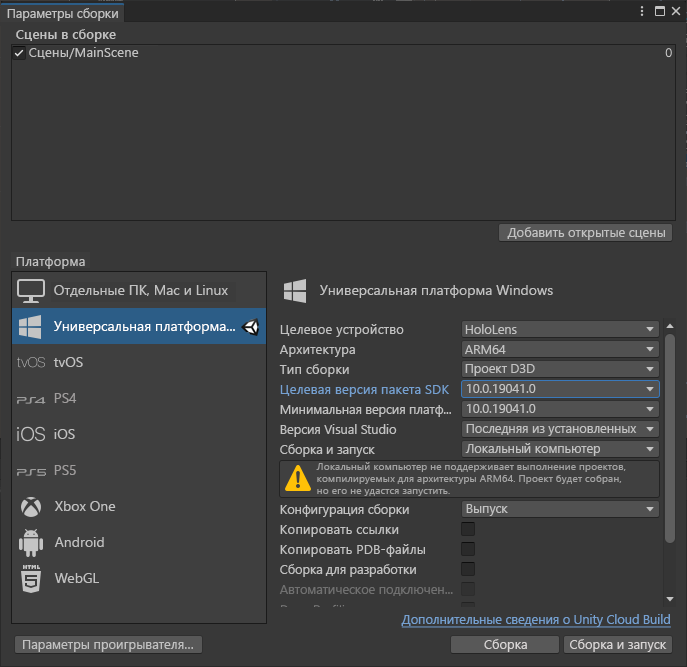
После развертывания приложения вы можете надеть HoloLens 2 и начать тестирование опыта. Меню "Пуск" в HoloLens — это место, где вы можете открыть приложения, увидеть важную информацию о состоянии и получить доступ к таким инструментам, как камера. Приложение можно открыть в меню Пуск, выбрав плитку приложения BladeMR. Вы также можете назвать название приложения, чтобы открыть его, если ваш язык поддерживается устройством HoloLens 2. Перейдите к интерфейсу и проверьте разработанные функциональные возможности.
Запуск интерфейса HoloLens
- Наденьте устройство HoloLens 2.
- Запустите приложение, если вы еще не сделали этого.
Местность
- Когда приложение впервые открывается, карта будет плавать перед вами в направлении, в котором вы смотрите при запуске приложения.
- Захватите базу карты непосредственно руками (ближнее взаимодействие) или с помощью указателя луча руки (дистанционное взаимодействие). Основа карты будет становиться светло-голубой при наведении курсора.
- Поместите карту поверх подходящей реальной поверхности. Голограмма останется привязанной к этой позиции.
- Перемещайтесь по голограмме и наблюдайте его с любого угла.
Выход из приложения
Чтобы выйти из приложения, использующего иммерсивное представление, используйте жест запуска , чтобы открыть меню "Пуск" , а затем нажмите кнопку "Смешанные реальности" "Главная".
После выхода из приложения закройте окно приложения с помощью значка Закрыть в правом верхнем углу окна.
Совет
Вы можете запускать или выйти из приложений с помощью голосовой связи или жестов. Инструкции по изучению голограмм и общего использования см. в статье Навигация в HoloLens 2.
После завершения тестирования возможностей ветряной фермы удалите приложение:
Удаление из меню "Пуск"
- В меню "Пуск" или в списке всех приложений найдите приложение. Нажмите и удерживайте до появления меню, а затем выберите Удалить.
Удаление из настроек
- В меню Пуск выберите Параметры>Приложения. Найдите приложение в списке, выделите его и нажмите Удалить.