Упражнение - Постройка территории для ветряной фермы
Префабы Unity позволяют создавать, настраивать и хранить GameObject в качестве повторно используемых ресурсов проекта. Динамический ресурс предварительной подготовки ландшафта создается с помощью пакета SDK Microsoft Maps и подключается к службе 3D карт Bing. Чтобы приступить к работе, откройте пустую сцену MainScene, которую вы будете развивать на протяжении учебного курса.
Открытие сцены MainScene
Скачайте и распакуйте сжатые папки из GitHub и запишите расположение папки, куда вы извлекли проект.
На панели проекта выберите Ресурсы > сцены > MainScene. Любое действие сохранения перезаписывает исходный MainScene, что и является целью этого пути обучения.
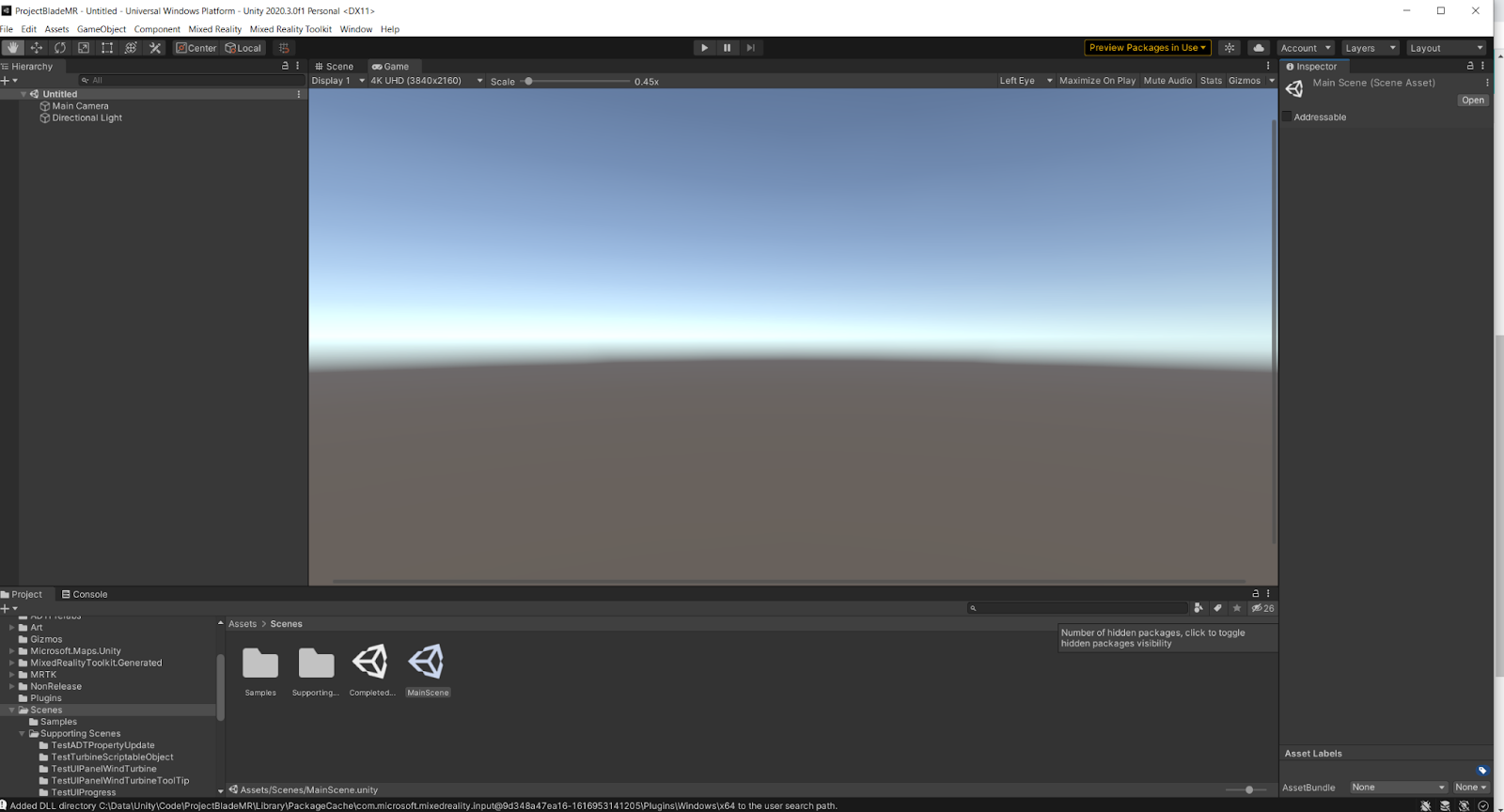
Заметка
Сцена в ресурсах > Scenes > CompletedScene содержит конфигурацию, скрипты и релевантные указатели на финальную сцену. Эта сцена была предоставлена для предоставления полной сцены, представляющей все компоненты и ресурсы, но она по-прежнему требует дополнительной настройки, прежде чем использовать ее (viz., Maps SDK и службы Azure).
Мы рассмотрим преимущества статических карт и динамических карт в этом модуле. Сначала мы добавим статическую местность, а затем добавим ландшафт пакета SDK для Карт.
Добавление статической местности
На панели проекта откройте папку Assets > Art > Prefabs.
Перетащите модель ландшафта с именем статический ландшафт в окно редактора сцены.
При выбранном объекте Static Terrain в панели Иерархия слева, параметры Положение, Поворот и Масштабирование под разделом Преобразование будут отображаться в окне Инспектор справа. Расположение местности с помощью следующих координат позиций: X=-1.25, Y=-0,59, Z=2. Эти координаты размещают статический ландшафт перед и слева от пользователя при запуске.

Используйте опцию меню "Файл" > "Сохранить" для сохранения сцены.
Теперь у вас загружен и доступен для использования в приложении статический префаб местности. Затем вы можете загрузить динамический ландшафт карт Bing в сцену.
Создать учетную запись в Bing Maps
Если вы еще не сделали это, вам необходимо создать учетную запись Bing Maps. Эта учётная запись будет использоваться для доступа к Центру разработки Microsoft Bing Maps и создания ключа разработчика, который используется для аутентификации в картографическом сервисе. Приложение, которое вы создаете, будет подключаться к этой службе карт с помощью учетной записи Bing Maps.
При создании ключа разработчика обязательно выберите Базовый в качестве типа ключа и приложения Windows в качестве типа приложения.
Добавить динамическую местность и настроить поток данных Bing Maps
На панели "Проект" перетащите ресурсы > art > Prefabs > Конструктор карт Bing в панель иерархии.
Выберите новый экземпляр префаба в панели Иерархии и разверните компонент Сеанс сопоставления в Инспекторе. Введите ключ разработчика , полученный в предыдущем разделе.
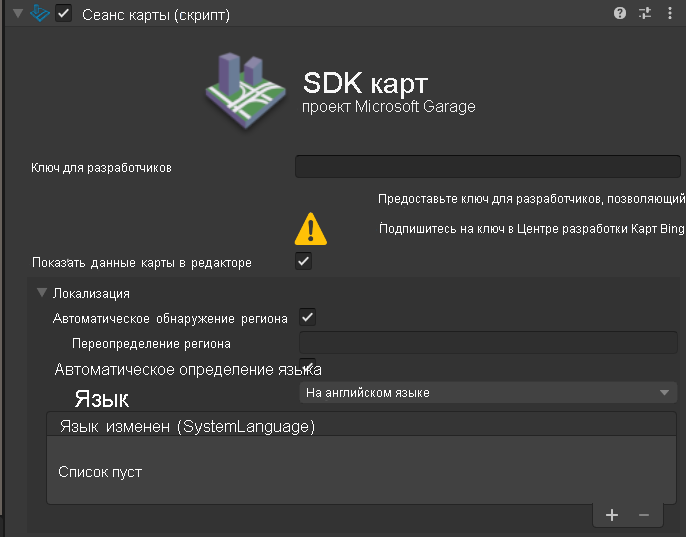
Заметка
Возможно, потребуется выбрать другой элемент в иерархии, а затем снова выбрать карты Bing для обновления.
Разверните компонент Map Renderer (Script) в окне Инспектора и задайте следующие параметры Location и Map Layout:
Свойство Ценность Широта 36.69 Долгота -78.36 Уровень масштабирования 15,5 Свойство Ценность Фигура карты Цилиндр Радиус локальной карты 1 Локальная базовая высота 0.3 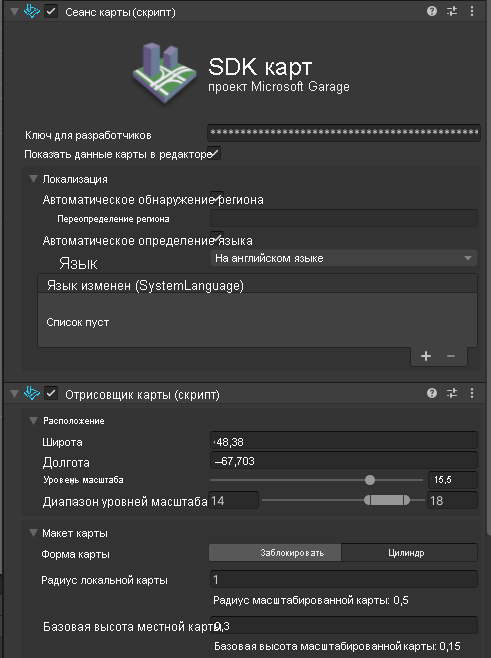
Разверните компонент преобразования в инспектора и проверьте положение карты с помощью следующих координат позиций: X=0, Y= 0,7, Z=2. Это помещает две карты параллельно.

Чтобы сохранить сцену, используйте параметр меню "Файл" > "Сохранить". При появлении запроса сохраните сцену в папке Сцены.
В сцене должны быть загружены статический и динамический ландшафт. Управляйте сценой, используя мышь и/или клавиатуру.
Заметка
При навигации по панели сцены вы можете обнаружить, что интересующие вас объекты оказываются в неудобных позициях. Чтобы вернуть фокус и увеличить размер определенного ресурса, выберите объект на панели иерархии, а затем щелкните в окне сцены. Затем нажмите клавиши SHIFT+F, и сцена будет сфокусирована на выбранном объекте и увеличена. Вы можете добиться того же эффекта, дважды щелкнув ресурс на панели иерархии.
Нажмите кнопку "Играть" и перейдите к панели "Игра".
Можно перемещаться по панели "Игры", используя службу моделирования входных данных MRTK . Хотя вы можете достичь многих методов навигации с помощью стандартной клавиатуры и мыши, колесико мышь упрощает навигацию.
Обратите внимание на различия между статическим и динамическим рельефом (например, бесконечной местностью и линиями контура в рельефе Bing Maps и изображениями более высокого разрешения в статическом рельефе).
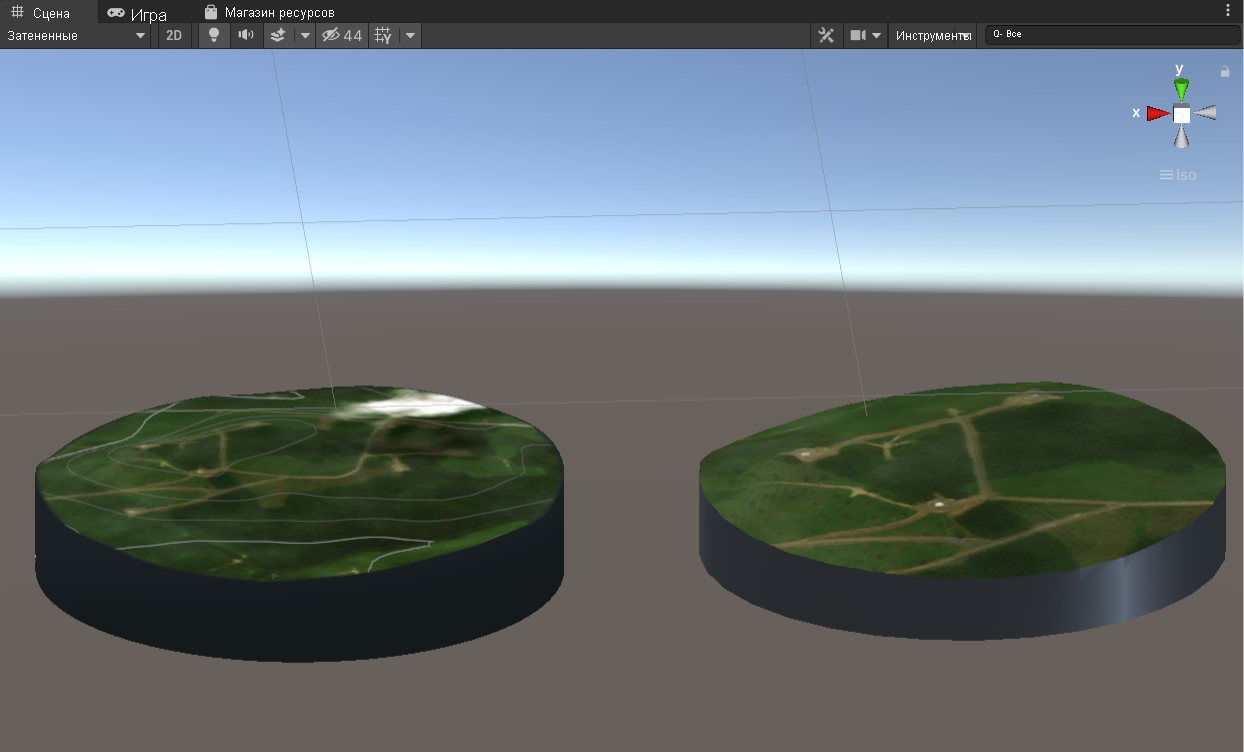
Удалить статический рельеф
- Щелкните правой кнопкой мыши статический ландшафт на панели иерархии и выберите Удалить.
- Используйте пункт меню "Файл" > "Сохранить", чтобы сохранить сцену. При этом перезаписывается исходная сцена.