Упражнение — развертывание базы данных SQL Azure
В этом действии вы развертываете База данных SQL Azure с помощью портал Azure. В рамках этого упражнения вы изучите доступные вам варианты.
Развертывание базы данных SQL Azure с помощью портала Azure
Войдите на портал Azure.
В строке поиска вверху введите Azure SQL и дождитесь результатов, чтобы просмотреть отображаемые сведения.
Здесь есть много элементов и категорий, но это меню дает фильтры для поиска. Давайте рассмотрим их подробнее.
- Службы: с помощью этого фильтра можно просмотреть существующие ресурсы вместе. Например, если вы выбрали SQL Azure, вы увидите все виртуальные машины SQL, базы данных, логические серверы, управляемые экземпляры и пулы.
- Ресурсы: этот поиск основан на существующих именах ресурсов. Например, если вы искали adventureworks, все ресурсы с "adventureworks" в имени будут возвращены.
- Marketplace: этот фильтр позволяет развертывать новые ресурсы из Azure Marketplace.
-
Документация. Выполняется поиск соответствующей документации в
learn.microsoft.com. - Группы ресурсов: этот фильтр позволяет выполнять поиск по имени группы ресурсов.
В разделе Marketplace выберите Azure SQL. На этом шаге вы можете создать среду создания SQL Azure.
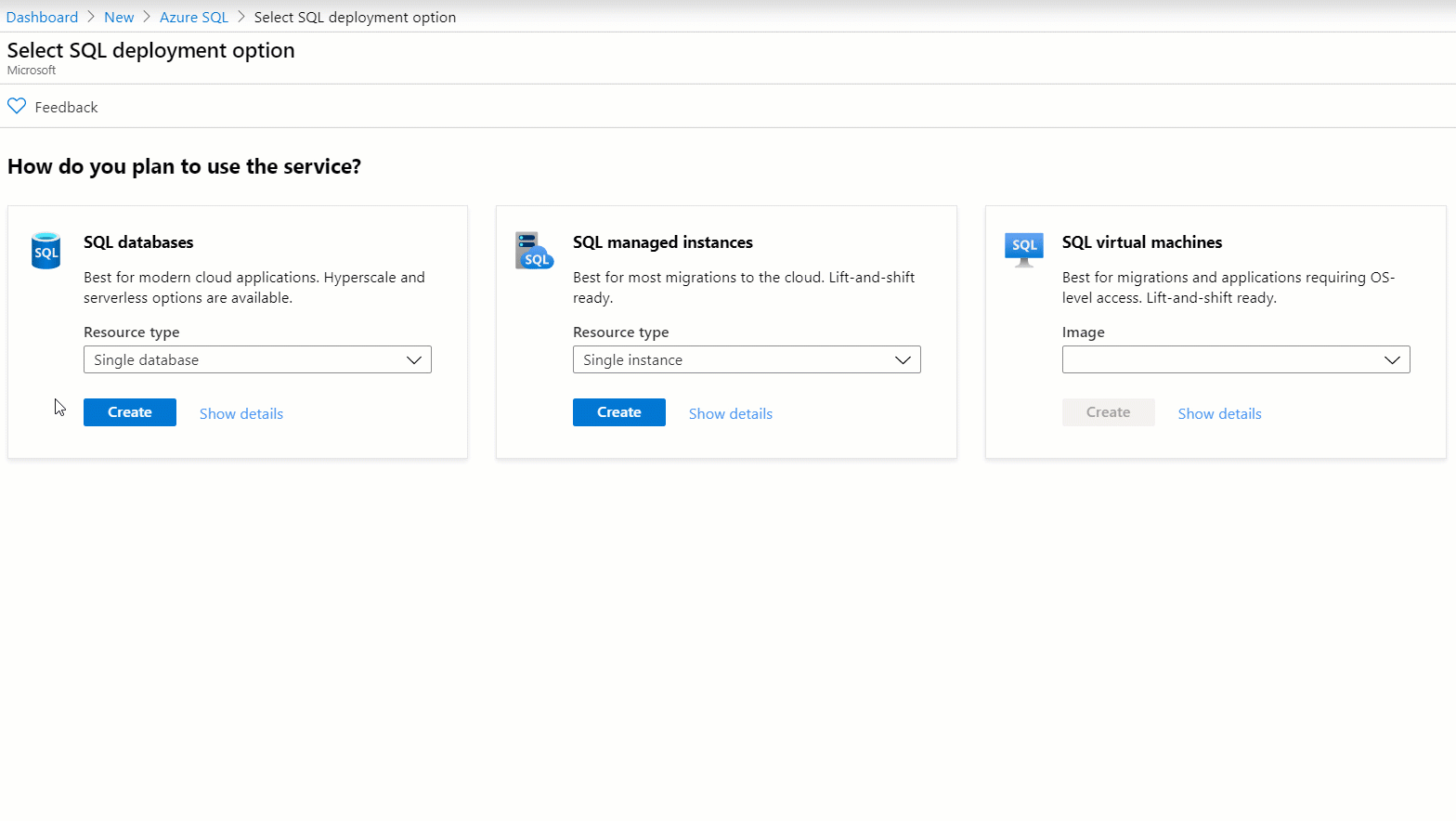
В разделе Базы данных SQL выберите Отдельная база данных>Создать.
На вкладке Основные сведения введите следующие данные:
Параметр Значение Подписка Выберите свою подписку Azure. Группа ресурсов Выберите группу ресурсов для использования или нажмите кнопку "Создать". Имя базы данных AdventureWorks Сервер Выберите Создать, заполните область Данные сервера, как показано ниже, и выберите ОК: Имя сервера: введите уникальное имя сервера, например aw-server0406. Расположение: используйте регион, близкий к вам. Способ проверки подлинности: используйте проверку подлинности SQL. Имя для входа администратора сервера: cloudadmin. Пароль/подтверждение пароля: используйте сложный пароль, который соответствует требованиям к надежному паролю. Запишите пароль, чтобы не забыть его. Want to use SQL elastic pool? (Нужно ли использовать эластичный пул баз данных SQL?) No Среда рабочей нагрузки Оставьте значение по умолчанию в Рабочей среде. Вычисления и хранение Оставьте значение по умолчанию Общего назначения, 5-е поколение, 2 виртуальных ядра, 32 ГБ хранилища. Избыточность хранилища резервных копий Оставьте хранилище геоизбыточного резервного копирования по умолчанию. Выберите Далее: сеть.
В качестве Метода подключения выберите Общедоступная конечная точка. Выберите Да как для Разрешить службам и ресурсам Azure доступ к этому серверу, так и для Добавить текущий IP-адрес клиента.
Для параметра Политика подключениявыберите значение По умолчанию.
Нажмите кнопку "Далее": безопасность.
При развертывании База данных SQL Azure в портал Azure вам будет предложено включить Microsoft Defender для SQL в бесплатной пробной версии. Выберите Начать бесплатную пробную версию.
После бесплатной пробной версии счета выставляются в соответствии с ценами Microsoft Defender для облака ценовой категории "Стандартный". После включения вы получите функциональные возможности, связанные с выявлением и устранением потенциальных уязвимостей базы данных и обнаружением угроз.
Сохраните остальные значения по умолчанию и нажмите кнопку Далее: дополнительные параметры.
На вкладке "Дополнительные параметры" для База данных SQL Azure можно выбрать
AdventureWorksLTбазу данных в качестве примера в портал Azure. В этом упражнении для параметра Использовать существующие данные выберите значение Образец. При появлении запроса нажмите кнопку ОК.Выберите Review + create (Просмотреть и создать). Просмотрите выбранные варианты развертывания и термины Azure Marketplace. Просмотрите все параметры, чтобы убедиться, что все выбранные вами варианты соответствуют инструкциям упражнения, а затем нажмите кнопку "Создать ", чтобы развернуть службу.
Вы будете перенаправлены на панель, где можно отслеживать состояние развертывания. Вы также можете перейти к своей группе ресурсов и выбрать Развертывания, чтобы перейти на эту же панель. Это позволит получать различные развертывания, их состояние и дополнительные сведения. Обычно это развертывание занимает менее пяти минут.
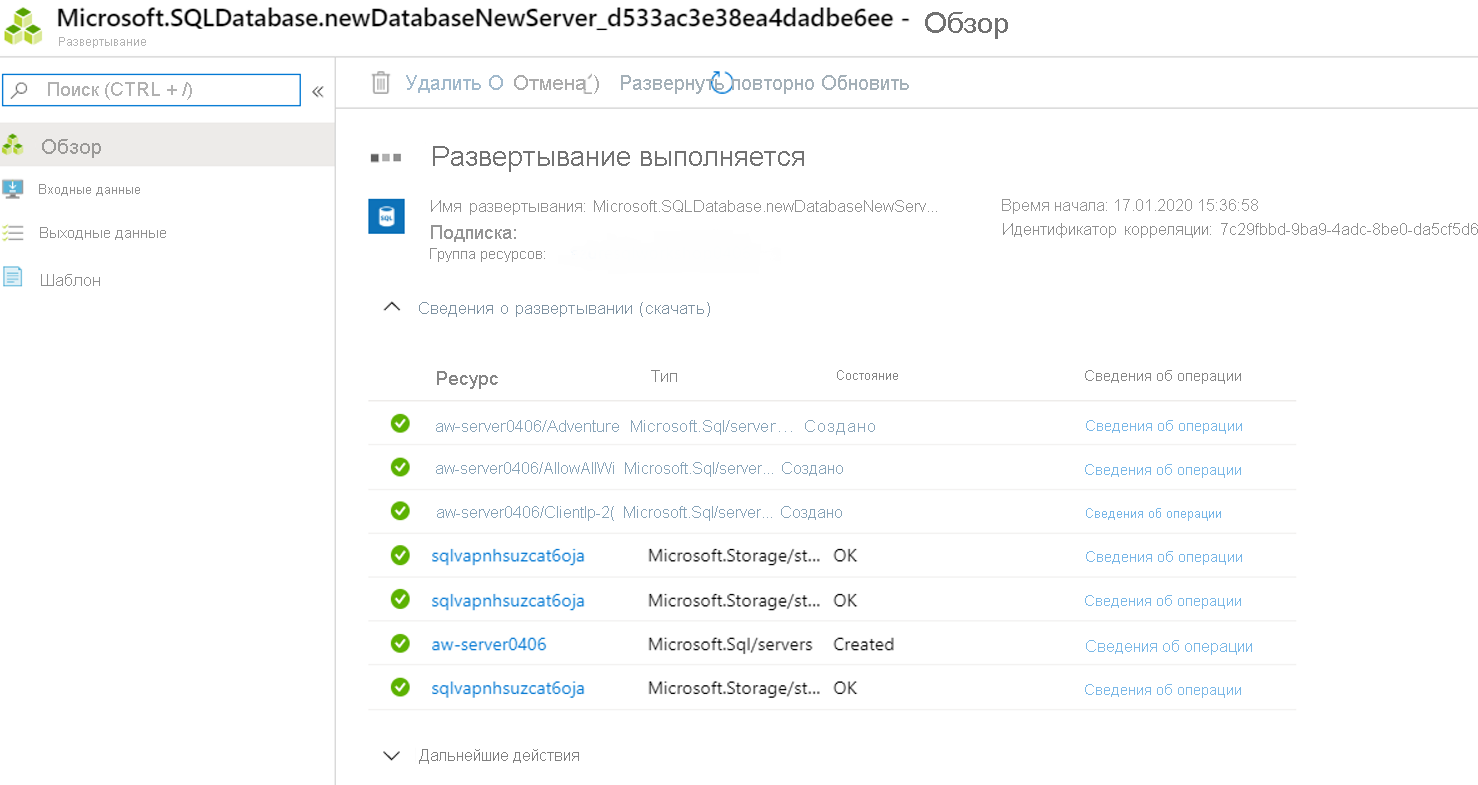
По завершении развертывания выберите элемент Перейти к ресурсу.
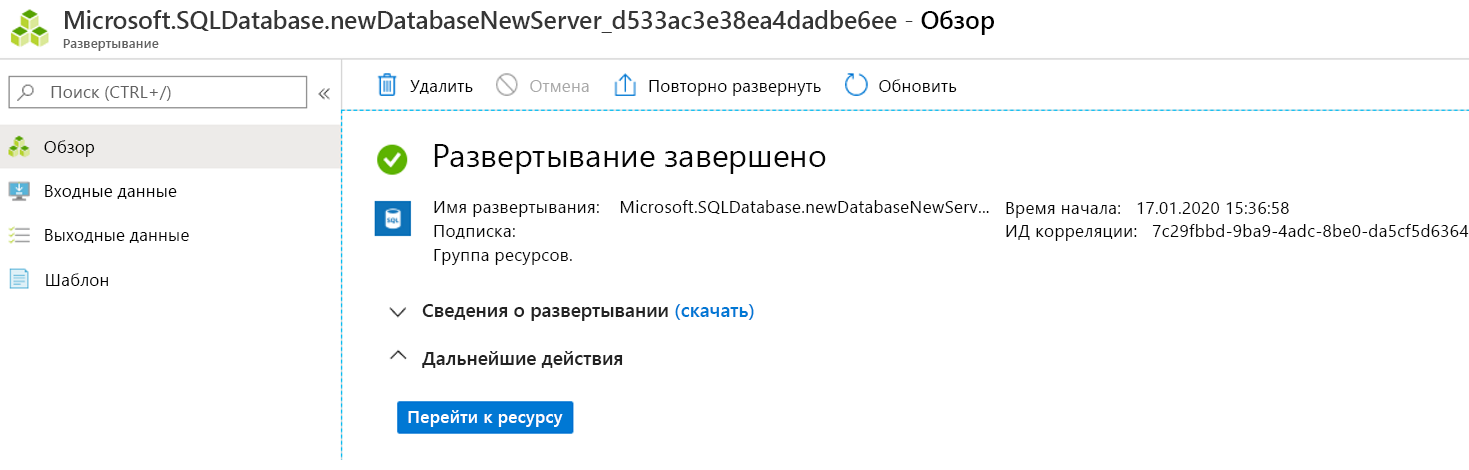
Ознакомьтесь с панелью Обзор панели для базы данных SQL в портале Azure и убедитесь, что состояние — В сети.
Соединение с базой данных SQL Azure
Далее мы рассмотрим основы подключения к развернутой базе данных SQL и сравните этот интерфейс с подключением к SQL Server.
Как выглядит подключение к SQL Server 2019?
Прежде чем ознакомиться с развернутой базой данных SQL, ознакомьтесь с примером подключения к экземпляру SQL Server 2019. Обычно вы открываете SQL Server Management Studio (SSMS) и подключитесь к локальному экземпляру SQL Server 2019. Для соединения можно использовать проверку подлинности Windows. Выбранные элементы будут похожи на следующее изображение:
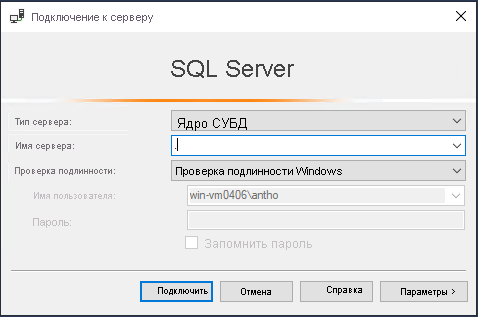
Затем вы увидите представление, похожее на следующий пример:
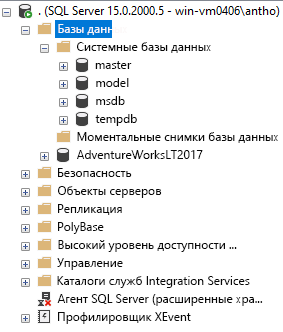
При выполнении последующих шагов держите это в уме для сравнения.
Подключение к базе данных SQL с помощью SSMS
Получите имя логического сервера. На панели Обзор базы данных выберите Имя сервера. Это полное доменное имя (FQDN) логического сервера, например aw-server0406.database.windows.net. Наведите указатель мыши на конец имени и выберите Копировать в буфер обмена.
Теперь подключитесь к логическому серверу базы данных SQL Azure. На локальном устройстве откройте SSMS, если оно еще не открыто и создайте новое подключение. Выберите Подключить>Движок БД.
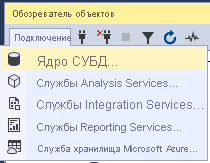
В поле Имя сервера вставьте имя логического сервера своей базы данных SQL Azure.
Измените проверку подлинности на проверку подлинности SQL Server, а затем введите соответствующее имя входа администратора сервера и пароль. Эти значения — это те, которые вы ввели в предыдущем упражнении.
Выберите Запомнить пароль, а затем Подключить.
Примечание.
В зависимости от локальной конфигурации (например, VPN) ваш IP-адрес клиента может отличаться от IP-адреса, использованного порталом Azure во время развертывания. Если это так, вы получите сообщение, которое говорит: IP-адрес клиента не имеет доступа к серверу. Войдите в учетную запись Azure и создайте новое правило брандмауэра для включения доступа.
Если вы получите это сообщение, войдите с учетной записью, используемой для Azure, и добавьте правило брандмауэра для IP-адреса клиента. Все эти действия можно выполнить с помощью всплывающего окна мастера в SSMS.
Разверните базы данных и системные базы данных. Представление должно быть похоже на следующий пример:
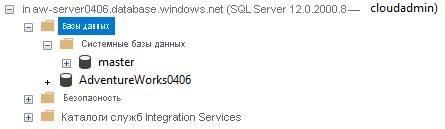
Провести несколько минут, изучая различия между База данных SQL Azure логическим сервером и SQL Server.
Вы не развертываете Управляемый экземпляр SQL Azure в рамках этого упражнения, но на следующем рисунке показано, как управляемый экземпляр SQL будет отображаться в SSMS:
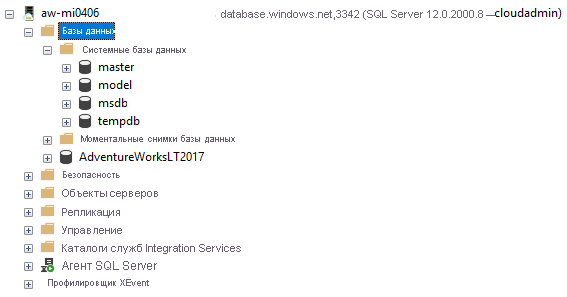
В этом упражнении вы узнали, как развернуть и подключиться к База данных SQL Azure и как оно сравнивается с SQL Server и Управляемый экземпляр SQL Azure. В следующем упражнении вы продолжите это сравнение и углубляйтесь, изучая различные методы для проверки развертывания и установки.