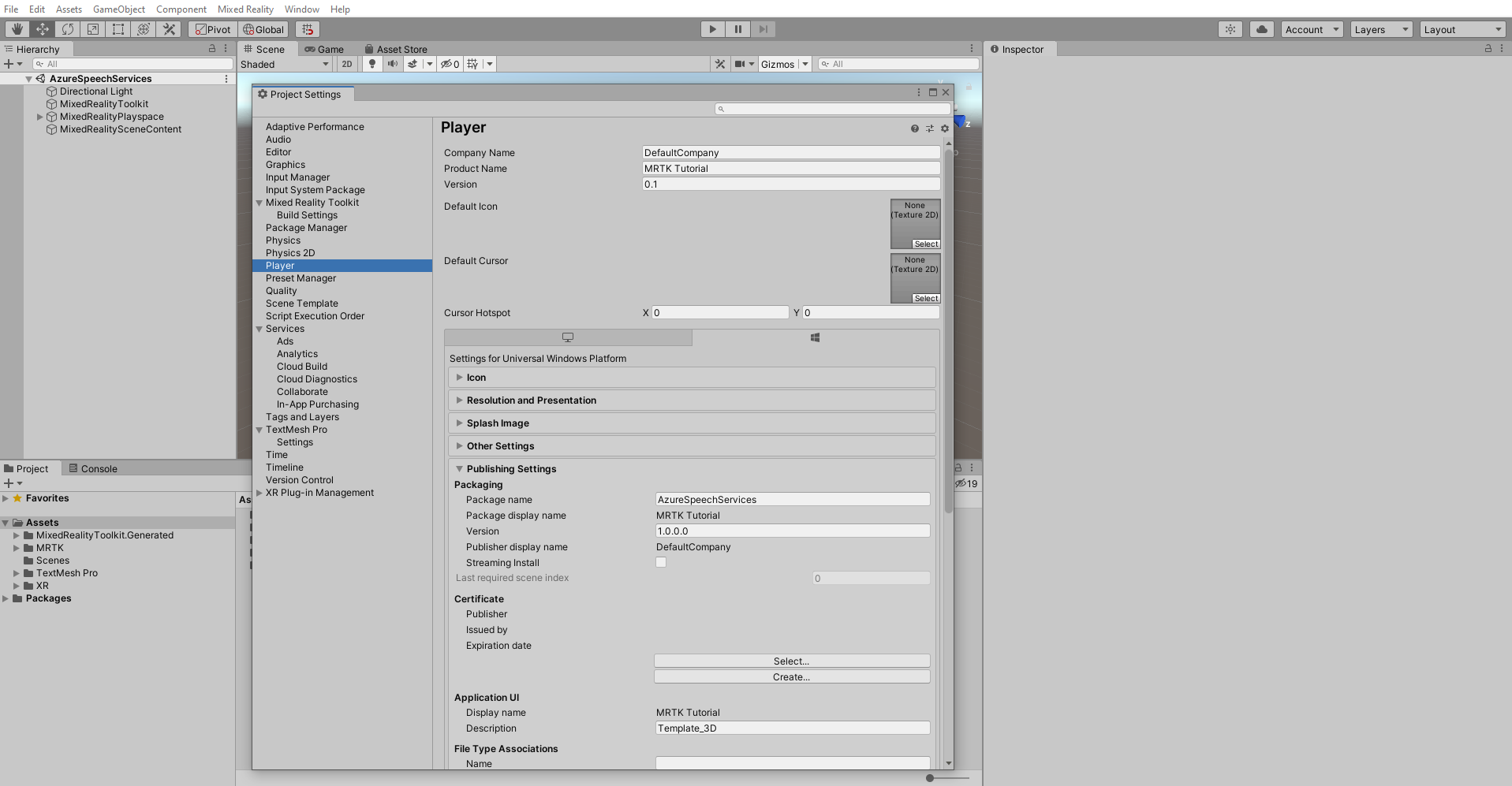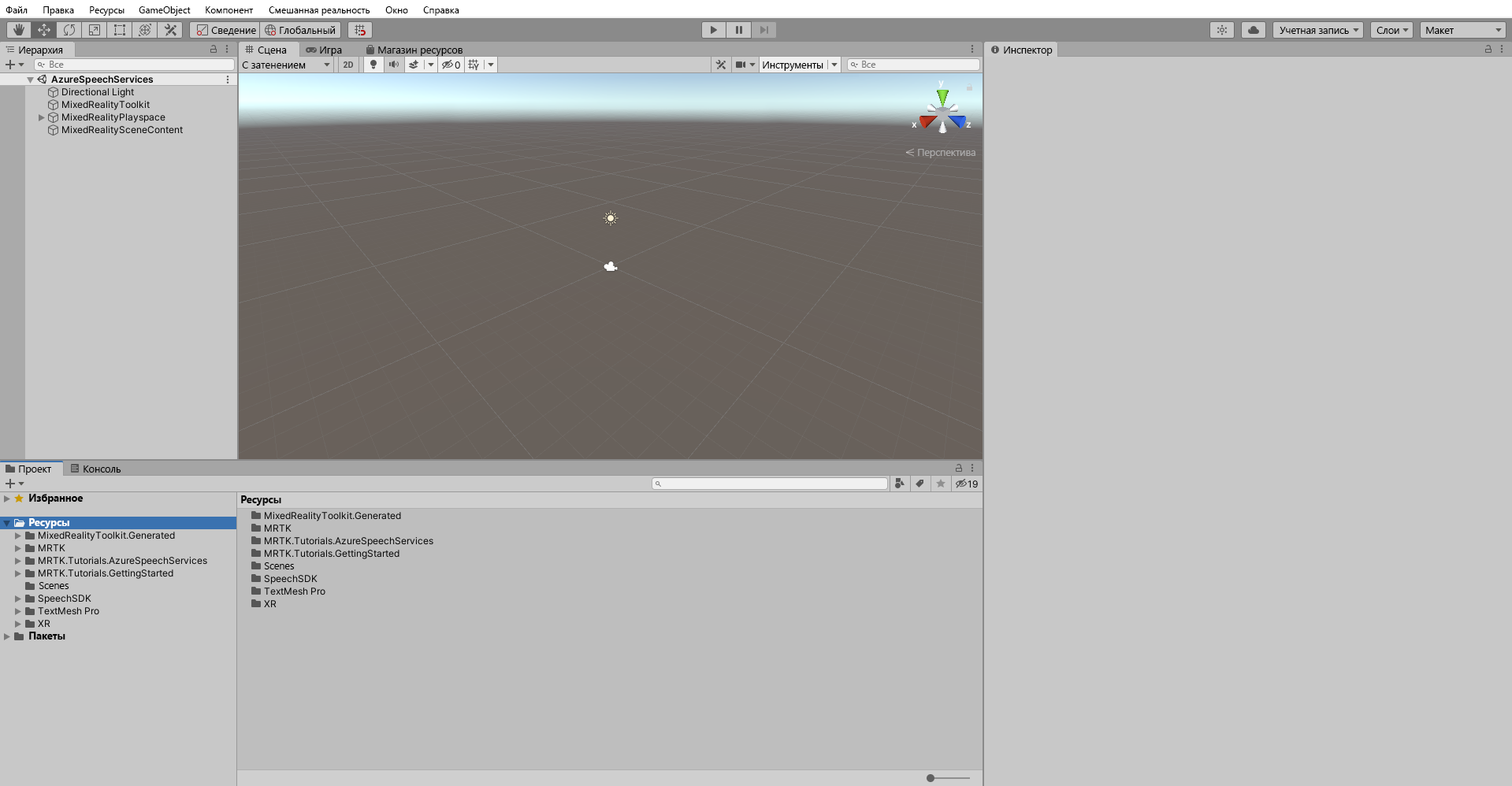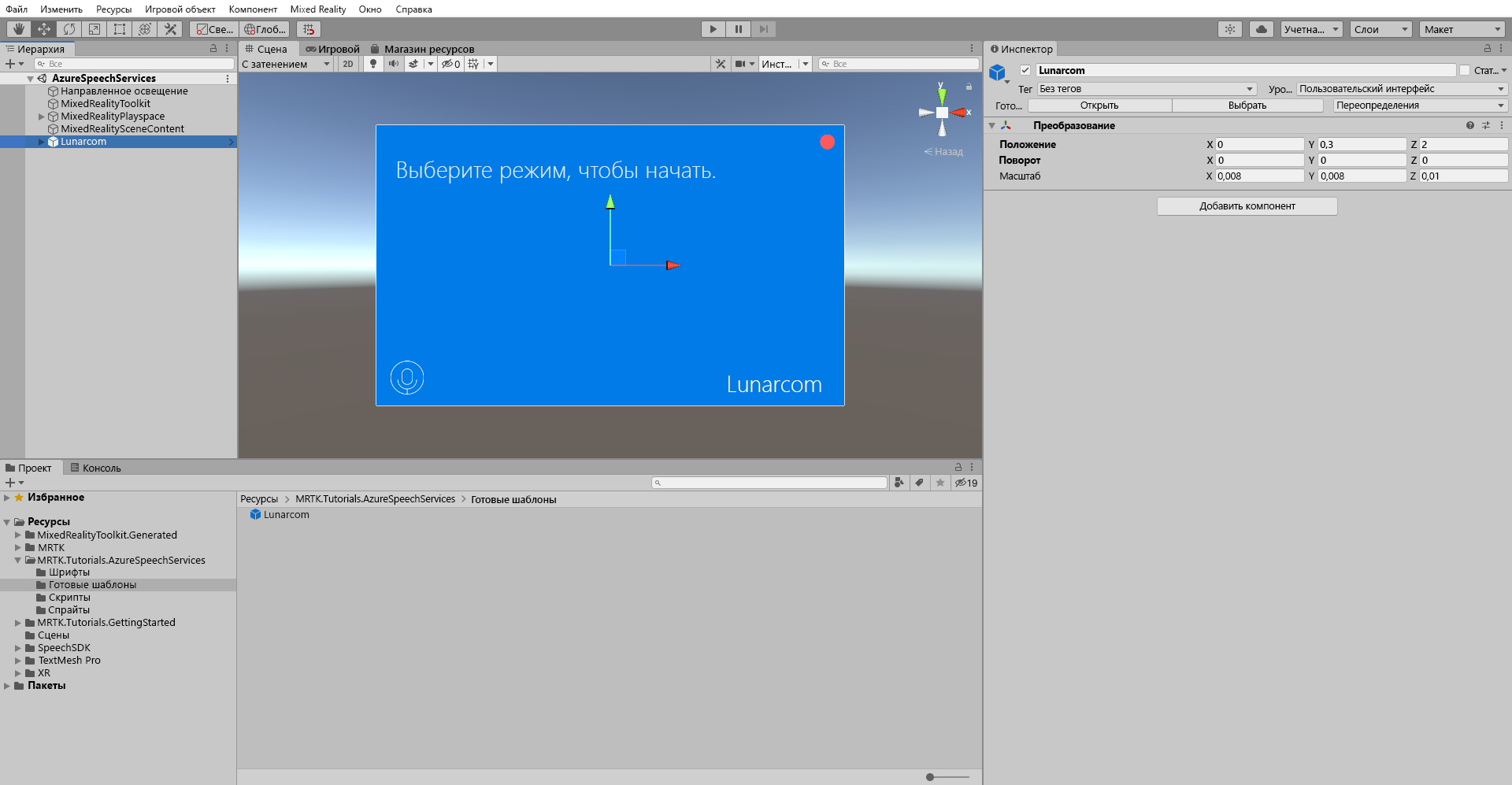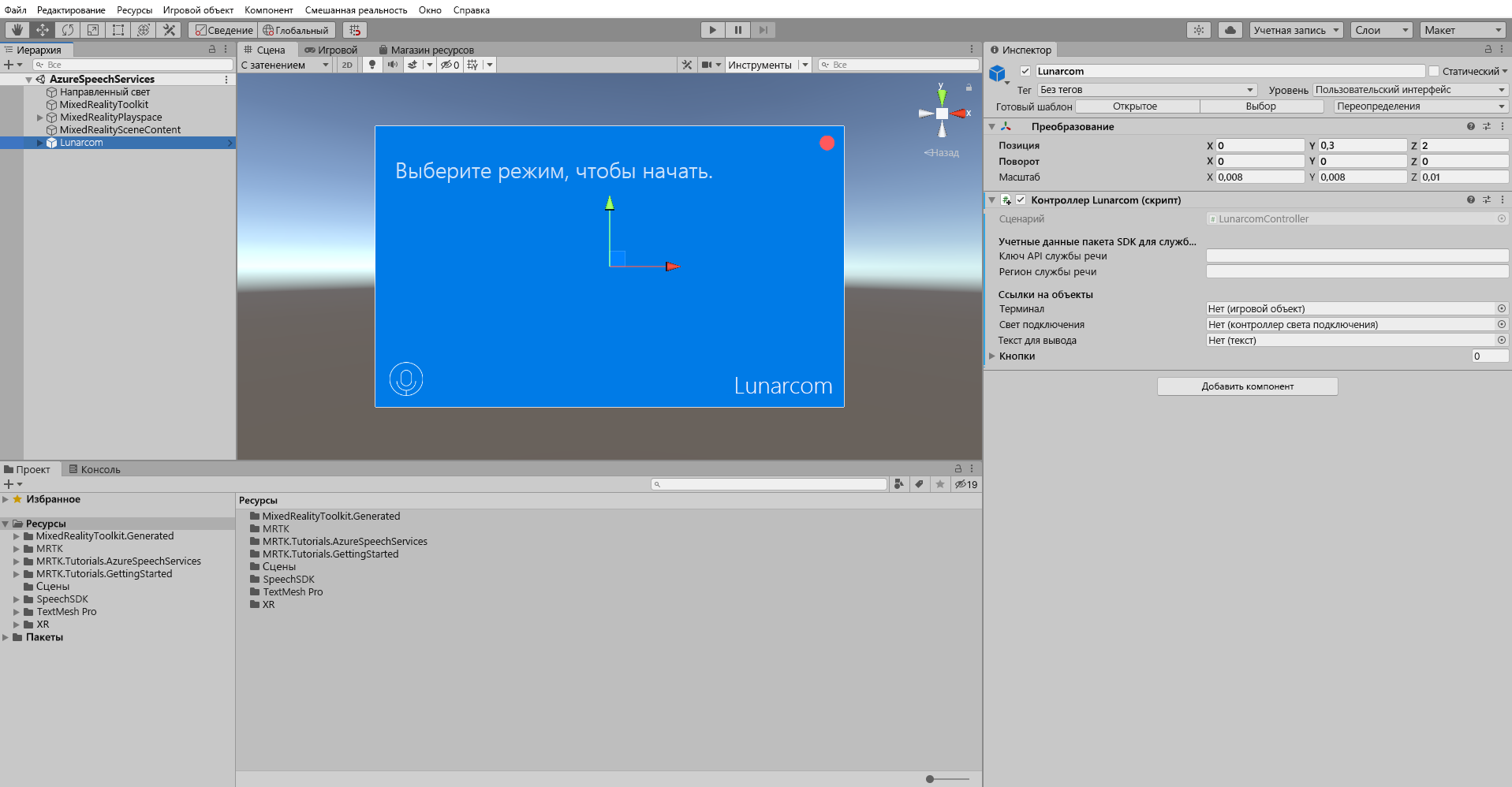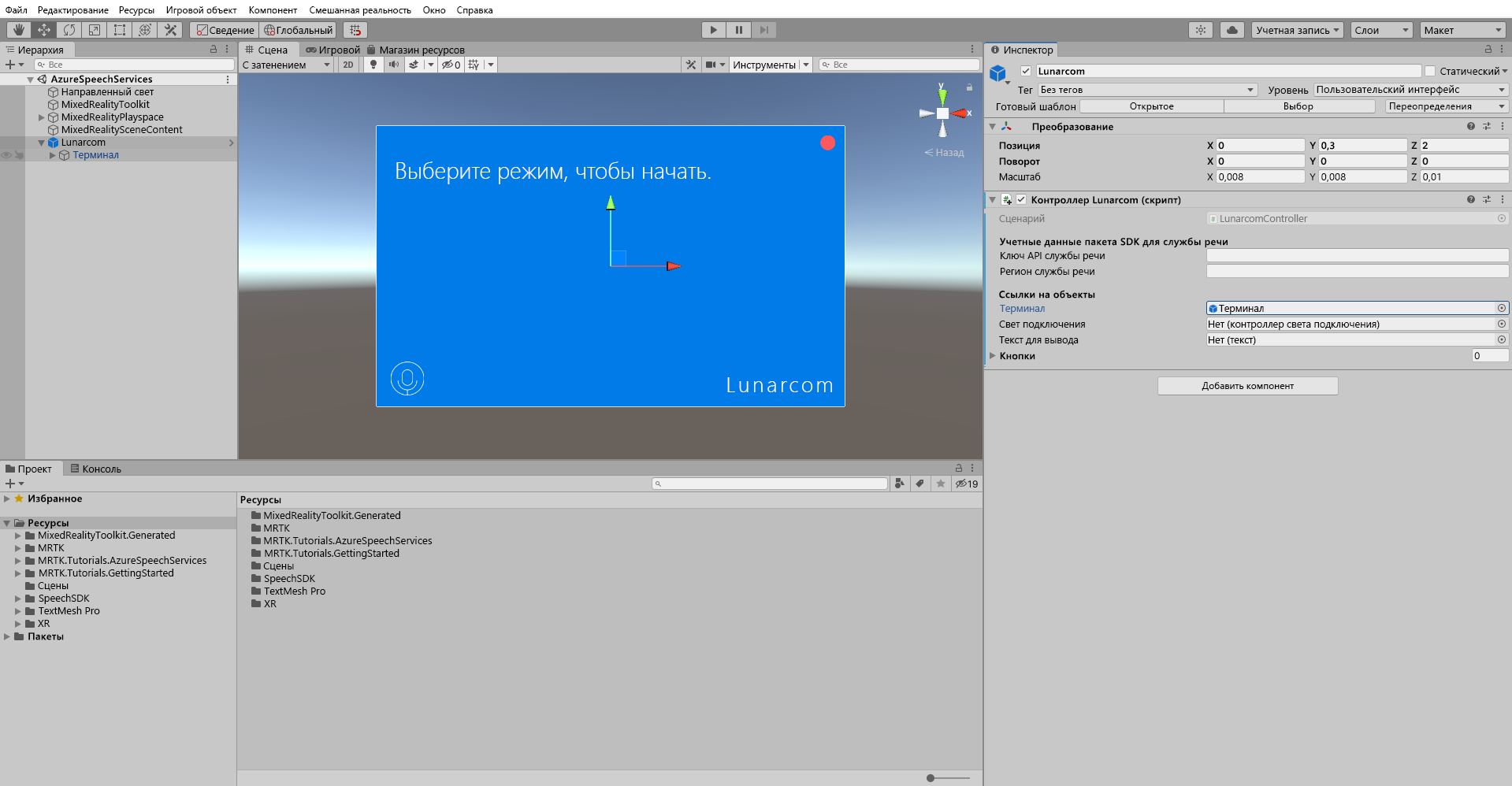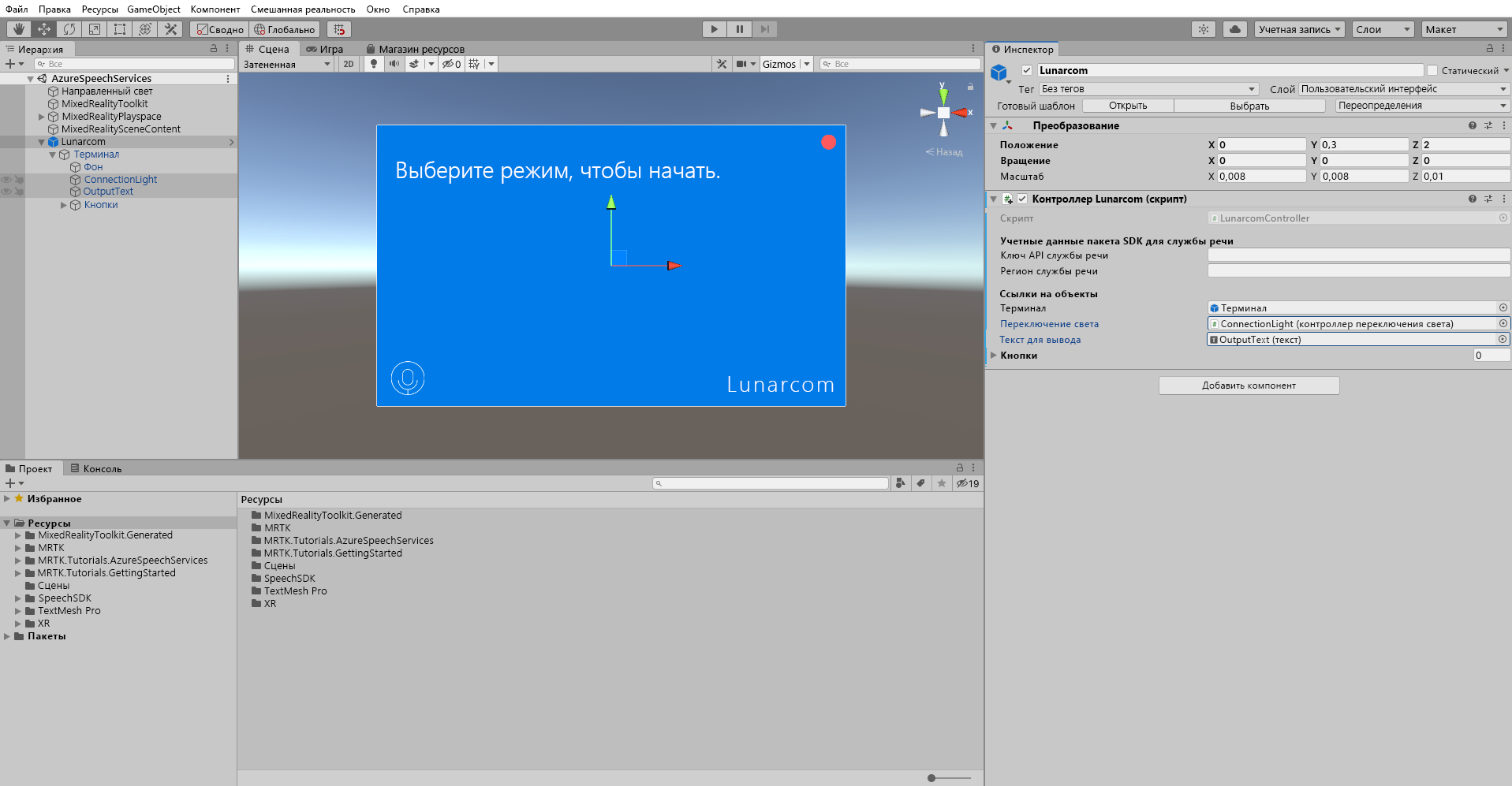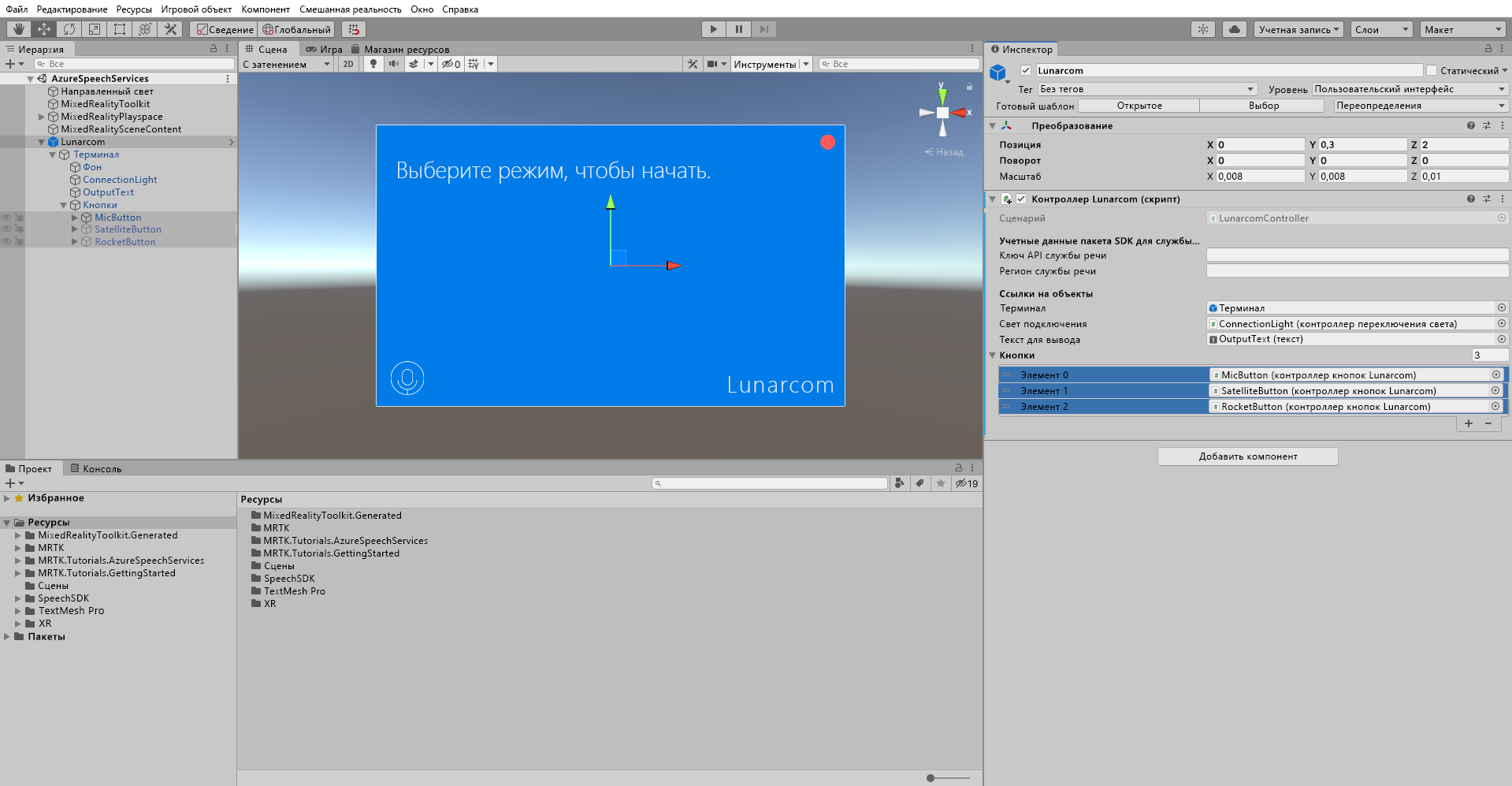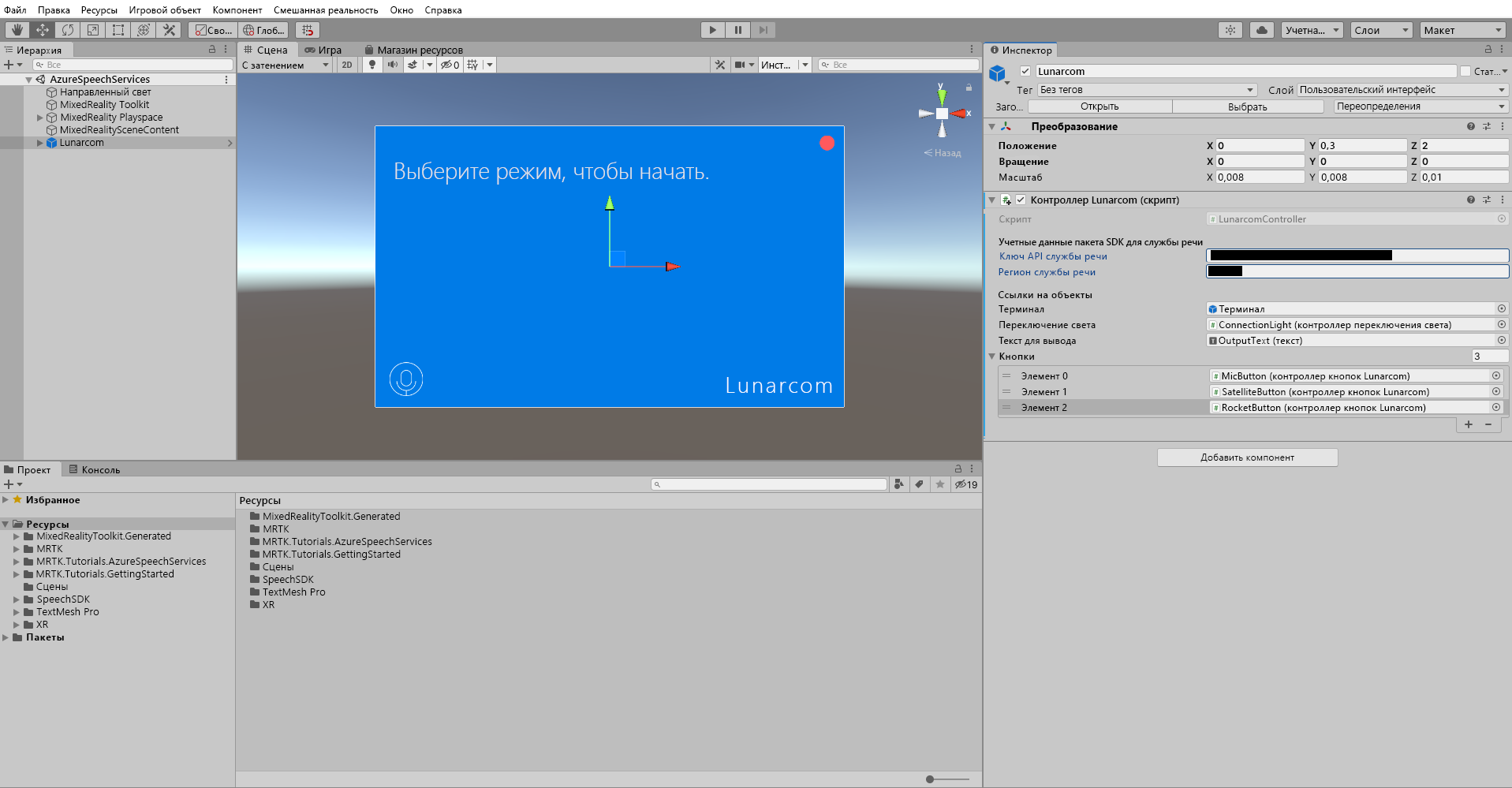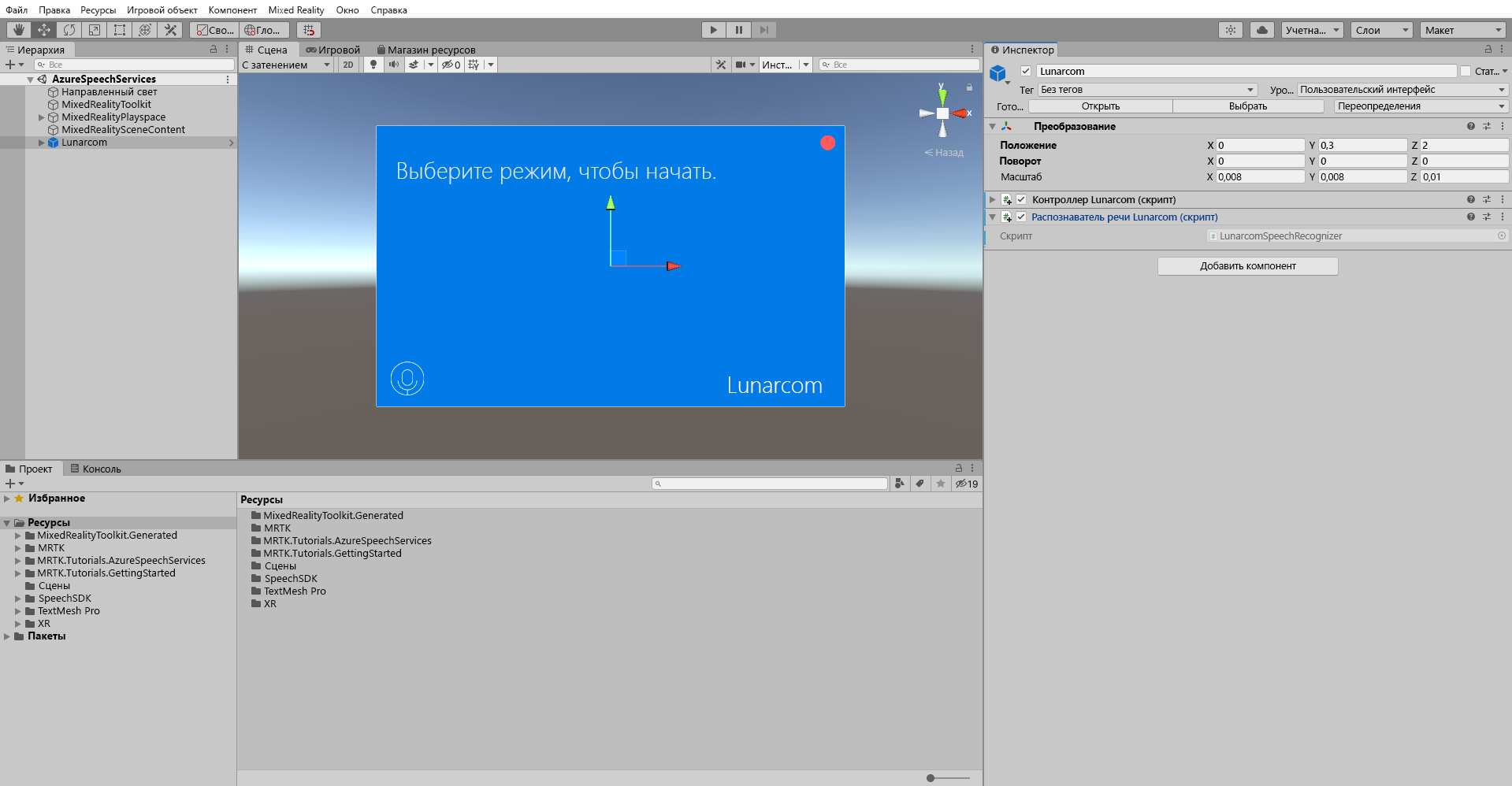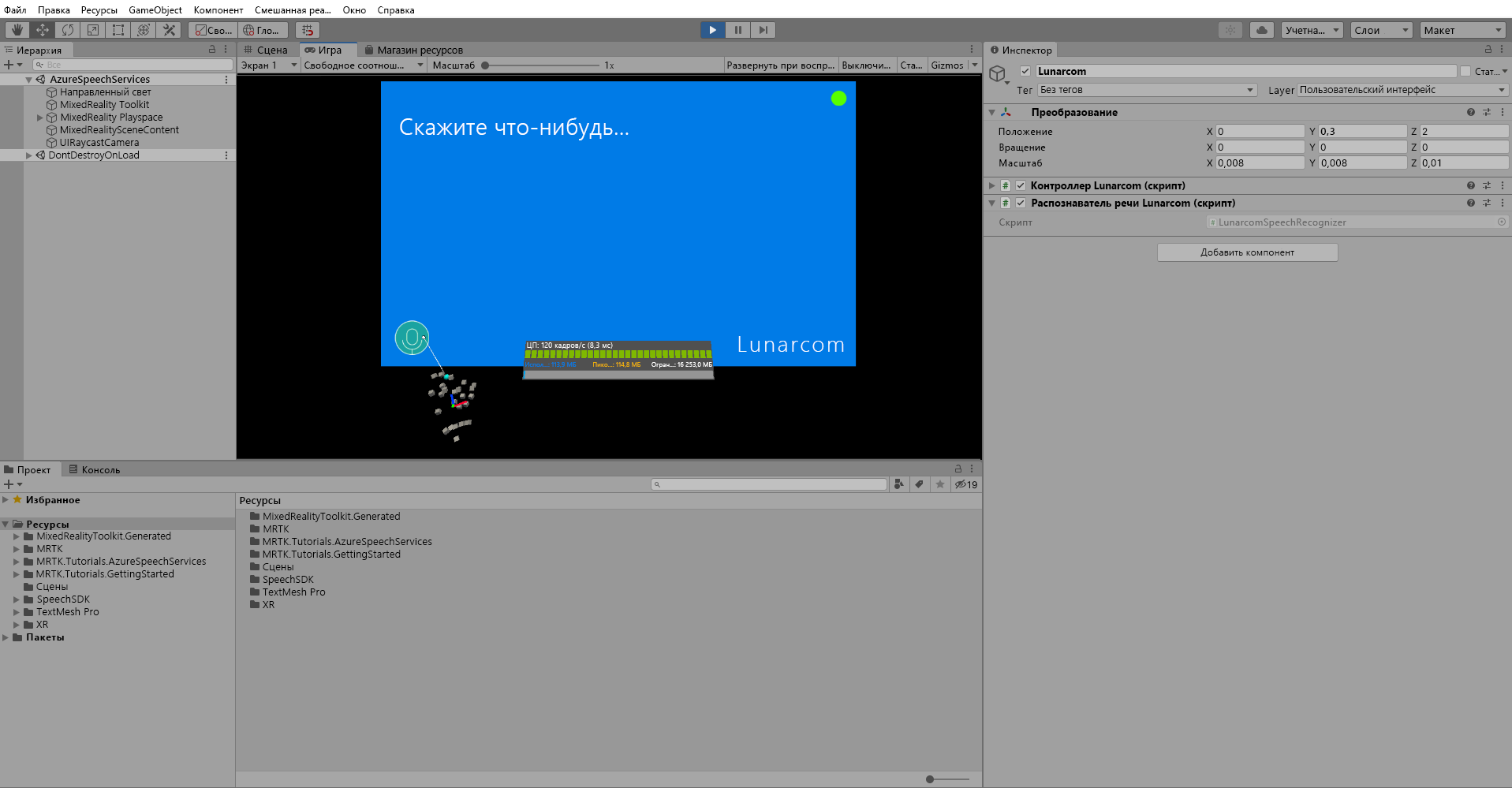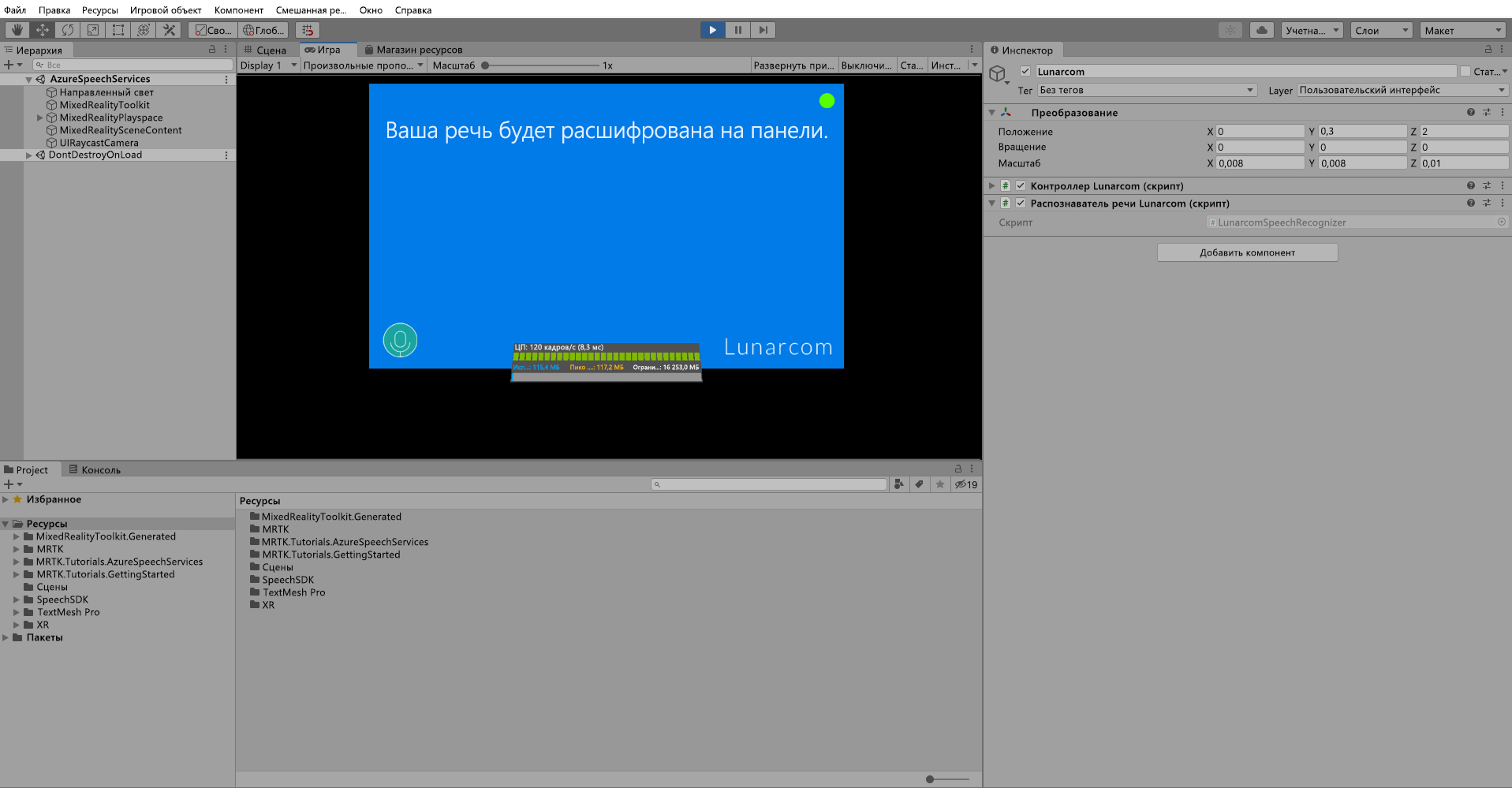Упражнение. Интеграция и использование распознавания речи и транскрипции
В этом модуле вы создадите приложение Смешанная реальность, которое изучает использование служб распознавания речи Azure с HoloLens 2. После завершения этой серии вы сможете использовать микрофон устройства для транскрибирования речи в режиме реального времени, перевода речи на другие языки и использования функции распознавания намерений для понимания голосовых команд с помощью искусственного интеллекта.
Создание и подготовка проекта Unity
В этом разделе вы будете создавать новый проект Unity и готовить его к разработке MRTK.
Перед началом работы выполните следующие шаги для инициализации проекта и приложения:
- Создание проекта Unity и указание подходящего имени, например руководства ПО MRTK
- Переключение платформы сборки.
- Импорт требуемых ресурсов TextMeshPro.
- Импорт набора средств для Смешанной реальности (MRTK).
- Настройка проекта Unity.
- Создание и настройка сцены и предоставление ему подходящего имени; Например, AzureSpeechServices
Примечание.
Сведения о настройке проекта смешанной реальности см. в модуле Общие сведения о наборе средств смешанной реальности.
Настройка функциональных возможностей
В меню Unity щелкните Edit>Project Settings... (Правка > Параметры проекта...), чтобы открыть окно параметров проигрывателя, а затем найдите раздел Player>Publishing Settings (Проигрыватель > Параметры публикации).
В области Параметры публикации прокрутите вниз до раздела Возможности и внимательно проверьте, что возможности InternetClient, Microphone и SpatialPerception (которые вы включили при создании проекта в начале руководства) по-прежнему включены. Затем включите возможности InternetClientServer и PrivateNetworkClientServer.
Импорт ресурсов руководства
Скачайте и импортируйте следующие пользовательские пакеты Unity в том порядке, в который они перечислены:
После импорта ресурсов учебника окно Project должно выглядеть следующим образом:
Подготовка сцены
В этом разделе описано, как подготовить сцену, добавив префаб руководства и настроив компонент Контроллера Лунногоcom (скрипта) для управления сценой.
В окне "Проект" перейдите в раздел "Активы>MRTK". Tutorials.AzureSpeechServices>Prefabs и перетащите префаб Лунныйcom в окно иерархии, чтобы добавить его в сцену.
Если объект Lunarcom по-прежнему выбран в окне иерархии, в окне Инспектора нажмите кнопку "Добавить компонент", чтобы добавить компонент "Контроллер Лунногоcom" (Скрипт) в объект Lunarcom.
При выборе объекта Lunarcom разверните его, чтобы показать дочерние объекты, а затем перетащите объект терминала в поле терминала компонента "Контроллер Лунком" (Скрипт).
Если объект Lunarcom по-прежнему выбран, разверните объект Терминала, чтобы отобразить его дочерние объекты, а затем перетащите объект Подключение ionLight в Подключение ion Light компонента Lunarcom Controller (Script) и объект OutputText в поле "Выходной текст".
При выборе объекта Lunarcom разверните объект Button, чтобы отобразить дочерние объекты, а затем в окне инспектора разверните список кнопок, установите поле "Кнопки" равным 3, а затем перетащите объекты MicButton, SatelliteButton и RocketButton в поля "Элемент 0, 1 и 2" соответственно.
Подключение проекта Unity к ресурсу Azure
Чтобы использовать службу речи Azure, потребуется создать ресурс Azure и получить ключ API для службы "Речь". Следуйте инструкциям краткого руководства и запишите регион службы (также известный как расположение) и ключ API (также известный как Key1 или Key2).
В окне Hierarchy (Иерархия) выберите объект Lunarcom, а затем в окне Inspector (Инспектор) найдите в компоненте Lunarcom Controller (Script) (Контроллер Lunarcom — скрипт) раздел Speech SDK Credentials (Учетные данные пакета SDK) и настройте его, как описано ниже.
- В поле "Ключ API службы речи" введите ключ API (Key1 или Key2).
- В поле "Регион службы речи" введите регион службы (расположение), используя строчные буквы и пробелы, удаленные.
Применение распознавания речи для транскрибирования текста.
В окне иерархии выберите объект Lunarcom, а затем в окне Инспектора нажмите кнопку "Добавить компонент", чтобы добавить компонент Lunarcom Speech Recognizer (Script) в объект Lunarcom.
Если вы войдете в режим игры и нажмите кнопку "Воспроизвести ", вы можете протестировать распознавание речи, нажав кнопку микрофона:
Теперь, если на компьютере подключен микрофон, любой сказанный вами текст будет выводиться на панели терминала:
Внимание
Этому приложению требуется подключение к Azure, поэтому не забудьте проверить связь компьютера или устройства с Интернетом.