Упражнение. Регистрация приложения с помощью идентификатора Microsoft Entra
Вы готовы настроить веб-приложение для проверки подлинности с помощью идентификатора Microsoft Entra и безопасного доступа к сотрудникам в вашей компании. Первым шагом для включения проверки подлинности является регистрация приложения с помощью идентификатора Microsoft Entra.
В этом уроке вы регистрируете приложение с помощью идентификатора Microsoft Entra.
Регистрация приложения с помощью идентификатора Microsoft Entra
Регистрация приложения устанавливает отношение доверия между приложением и поставщиком удостоверений, которое является идентификатором Microsoft Entra в данном случае.
Чтобы зарегистрировать приложение в портал Azure, выполните следующие действия.
Войдите на портал Azure.
Если у вас есть доступ к нескольким клиентам, в верхнем меню используйте фильтр Каталог и подписка, чтобы выбрать клиент, в котором следует зарегистрировать приложение.
Найдите и выберите Microsoft Entra ID.
В разделе "Управление" выберите Регистрация приложений, а затем нажмите кнопку +Создать регистрацию.
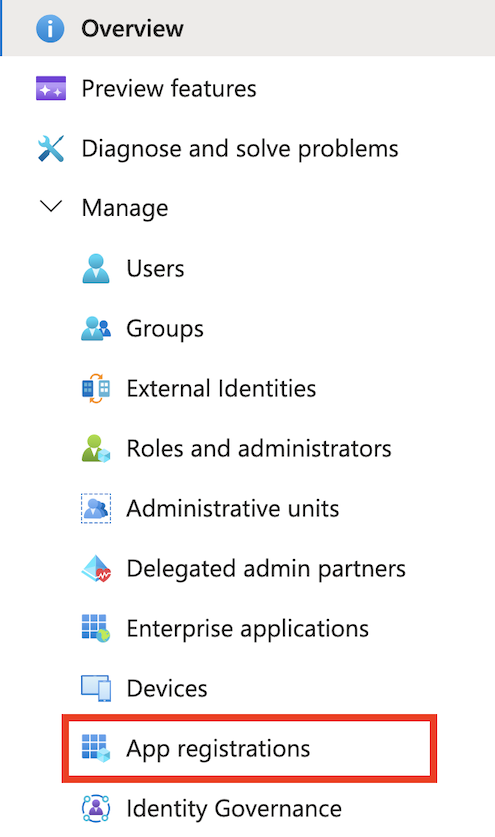

Откроется страница "Регистрация приложения", где необходимо ввести сведения о регистрации приложения:
В разделе "Имя" введите понятное имя приложения, отображаемое пользователям приложения, например
java-servlet-webapp-authentication.В разделе Поддерживаемые типы учетных записей выберите нужный вариант.
- В этом модуле упражнений выберите учетные записи в этом каталоге организации только из-за того, что вы создаете приложение только для пользователей в клиенте организации (один клиент).
В разделе URI перенаправления выберите веб-сайт в поле со списком и введите URI перенаправления веб-приложения. Это универсальный код ресурса (URI), на котором приложение должно выполнить обработку ответа проверки подлинности после входа пользователя. Для этого упражнения введите следующий URI перенаправления примера приложения:
http://localhost:8080/msal4j-servlet-graph/auth/redirect.
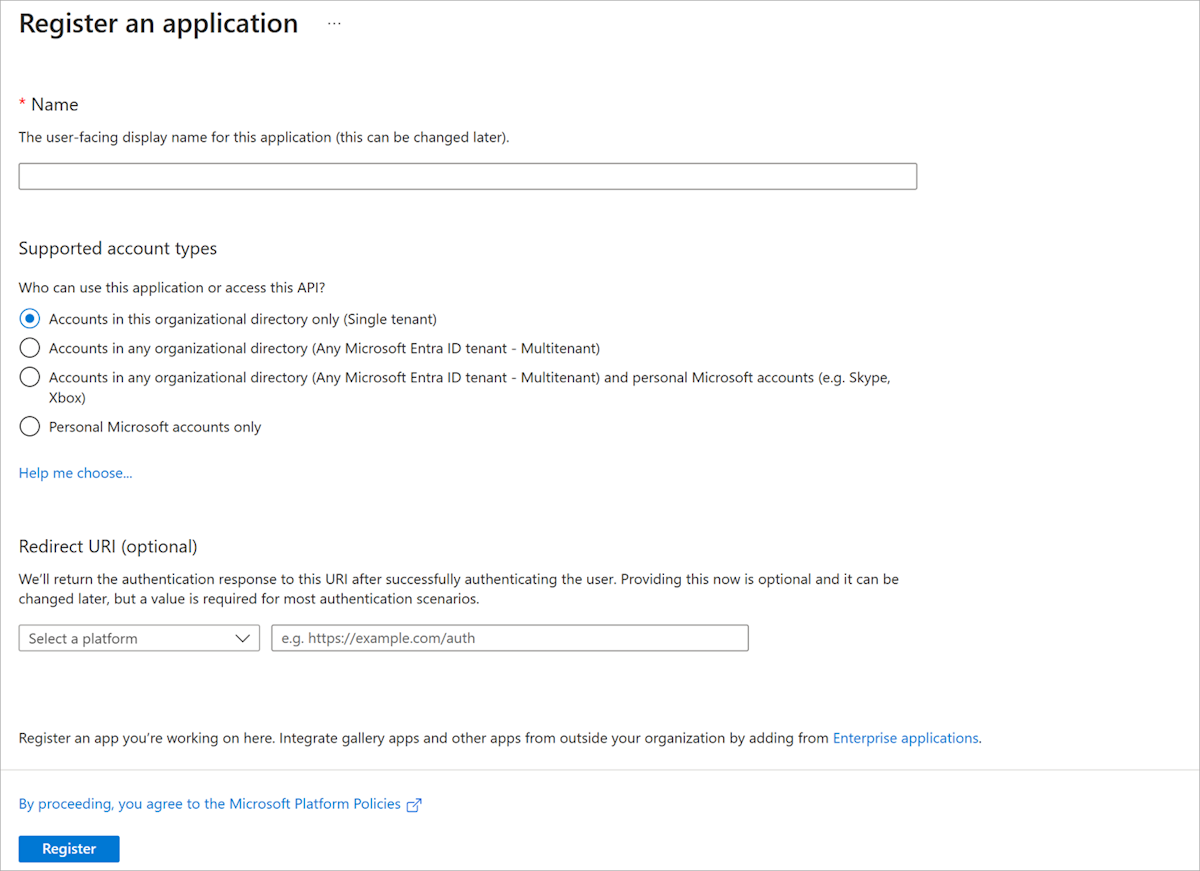
Выберите Зарегистрировать, чтобы создать приложение.
На экране регистрации приложения найдите и запишите Идентификатор приложения (клиента). Позднее вы используете это значение в файлах конфигурации приложения в коде.
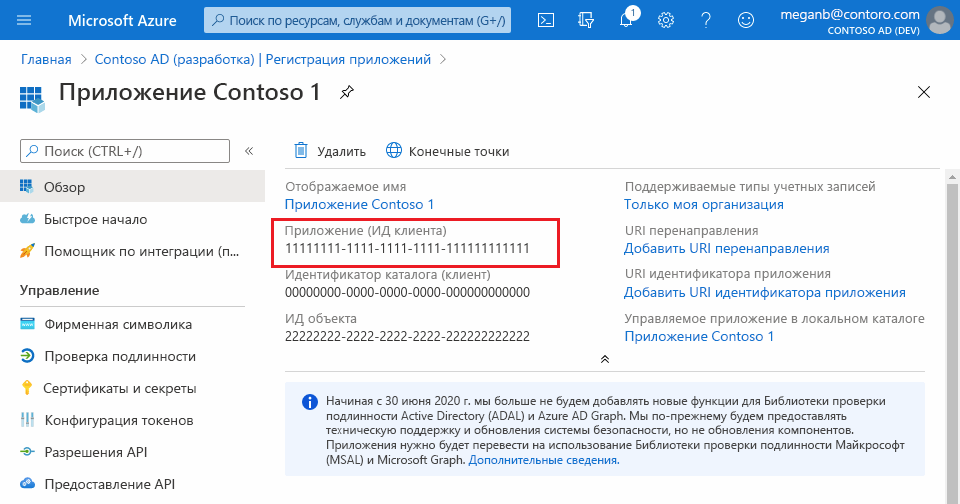
На экране регистрации приложения выберите колонку "Сертификаты и секреты " слева, чтобы открыть страницу для создания секретов и отправки сертификатов. В разделе секретов клиента нажмите кнопку +Создать секрет клиента:
- Введите описание ключа (например, ):
app secret - Выберите одну из доступных длительности ключей в отношении ваших проблем безопасности.
- Созданное значение ключа отображается при нажатии кнопки "Добавить ". Скопируйте созданное значение — оно понадобится вам позже.
- Этот ключ понадобится позже в файлах конфигурации кода. Это значение ключа не отображается снова и не извлекается другими средствами, поэтому перед переходом на любой другой экран или панель не запишите его из портал Azure.
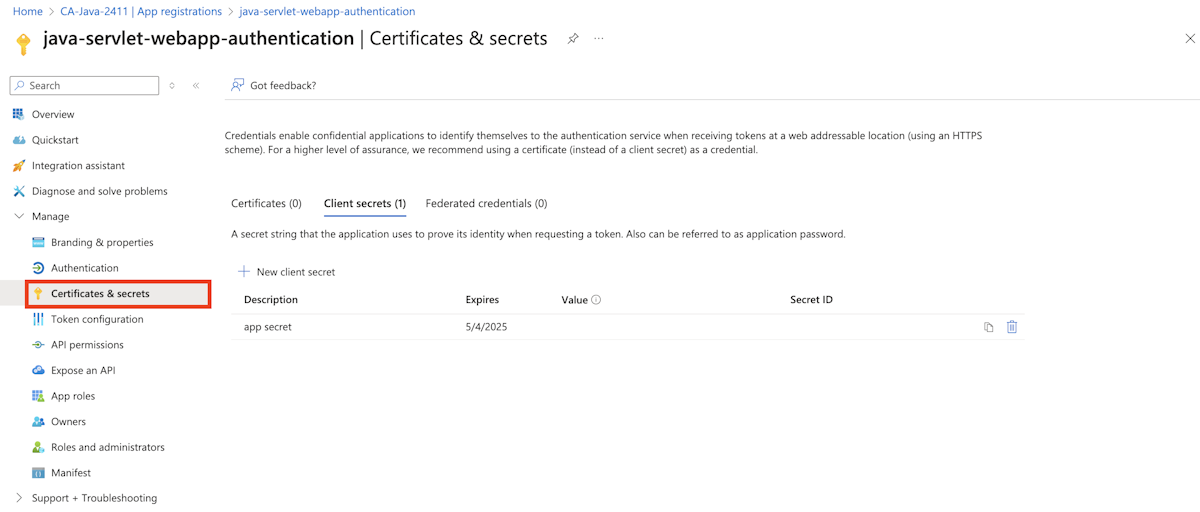
- Введите описание ключа (например, ):
Теперь вы успешно зарегистрировали веб-приложение с идентификатором Microsoft Entra.