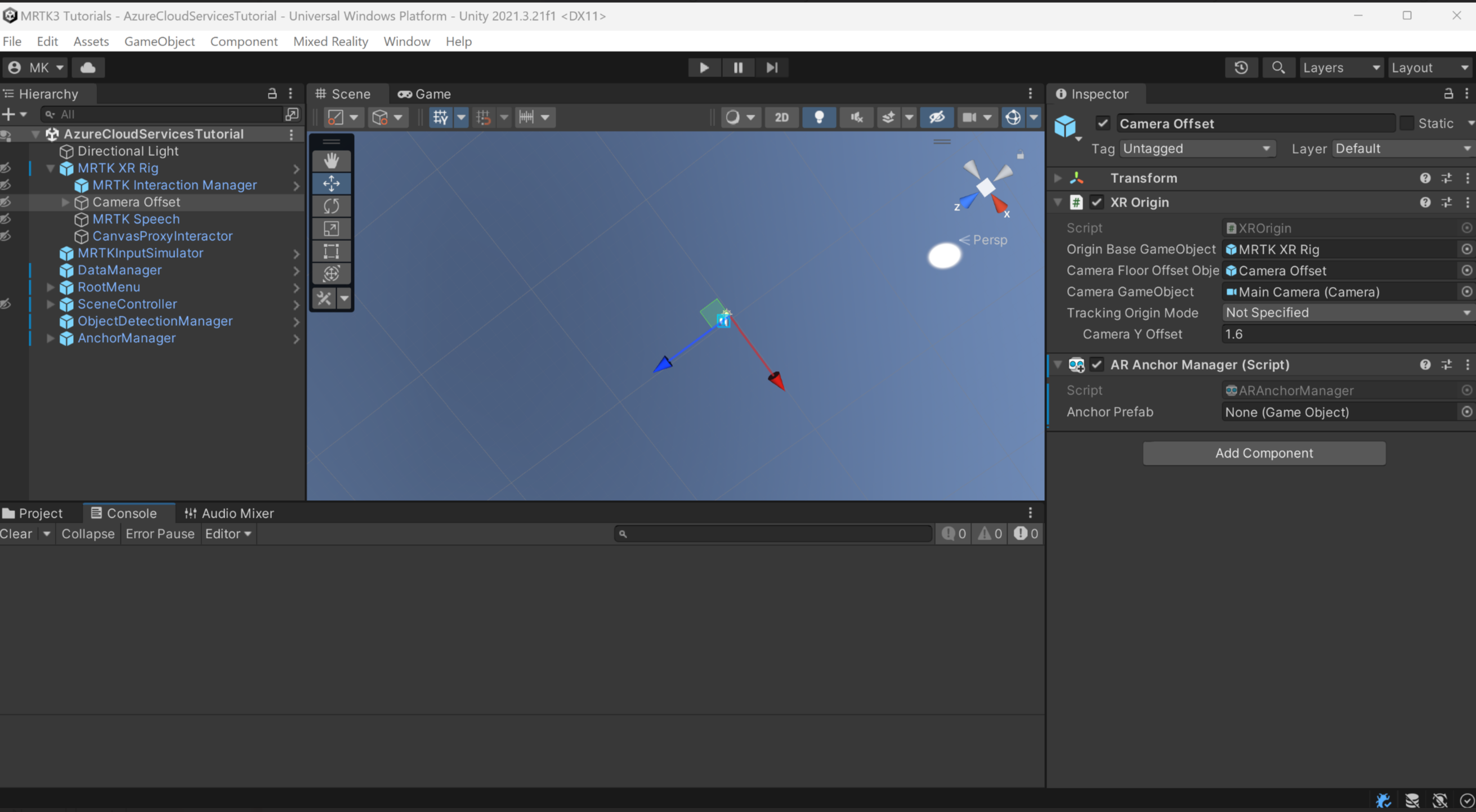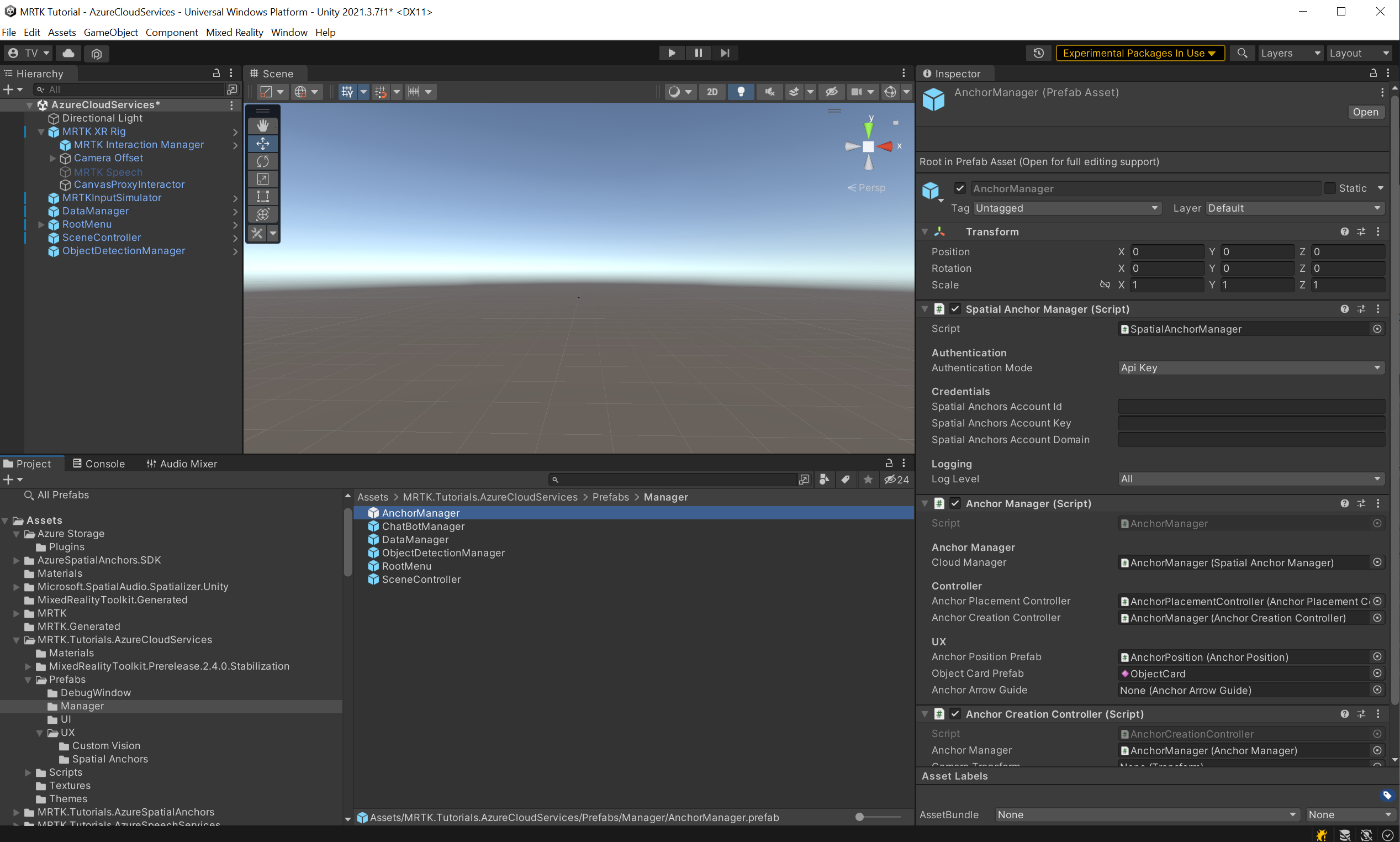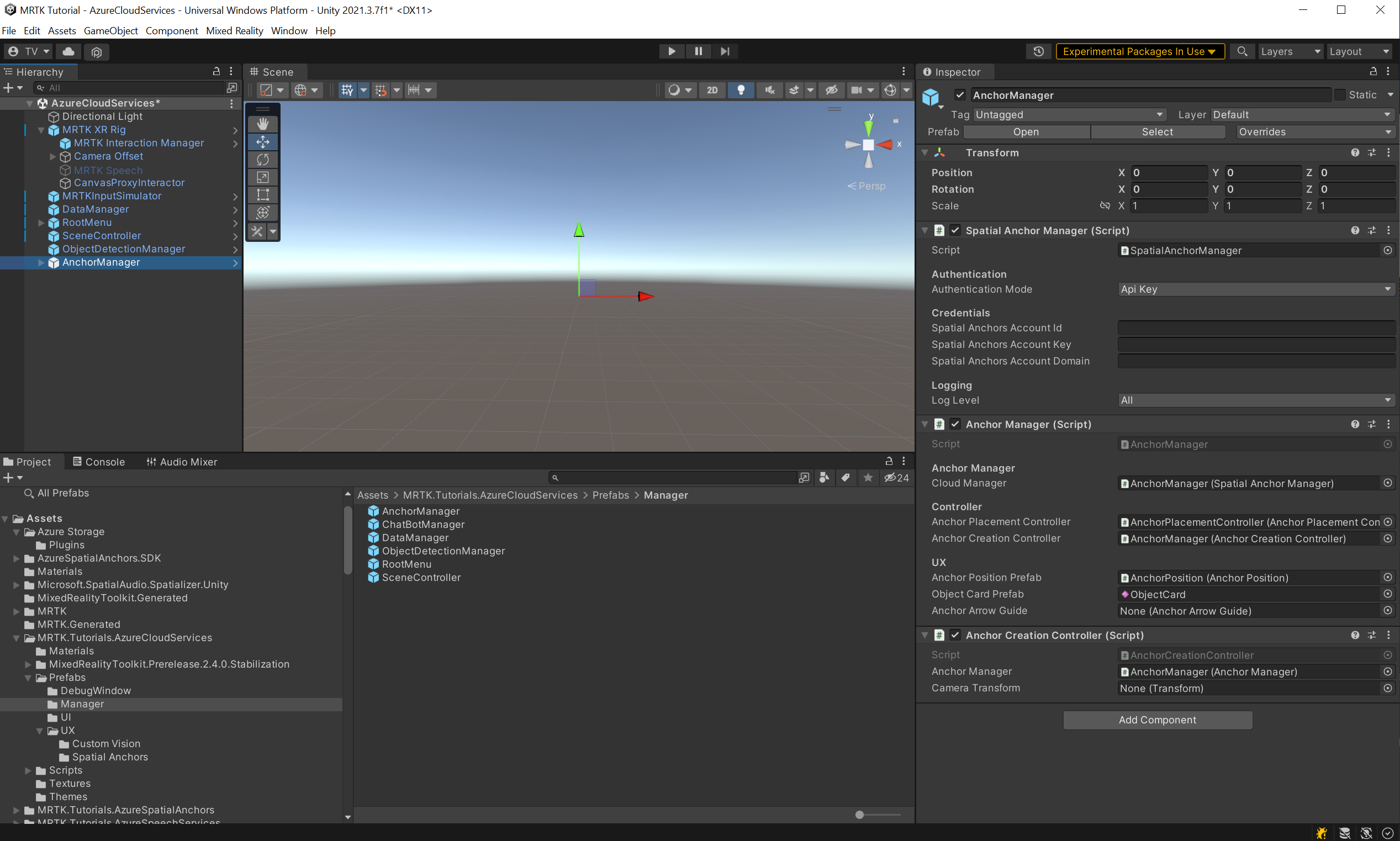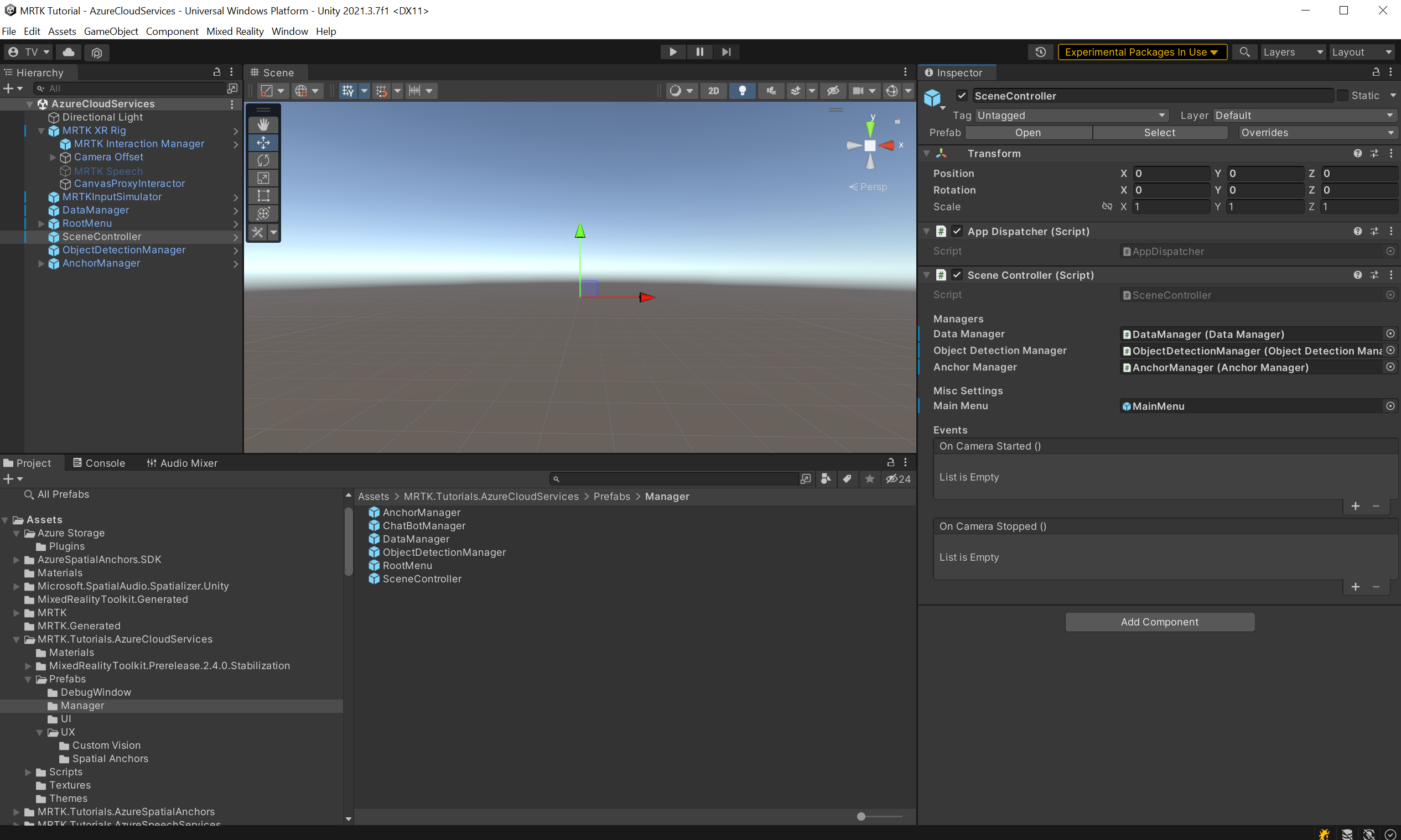Упражнение. Интеграция пространственных привязок Azure
В этом модуле вы узнаете, как использовать пространственные привязки Azure. Вы сохраните расположение отслеживаемого объекта в виде пространственной привязки Azure. После запроса для определения ориентира появится стрелка, направляющая вас к нужному месту.
Общие сведения о пространственных привязках Azure
Пространственные привязки Azure являются частью семейства облачных служб Azure и используются для сохранения расположений привязки. Сохраненные расположения привязки можно получить на основе идентификатора привязки из облака. Многоплатформные устройства, такие как HoloLens, iOS и Android, могут совместно использовать и получать доступ к этому расположению привязки.
Узнайте больше о пространственных привязках Azure.
Подготовка пространственных привязок Azure
Прежде чем начать, необходимо создать ресурс пространственных привязок на портале Azure. Узнайте, как создать ресурс пространственных привязок .
Подготовка сцены
В этом разделе описано, как настроить сцену и внести необходимые изменения.
Выберите объект MRTK XR Rig > Camera Offset в окне Иерархии и используйте кнопку Добавить компонент в окне Инспектор, чтобы добавить AR Anchor Manager (Script).
В окне проекта перейдите к Assets > MRTK.Туториалы.AzureCloudServices > Prefabs > Manager.
Из папки Manager перетащите префаб Anchor Manager в иерархию сцены.
Выберите менеджер привязки GameObject в Иерархии, а в разделе "Инспектор" вы найдете менеджер пространственных привязок (скрипт). Найдите поля идентификатор учетной записи пространственных привязок и ключ учетной записи пространственных привязок и добавьте учетные данные, которые вы создали на предыдущем занятии.
Теперь найдите объект контроллера сцены в иерархии сцены и выберите его. Вы увидите инспектора контроллера сцены.
Поле диспетчера якоря в компоненте контроллера сцен пусто. Перетащите Диспетчер привязки из иерархии в сцене в это поле, затем сохраните сцену.
Создание и развертывание приложения в HoloLens 2
Заметка
Сборка и тестирование на HoloLens 2 не является обязательным. Если у вас нет устройства HoloLens, вы можете протестировать эмулятор HoloLens 2. Вы можете приобрести устройства на HoloLens.com.
Пространственные привязки Azure не могут выполняться в Unity, поэтому для тестирования функциональных возможностей пространственных привязок Azure необходимо развернуть проект на устройстве.
Совет
Чтобы узнать, как создавать и развертывать проект Unity в HoloLens 2, см. инструкции в разделе Сборка и развертывание раздела приложения этого руководства.
Запустите приложение в HoloLens 2 и следуйте инструкциям в приложении
Создание привязки для хранения расположения
В этом разделе вы сохраните расположение объекта.
Запустите приложение и выберите Задать объект в главном меню.
Введите название объекта, который вы хотите сохранить, и выберите Установить объект для продолжения. Чтобы добавить дополнительные сведения об объекте, выберите image, а затем опишите объект.
Чтобы сохранить расположение, выберите Сохранить расположение
Вы увидите якорный указатель, который можно переместить и поместить на нужное место. После этого появится всплывающее окно подтверждения. Если вы хотите подтвердить и сохранить расположение, выберите Да; в противном случае можно изменить расположение, выбрав Нет и выбрав другое расположение.
После подтверждения расположения, выбрав Да, расположение и идентификатор привязки будут сохранены в облачном хранилище Azure. После этого сохранения вы увидите тег объекта в якоре с именем объекта.
Запрос на поиск расположения якоря
После успешного сохранения расположения привязки его можно найти, выбрав Поиск объекта в главном меню.
Выбрав объект поиска, введите имя объекта, для которого нужно выполнить поиск в всплывающем окне.
Выберите объекта поиска. Если объект был сохранен ранее и найден в базе данных, вы получите карточку объекта со всеми сведениями об объекте.
Выберите Показать расположение, чтобы найти объект. Система запрашивает адрес объекта из облачного хранилища.
После успешного получения расположения стрелка будет направлять вас к местоположению объекта. Следуйте стрелке, пока не найдете объект.
После поиска объекта имя объекта появится вверху, а стрелка исчезнет. Выберите тег объекта , чтобы просмотреть сведения об объекте.