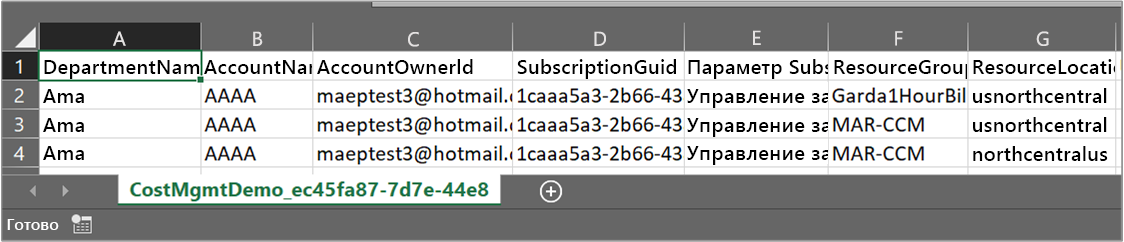Оценка затрат с помощью анализа затрат
В этом уроке показано, как можно использовать анализ затрат несколькими стандартными способами для просмотра сведений о затратах и потреблении. Также существует множество способов, позволяющих настроить представления затрат для более глубокого анализа. В этом уроке также рассматривается сохранение и совместное использование представлений анализа затрат. Наконец, вы узнаете, как экспортировать данные из средства анализа затрат для использования в других местах.
Представление накопленных затрат — отображает заранее заданную конфигурацию представления анализа затрат. Каждое представление содержит диапазон дат, степень детализации, группировки и настройки фильтра. Представление по умолчанию отображает затраты, накопленные за текущий период выставления счетов, но его можно изменить на другие встроенные представления. Это представление отвечает на такие вопросы, как: Сколько я потратил до сих пор в этом месяце? Выхожу ли я за пределы бюджета?
Фактические затраты: в этом представлении отображаются общие затраты на использование и покупку за текущий месяц по мере их начисления и отображение на счете.
Прогноз — это представление показывает общие прогнозируемые затраты на установленный период. Используйте представления прогноза в виде диаграммы, чтобы определить потенциальные бреши в бюджете. При наличии потенциальной бреши в бюджете прогнозируемые чрезмерные затраты будут показаны красным цветом. На диаграмме также отображается символ индикатора. При наведении курсора на этот символ отображается предположительная дата возникновения бреши в бюджете.
Бюджет — это представление показывает запланированную предельную сумму расходов для выбранной области, если доступно.
Сводные (кольцевые) диаграммы — это представление показывает динамические сводные данные, разделяя общие затраты на набор стандартных свойств. Они отображают затраты за текущий месяц от большего к меньшему. Вы можете изменить сводные диаграммы в любое время, выбрав другую сводку. Категории затрат включают службу (категорию измерения), расположение (регион) и дочернюю область по умолчанию. Например, учетные записи регистрации находятся в разделе учетных записей выставления счетов, группы ресурсов находятся в разделе подписок, а ресурсы — в группах ресурсов.
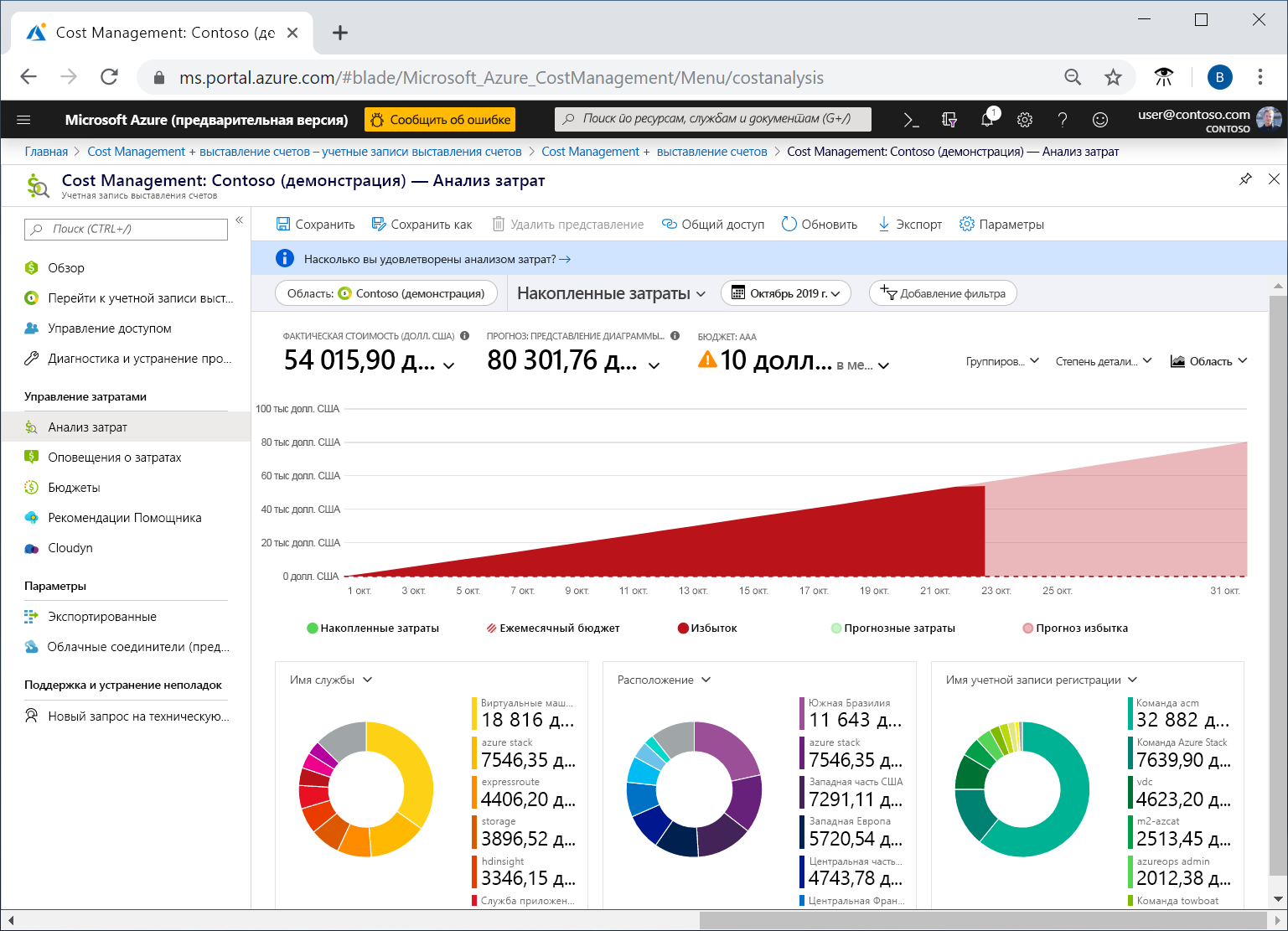
Настроенные представления затрат
Рассмотрим каждое из представлений затрат более подробно.
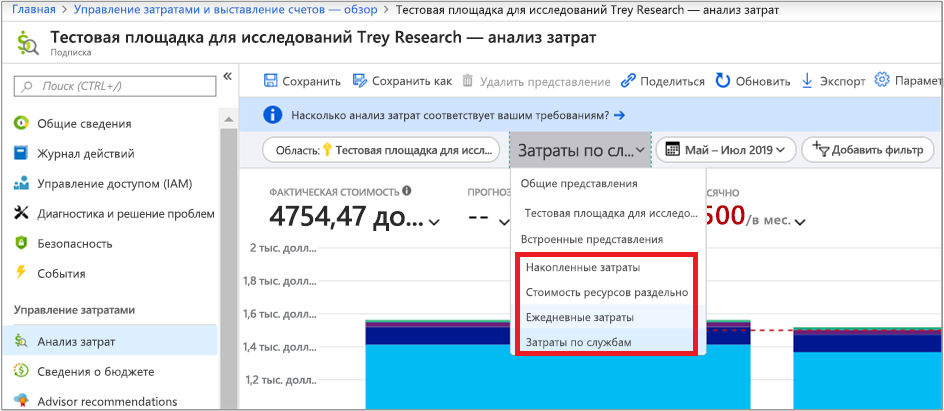
Накопленные затраты — по умолчанию в разделе анализа затрат отображаются данные за текущий месяц. С помощью селектора дат можно быстро переключаться на общие диапазоны дат. Примерами могут служить последние семь дней, последний месяц, текущий год или пользовательский диапазон дат. Подписка с оплатой по мере использования также включает диапазоны дат, основанные на вашем периоде выставления счетов, который не привязан к календарному месяцу, например текущий период выставления счетов или последний счет. Чтобы перейти к предыдущему или следующему периоду, используйте ссылки Назад и Далее в верхней части меню соответственно. Например, предыдущие переключения с последних 7 дней на 8-14 дней назад или 15-21 дней назад.
В разделе анализа затрат по умолчанию отображаются накопленные затраты. Накопленные затраты включают в себя все расходы за каждый день в дополнение к предыдущим дням. Вы можете видеть постоянно растущее представление ваших ежедневно начисляемых расходов. Это представление оптимизировано для отображения наблюдаемых тенденций по отношению к бюджету для выбранного диапазона времени.
Стоимость ресурсов раздельно — в представлении затрат по ресурсам отображается таблица сгруппированных ресурсов, отсортированных по наибольшим затратам.
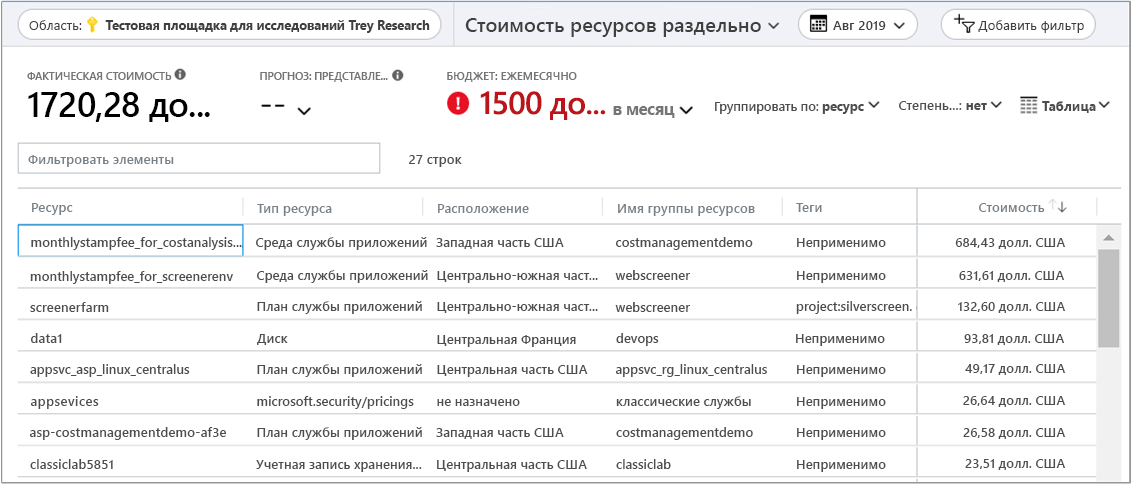
Это представление отвечает на вопрос: какие ресурсы стоят больше всего в этом месяце?
Ежедневные затраты: в этом представлении отображаются затраты на каждый день. В ежедневном представлении не отображается тенденция роста. Представление показывает ежедневные нарушения в виде максимумов и минимумов затрат. Если вы выбрали бюджет, в ежедневных представлениях также будет показана оценка ежедневного бюджета.
Если ваши ежедневные затраты последовательно превышают предполагаемый ежедневный бюджет, вы можете ожидать превышения ежемесячного бюджета. Ожидаемый дневной бюджет позволяет вам визуализировать ваш бюджет на более низком уровне. При наличии колебаний в ежедневных расходах сравнение предполагаемого ежедневного бюджета с ежемесячным бюджетом будет менее точным.
Ниже приведено ежедневное представление о недавних затратах.
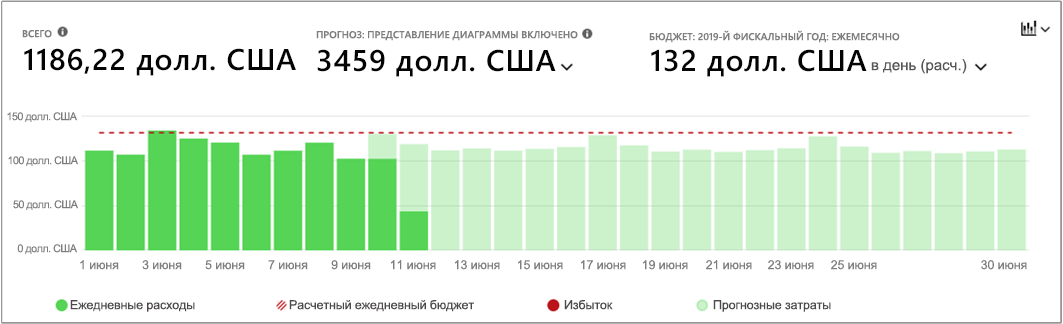
Это представление отвечает на вопрос: были ли какие-либо увеличение расходов в день за последние 30 дней?
Стоимость служб раздельно — по умолчанию в этом представлении отображаются последние три месяца расходов на службы, показанные в виде линейчатых диаграмм. Кольцевые диаграммы показывают расходы за тот же период по имени службы, расположению ресурса и имени группы ресурсов.
Это представление отвечает на вопрос: как мое ежемесячное использование изменилось за последние три счета?
Группирование и фильтрация
Для Управления затратами предусмотрено множество параметров группирования и фильтрации. В сводке этого модуля есть ссылка для просмотра всех доступных параметров группирования и фильтрации.
Сравнение фактической и амортизированной стоимости
Давайте рассмотрим затраты на службы Azure за текущий месяц. Вы должны увидеть граф, как показано в следующем примере:
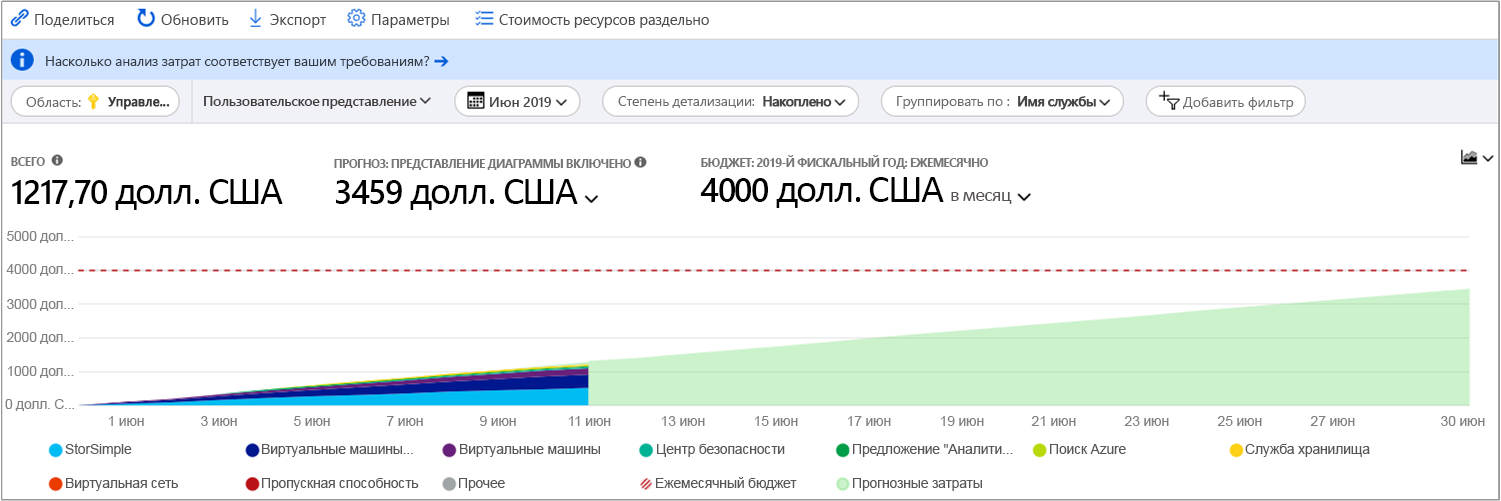
По умолчанию анализ затрат показывает все затраты на использование и покупку по мере их начисления. Эта стоимость отображается в счете и также называется фактической стоимостью. Просмотр фактических затрат идеально подходит для сверки счета. Тем не менее резкое повышение затрат на покупки может быть настораживающим, если вы следите за аномалиями расходов и другими изменениями затрат. Для выравнивания резкого роста затрат, вызванного приобретением резервирования, переключитесь на представление Амортизированная стоимость.
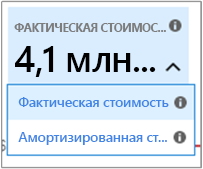
Представление амортизированной стоимости разбивает покупки резервирования на ежедневные блоки и распределяет их на срок резервирования. Например, стоимость покупки в 365,00 долл. США за 1 января будет отображена в виде 1,00 долл. США ежедневного расхода с 1 января до 31 декабря. Кроме основной амортизации, эти затраты также можно перераспределить и привязать с помощью конкретных ресурсов, использующих резервирование. Например, если оплата за сутки в 1,00 долл. США была разделена между двумя виртуальными машинами, вы увидите два списания по 0,50 долл. США в день. Если часть резервирования не используется в определенный день, вы увидите списание в 0,50 долл. США, которое будет закреплено за используемой виртуальной машиной, и списание остальных 0,50 долл. США с типом UnusedReservation. Неиспользованные средства для резервирования можно увидеть только в представлении амортизированных затрат.
Из-за изменения представления затрат важно отметить, что фактические затраты и амортизированные представления затрат показывают разные общие числа. Как правило, общая стоимость месяцев при покупке резервирования уменьшается при просмотре амортизированных затрат и месяцев после увеличения покупки резервирования. Амортизация стоимости доступна только для покупок резервирования и не имеет отношения к покупкам в Azure Marketplace в данный период времени.
Сохранение и совместное использование представлений
Настройка представления в средстве анализе затрат не представляет никаких трудностей. Просто выберите нужный диапазон дат, сгруппируйте данные, чтобы увидеть разбивку, а затем выберите требуемую визуализацию. Закрепите представление на панели мониторинга для быстрого доступа, а затем поделитесь ею со своей командой, чтобы все могли отслеживать расходы в одном расположении.
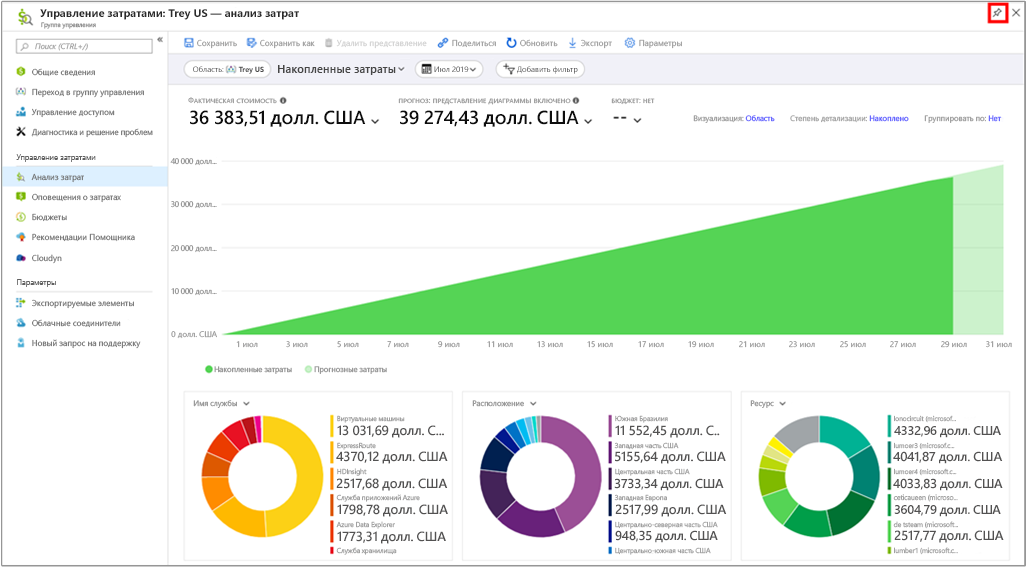
Вы также можете поделиться прямой ссылкой на настроенное представление, чтобы другие пользователи могли скопировать и персонализировать его под себя. Чтобы поделиться ссылкой на представление, выберите Общий доступ.
Оба варианта общего доступа обладают определенной гибкостью, но вам нужно что-то более удобное. Вы можете сохранять настроенные представления и делиться ими с другими пользователями непосредственно из средства анализа затрат. В представлении нажмите кнопку Сохранить.
Пользователи с правами "Участник Управления затратами" (или более высокого уровня) могут создавать общие представления. Можно создать до 50 общих представлений на область.
Любой пользователь может сохранить до 50 частных представлений, даже если у него есть доступ только для чтения. Вы не можете предоставлять доступ к этим представлениям другим пользователям непосредственно в анализе затрат, но вы можете закрепить их на панели мониторинга или предоставить им общий доступ по URL-адресу, чтобы другие могли сохранить копию.
Доступ ко всем представлениям можно получить из меню представлений. Сначала вы увидите частные представления, а затем представления, общие для области, а затем встроенные представления, которые всегда доступны.
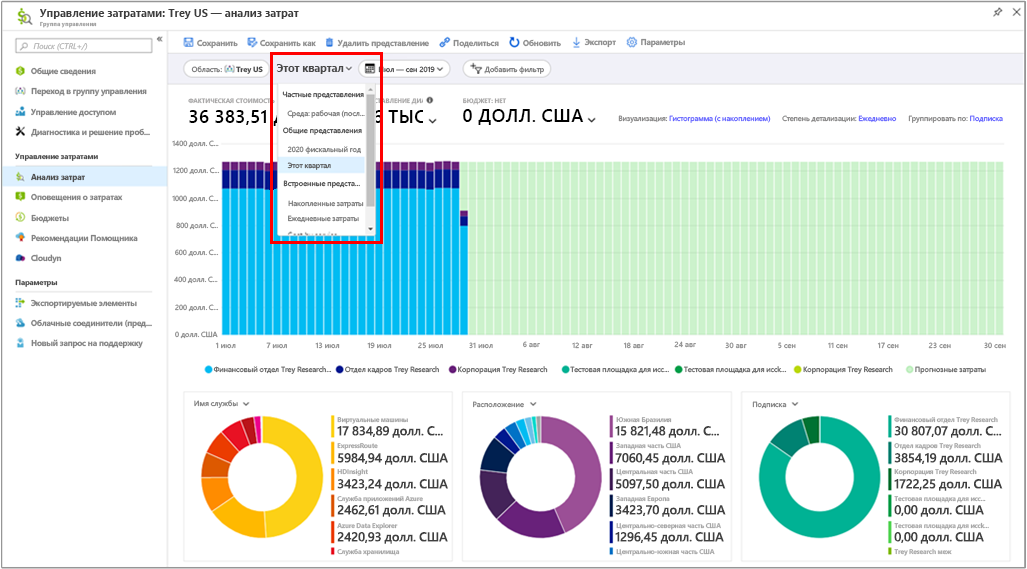
Нужно ли предоставлять общий доступ к представлению за пределами портала? Вы можете скачать диаграммы как изображение и скопировать его в электронную почту или презентацию, чтобы поделиться им с командой, например. Существует немного измененное меню загрузки , которое предлагает параметр PNG при просмотре диаграмм. Невозможно скачать представление таблицы в виде изображения.
На панели фильтров отображается следующее:
- Таблетка области с именем области для добавления ясности.
- Меню представления, основанное на его растущей важности с сохраненными представлениями.
Экспорт данных
Начнем с создания ежедневного экспорта данных о затратах и использовании. Обратите внимание, что помимо подписок можно создавать экспорты в группах ресурсов, учетных записях, отделах и регистрации.
Перейдите к разделу Подписки, выберите подписку в списке и в области меню в разделе Управление затратами щелкните Анализ затрат. В верхней части области "Анализ затрат" выберите "Настройка подписки". На панели "Конфигурация" выберите "Экспорт", а затем нажмите кнопку "Создать".
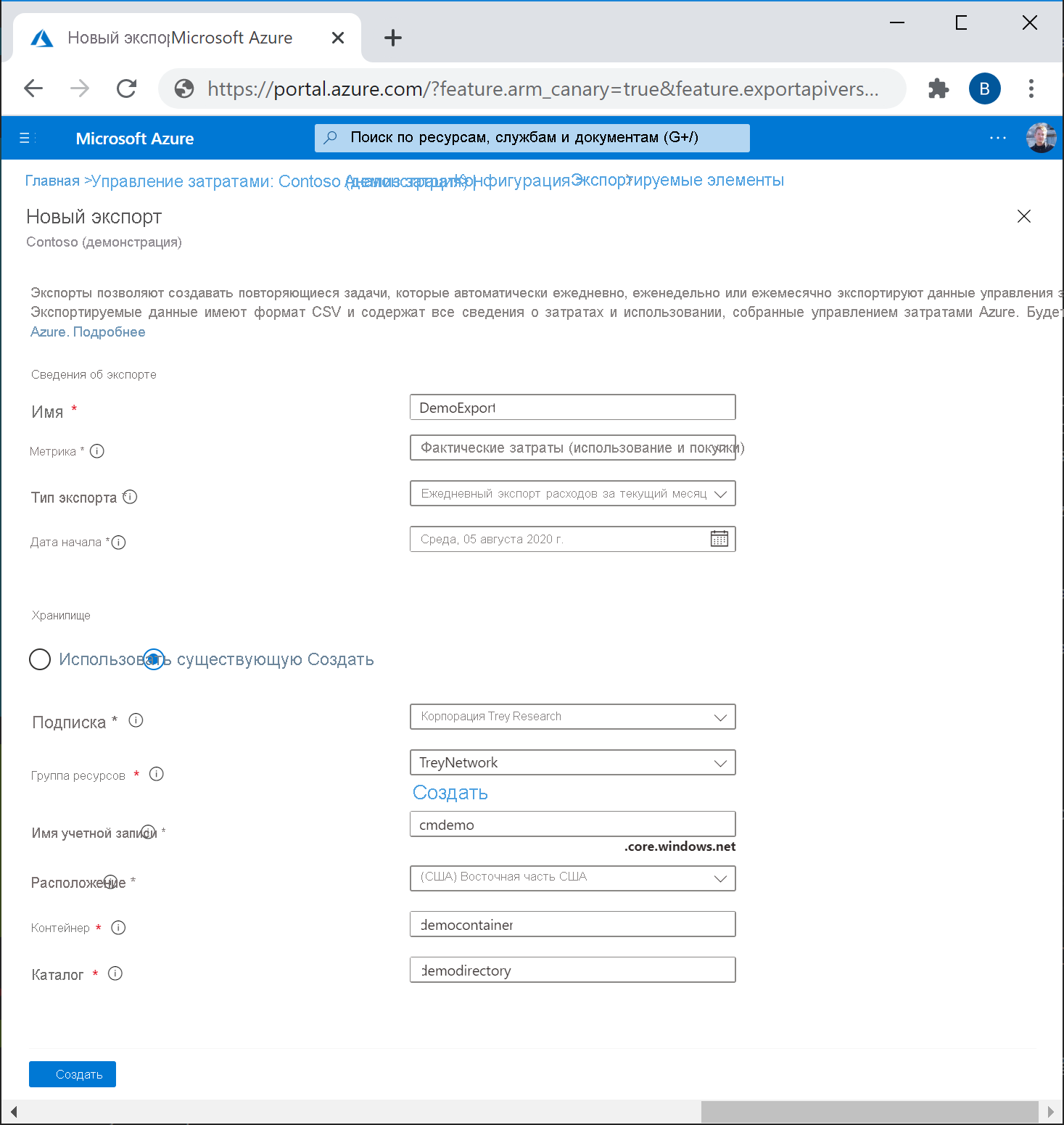
Выберите нужный тип экспорта. В этом случае мы создадим собственный экспорт. Укажите тип данных в виде сведений о затратах и использовании (фактические), добавьте имя и выберите частоту в качестве ежедневной для запланированного экспорта. Можно также указать описание. После завершения добавьте префикс экспорта, чтобы убедиться, что экспорты имеют уникальные имена.
Нажмите кнопку "Рядом", чтобы указать тип хранилища и выбрать подписку. При использовании существующей учетной записи хранения выберите ее в раскрывающемся списке или нажмите кнопку "Создать" , чтобы добавить ее. Вы также можете создать новую группу ресурсов при создании новой учетной записи хранения. Укажите контейнер хранилища и путь к каталогу, к которому требуется перейти файл экспорта. Настройте расположение учетной записи хранения, формат и тип сжатия. Нажмите кнопку Проверить и создать, а затем Создать.
Новый экспорт отобразится в списке экспорта. По умолчанию новые задачи экспорта включены. Если вы хотите отключить или удалить запланированный экспорт, выберите любой элемент в списке. Затем выберите "Отключить " или "Удалить".
Изначально до начала экспорта может потребоваться от 12 до 24 часов. Однако для отображения данных в экспортированных файлах может понадобиться больше времени.
Экспорт расписания
Время и день недели, изначально создаваемые экспортом, влияют на расписание экспорта. При создании запланированного экспорта он выполняется с той же частотой для каждого последующего выхода экспорта. Например, ежедневный экспорт расходов за текущий месяц выполняется каждый день. Аналогичным образом для еженедельного экспорта экспорт выполняется каждую неделю в тот же день, что и запланировано. Точное время доставки экспорта не гарантируется, а экспортированные данные доступны в течение четырех часов времени выполнения.
Каждый экспорт создает новый файл, поэтому старые экспорты не перезаписываются.
Выберите вариант экспорта:
- Ежедневный экспорт расходов за текущий месяц — ежедневное предоставление нового файла экспорта для расходов за текущий месяц. Последние данные агрегируются из предыдущего ежедневного экспорта.
- Ежедневный экспорт расходов за прошлые 7 дней — еженедельное предоставление нового файла экспорта для расходов за последние семь дней с выбранной даты начала экспорта.
- Ежемесячный экспорт расходов за прошлый месяц — предоставление экспорта расходов за прошлый месяц по сравнению с текущим месяцем создания экспорта. По мере перехода расписание выполняет экспорт на пятый день каждого нового месяца с затратами на предыдущие месяцы.
- Однократный экспорт — позволяет выбрать диапазон дат для экспорта исторических данных в Хранилище BLOB-объектов Azure. Вы можете экспортировать историю затрат максимум за 90 дней со дня, который вы выберете. Этот экспорт выполняется немедленно. Данные будут доступными в вашей учетной записи хранения в течение двух часов.
Проверка сбора данных
Вы легко можете убедиться, что ваши данные в службе "Управление затратами" собираются, и просмотреть экспортированный CSV-файл с помощью Обозревателя службы хранилища Azure.
В списке экспорта выберите имя учетной записи хранения. На странице учетной записи хранения щелкните Открыть в Обозревателе. Если появится поле подтверждения, выберите Да, чтобы открыть файл в Обозревателе службы хранилища Azure.
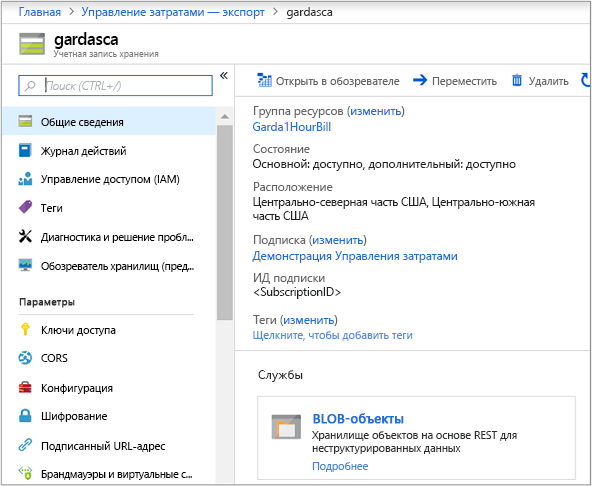
В обозревателе службы хранилища перейдите в контейнер, который требуется открыть, и выберите папку, соответствующую текущему месяцу. Отобразится список CSV-файлов. Выберите файл и щелкните Открыть.
Файл открывается с помощью программы или приложения, которые заданы для открытия файлов с расширением CSV. Ниже приведен пример в Excel: