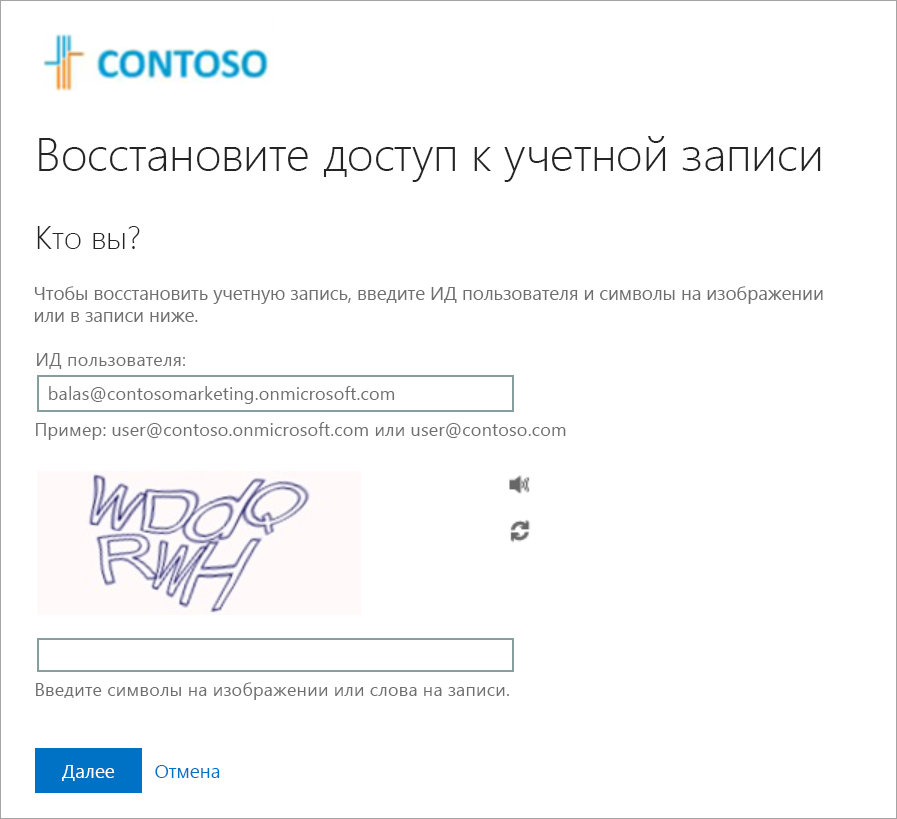Упражнение. Настройка фирменной символики каталога
Предположим, вас попросили добавить фирменную символику своей розничной организации на страницу входа в Azure, чтобы пользователи знали, что передают учетные данные в легальную систему. Здесь вы узнаете, как настроить эту пользовательскую фирменную символику.
Для выполнения этого упражнения необходимо иметь два файла изображений.
- Фоновое изображение страницы. Это должны быть файлы PNG или JPG, 1920 x 1080 пикселей, менее 300 КБ.
- Изображение логотипа компании. Это должен быть PNG-файл или JPG, 32 x 32 пикселя и меньше 5 КБ.
Настройка фирменной символики организации Microsoft Entra
Давайте используем идентификатор Microsoft Entra для настройки пользовательской фирменной символики.
Войдите на портал Azure.
Перейдите в организацию Microsoft Entra, выбрав идентификатор Microsoft Entra. Если вы не находитесь в правильной организации Microsoft Entra, перейдите в профиль Azure и выберите "Переключить каталог ", чтобы найти свою организацию.
В разделе Управление выберите пункт Фирменная символика. Затем нажмите кнопку "Настроить" в центре экрана.
Рядом с Favicon нажмите кнопку "Обзор". Выберите изображение логотипа.
Рядом с фоновым изображением нажмите кнопку "Обзор". Выберите фоновое изображение страницы входа.
Выберите цвет фона страницы или примите значение по умолчанию.
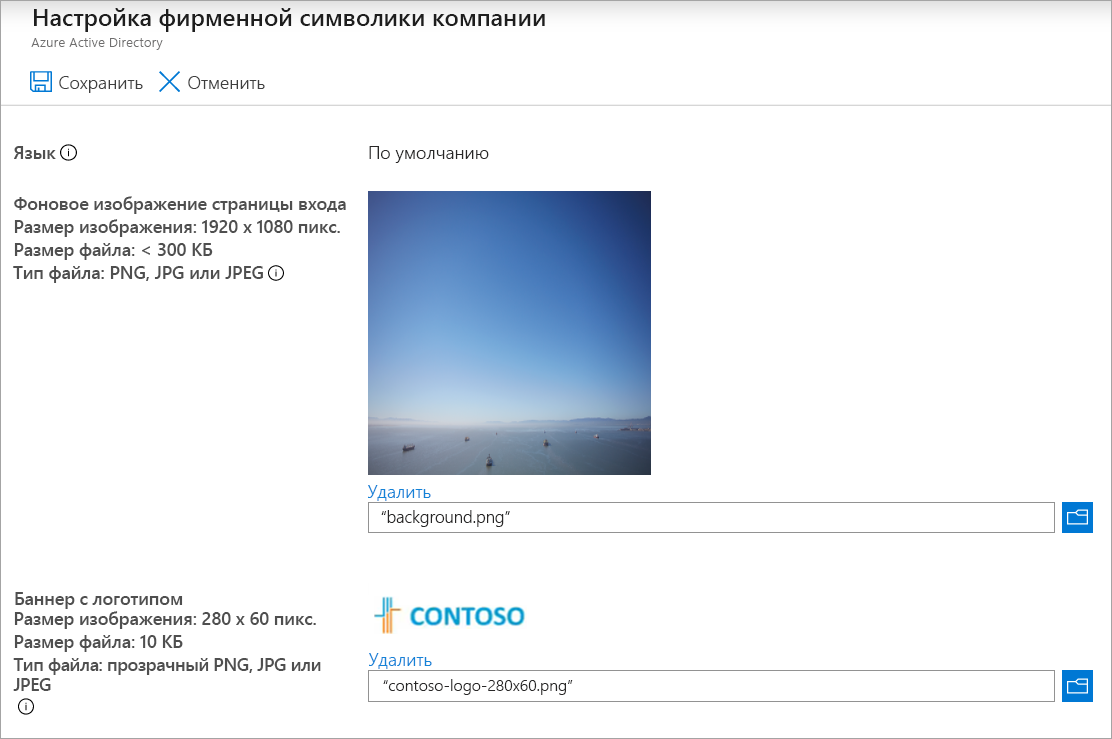
Выберите Просмотр и создание, а затем нажмите кнопку Создать.
Тестирование фирменной символики организации
Теперь используем учетную запись, созданную в предыдущем упражнении, для тестирования фирменной символики.
В новом окне браузера перейдите по адресу https://login.microsoft.com.
Выберите учетную запись пользователя Бала Санду. Отобразится фирменная символика.
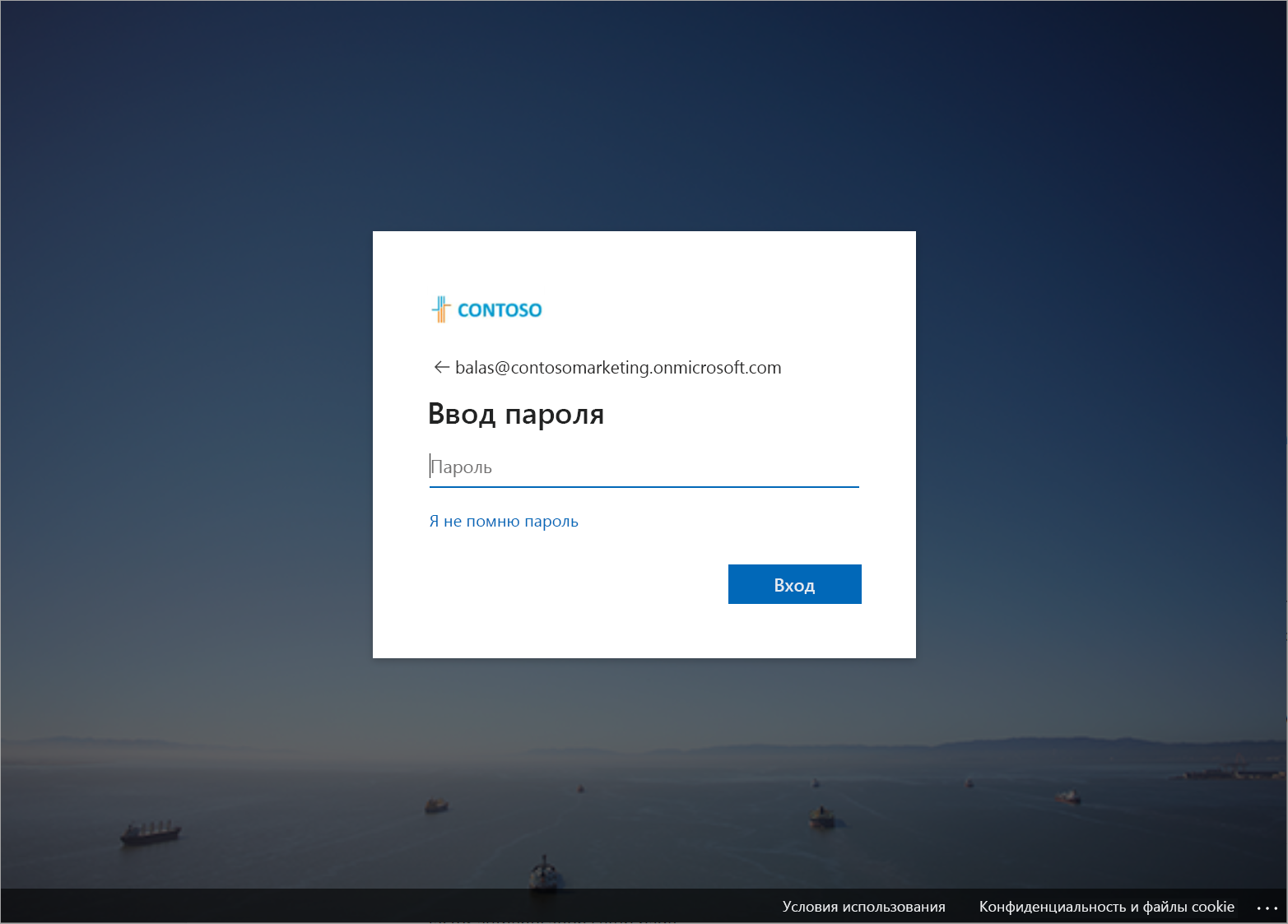
Выберите Я не помню свой пароль.