Изменение размера дисков виртуальной машины
При создании виртуальной машины служба Azure выбирает размер диска ОС. Размер зависит от выбранного образа. В Linux это часто около 30 ГБ, и в Windows это около 127 ГБ.
Для большего объема дискового пространства можно добавить диски данных, но может потребоваться развернуть существующий диск. Возможно, устаревшее приложение не может разделить свои данные по дискам, или вы переносите диск физического компьютера в Azure и нуждается в более крупном диске ОС.
Примечание.
Сжатие управляемых дисков не поддерживается. Размер диска можно изменить только до большего размера.
В зависимости от увеличения размера диска также может измениться уровень производительности диска (например, от P10 до P20). Имейте в виду этот факт: увеличение размера диска может быть полезным для обновлений производительности, но также стоит больше, так как вы перемещаете уровень "Премиум".
Размер виртуальной машины и размер диска
Размер виртуальной машины, который вы выбираете при ее создании, определяет, сколько ресурсов можно выделить. Для хранения размер определяет количество дисков, которые можно добавить в виртуальную машину, и максимальный размер каждого из них.
Как упоминалось ранее, некоторые размеры виртуальных машин поддерживают только диски хранилища уровня "Стандартный", что ограничивает производительность ввода-вывода.
Если вам нужно больше места для хранения, чем позволяет размер виртуальной машины, можно изменить ее размер. Мы рассмотрим эту тему в модуле "Введение в Azure Виртуальные машины".
Расширение диска с помощью Azure CLI
Предупреждение
Всегда проверяйте, созданы ли резервные копии данных, прежде чем выполнять операции по изменению размера диска!
Нельзя выполнять операции с виртуальными жесткими дисками, если запущена виртуальная машина. Первым шагом является остановка и освобождение виртуальной машины с помощью команды az vm deallocate с указанием имени виртуальной машины и имени группы ресурсов.
При освобождении виртуальной машины вместо простой остановки виртуальной машины она освобождает связанные вычислительные ресурсы и позволяет Azure вносить изменения конфигурации в виртуализированное оборудование.
Примечание.
Пока не выполняйте эти команды. Этот процесс выполняется в следующем уроке.
az vm deallocate \
--resource-group <resource-group-name> \
--name <vm-name>
Затем, чтобы изменить размер диска, используйте az disk update, передав имя диска, имя группы ресурсов и только что запрошенный размер. При расширении управляемого диска его указанный размер сопоставляется с размером ближайшего управляемого диска.
az disk update \
--resource-group <resource-group-name> \
--name <disk-name> \
--size-gb 200
Наконец, выполните az vm start, чтобы перезапустить виртуальную машину.
az vm start \
--resource-group <resource-group-name> \
--name <vm-name>
Расширение диска с помощью портала Azure
Диск можно также расширить с помощью портала Azure.
Чтобы отключить виртуальную машину, на странице Обзор виртуальной машины на панели инструментов нажмите кнопку Остановить.
На панели меню слева в разделе Параметры выберите Диски.
Выберите диск данных, размер которого нужно изменить.
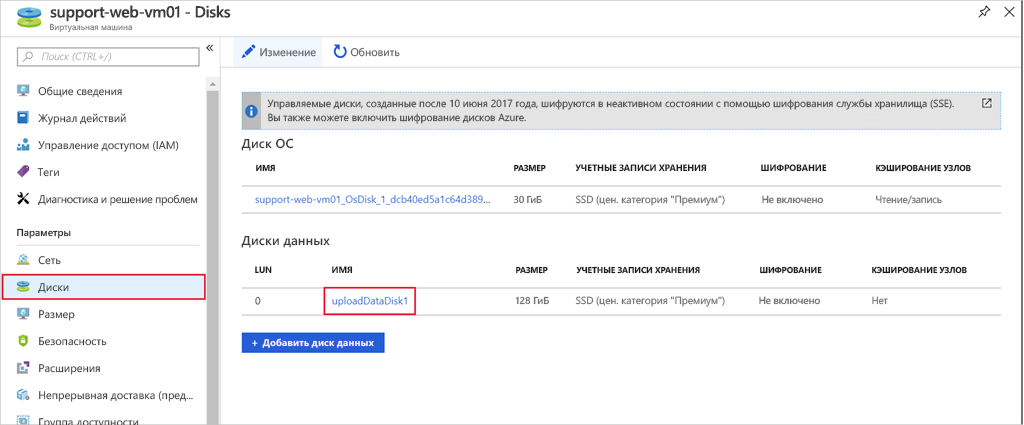
Выберите Размер и производительность в разделе Параметры. В списке выберите больший размер, чем текущий. Можно также изменить уровень "Премиум" на "Стандартный" (или наоборот). Эти параметры настраивают производительность, как показано в разделе прогнозируемых операций ввода-вывода в секунду.
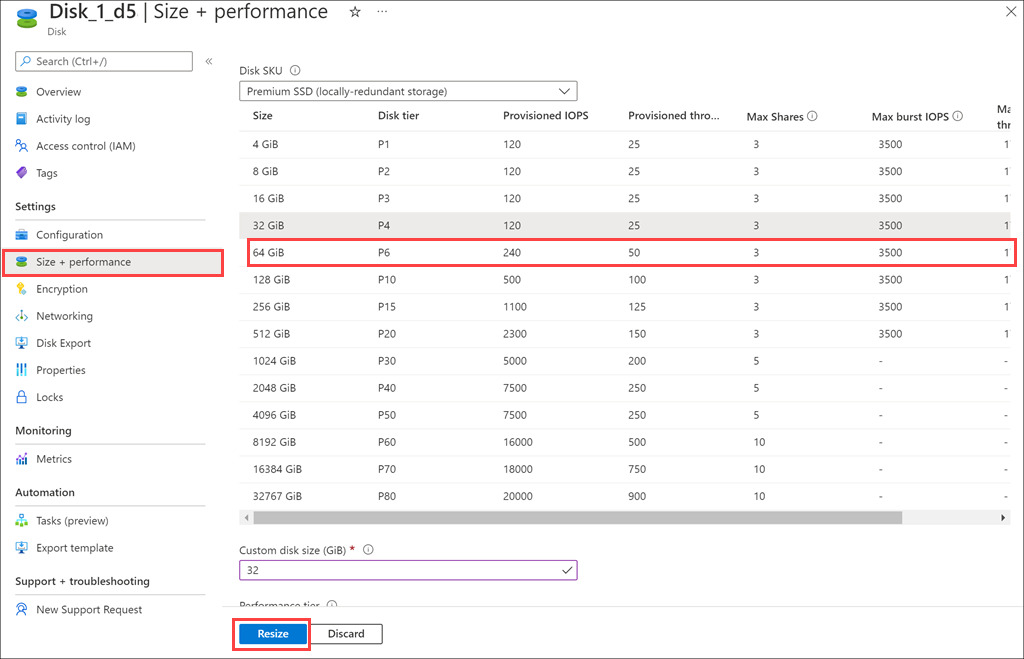
Выберите Сохранить, чтобы сохранить изменения.
Перезапустите виртуальную машину.
Расширение секции
Как и при добавлении нового диска данных, развернутый диск не добавляет доступное пространство, пока не развернет секцию и файловую систему. Это необходимо сделать с помощью средств ОС, доступных для виртуальной машины.
В Windows можно использовать средство "Диспетчер дисков" или программу командной строки diskpart.
В Linux можно использовать parted и resize2fs. Вы сделаете это в следующем разделе.