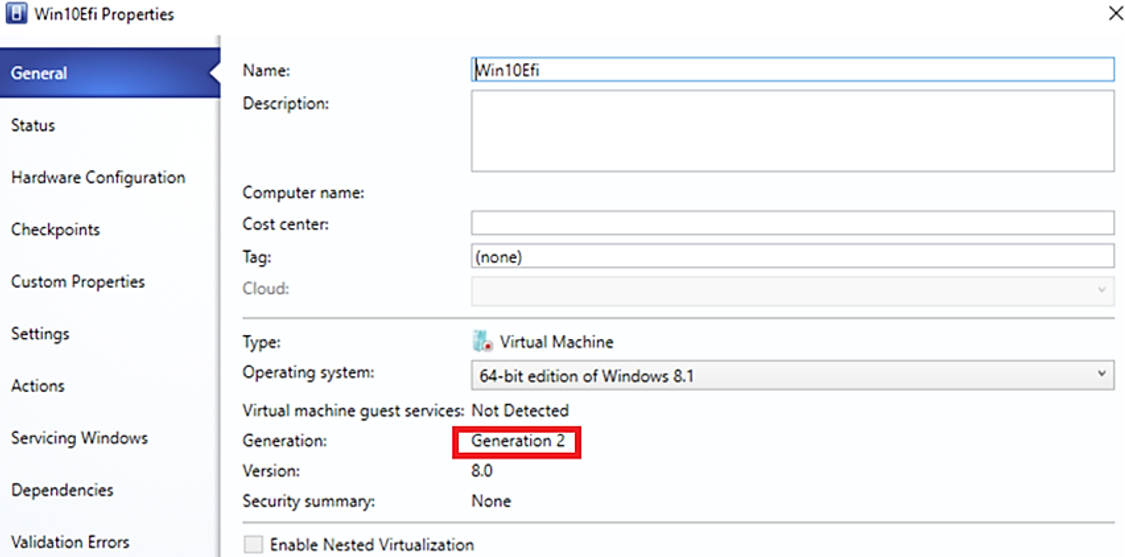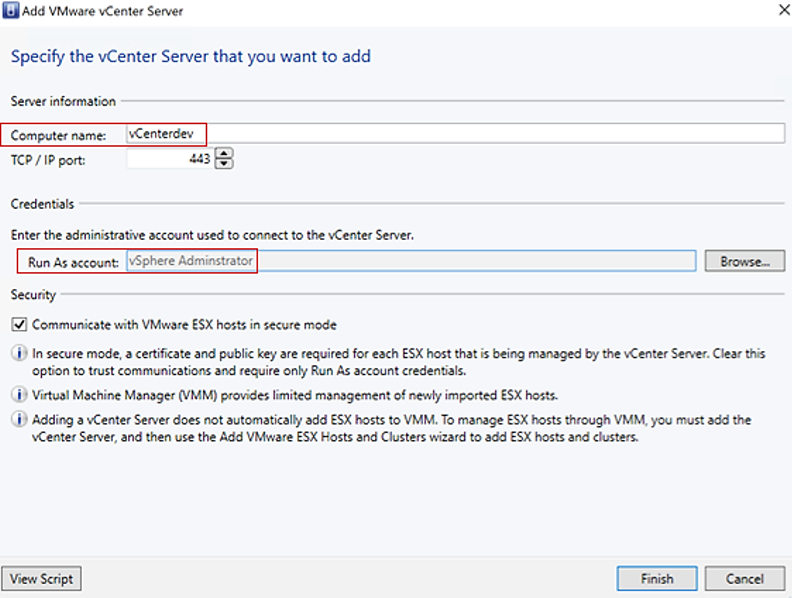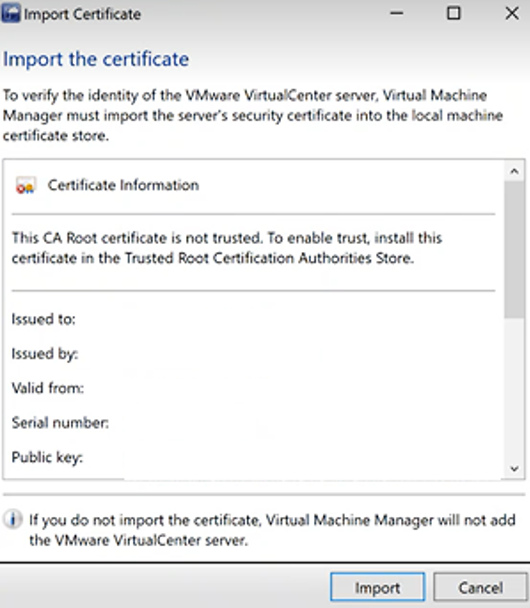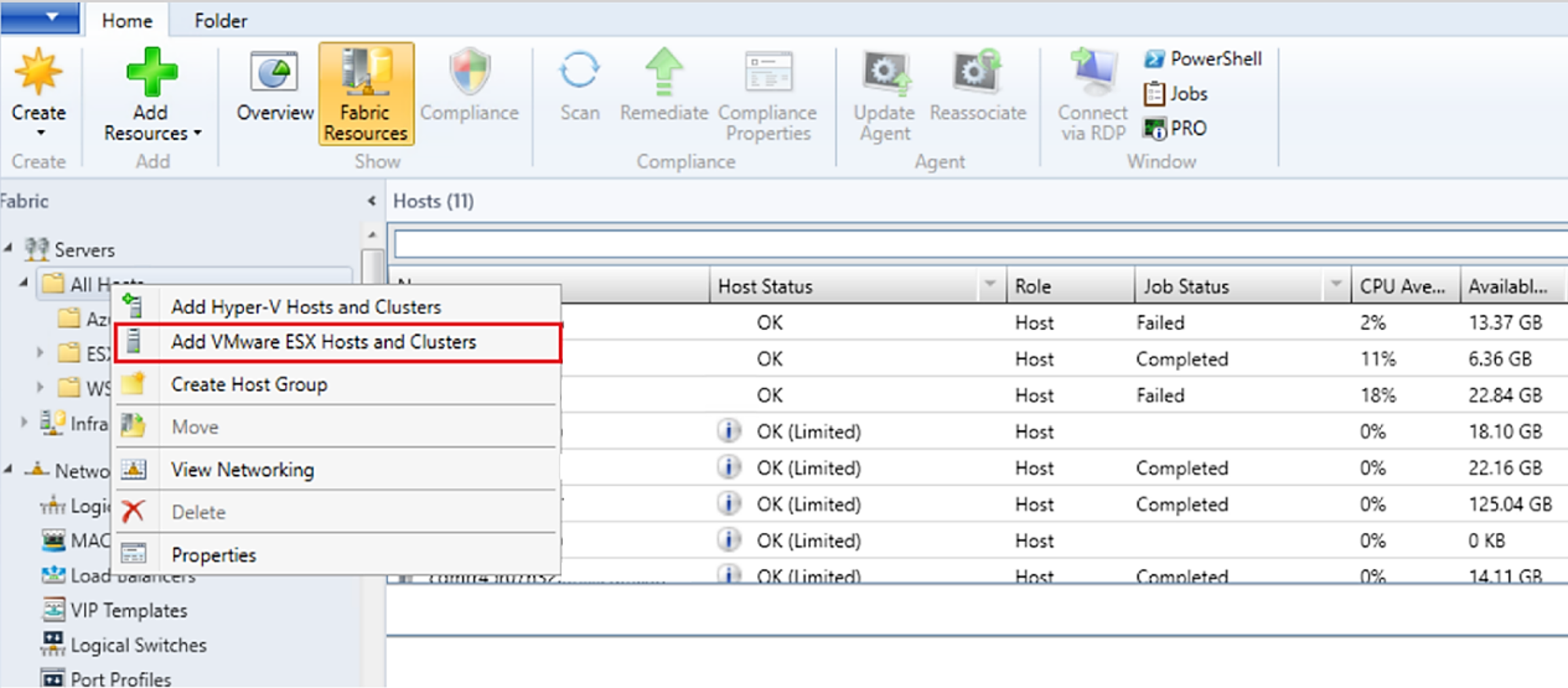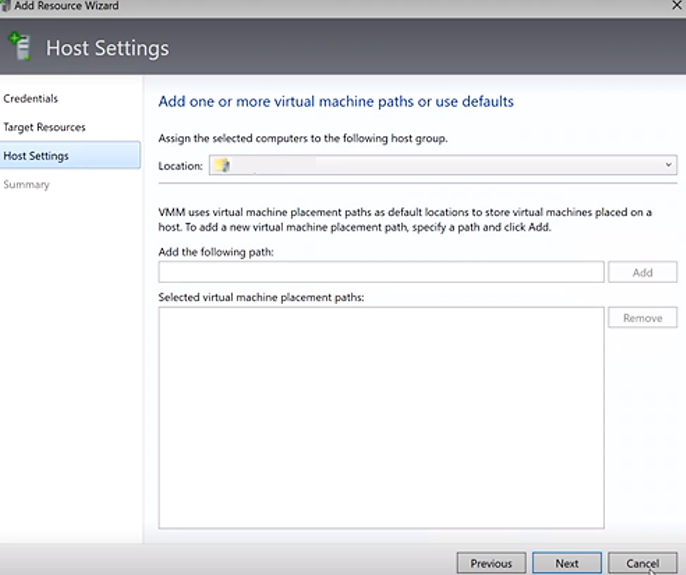Преобразование виртуальной машины VMware в Hyper-V в структуре VMM
В этой статье описывается преобразование виртуальных машин VMware в структуру System Center диспетчер виртуальных машин (VMM) в Hyper-V.
Вы можете преобразовать виртуальные машины с помощью мастера преобразования виртуальных машин . Этот мастер можно использовать в консоли VMM.
VMM 2019 UR3 поддерживает преобразование виртуальных машин VMware в Hyper-V и Azure Stack HCI 20H2. Дополнительные сведения о поддержке Azure Stack HCI 20H2.
Внимание
- См. требования к системе для поддерживаемых версий vSphere (ESXi).
- Нельзя преобразовать рабочие станции VMware.
- Вы не можете преобразовать виртуальные машины с виртуальными жесткими дисками, подключенными к шине интегрированной среды разработки.
- Приложения для защиты от вирусов должны поддерживаться.
- Веб-преобразования не поддерживаются. Необходимо отключить виртуальные машины VMware.
- Средства VMware необходимо удалить из гостевой операционной системы виртуальной машины.
- Мы рекомендуем выполнить обновление до VMM 2022 UR2, чтобы преобразовать виртуальные машины VMware в Hyper-V в четыре раза быстрее.
Примечание.
Рекомендуется параллельно запускать не более десяти преобразований из одного источника ESXi в то же место назначения Hyper-V. Если пара назначения источника отличается, VMM может поддерживать до 100 преобразований виртуальных машин параллельно с оставшимися преобразованиями в очереди. Однако мы рекомендуем промежуточное преобразование виртуальных машин в небольших пакетах для повышения эффективности.
Примечание.
После преобразования все диски виртуальных машин, кроме диска ОС, будут отключены. Это связано с тем, что NewDiskPolicy параметр по умолчанию установлен в автономном режиме на виртуальных машинах VMware. Чтобы переопределить это и переопределить новые диски, подключенные к сети после преобразования, можно внести одно из следующих изменений в политику диска виртуальной машины VMware перед началом преобразования:
Set-StorageSetting -NewDiskPolicy OfflineShared: для подключения всех новых общих дисков шины в автономном режиме и всех новых дисков локальной шины в сетиSet-StorageSetting -NewDiskPolicy OnlineAll: наличие всех новых дисков в сети независимо от того, находятся ли диски на локальной или общей шине.
Внимание
- См. требования к системе для поддерживаемых версий vSphere (ESXi).
- Нельзя преобразовать рабочие станции VMware.
- Вы не можете преобразовать виртуальные машины с виртуальными жесткими дисками, подключенными к шине интегрированной среды разработки.
- Приложения для защиты от вирусов должны поддерживаться.
- Веб-преобразования не поддерживаются. Необходимо отключить виртуальные машины VMware.
- Средства VMware необходимо удалить из гостевой операционной системы виртуальной машины.
- Мы рекомендуем выполнить обновление до VMM 2022 UR2, чтобы преобразовать виртуальные машины VMware в Hyper-V в четыре раза быстрее.
Примечание.
Рекомендуется параллельно запускать не более десяти преобразований из одного источника ESXi в то же место назначения Hyper-V. Если пара назначения источника отличается, VMM может поддерживать до 100 преобразований виртуальных машин параллельно с оставшимися преобразованиями в очереди. Однако мы рекомендуем промежуточное преобразование виртуальных машин в небольших пакетах для повышения эффективности.
Примечание.
После преобразования все диски виртуальных машин, кроме диска ОС, будут отключены. Это связано с тем, что NewDiskPolicy параметр по умолчанию установлен в автономном режиме на виртуальных машинах VMware. Чтобы переопределить это и переопределить новые диски, подключенные к сети после преобразования, можно внести одно из следующих изменений в политику диска виртуальной машины VMware перед началом преобразования:
Set-StorageSetting -NewDiskPolicy OfflineShared: для подключения всех новых общих дисков шины в автономном режиме и всех новых дисков локальной шины в сетиSet-StorageSetting -NewDiskPolicy OnlineAll: наличие всех новых дисков в сети независимо от того, находятся ли диски на локальной или общей шине.
В настоящее время есть два способа преобразования виртуальных машин VMware в узлы Hyper-V.
Мастер преобразования виртуальных машин. Этот мастер можно использовать в консоли VMM.
Внимание
- См. требования к системе для поддерживаемых версий vSphere (ESXi).
- Нельзя преобразовать рабочие станции VMware.
- Вы не можете преобразовать виртуальные машины с виртуальными жесткими дисками, подключенными к шине интегрированной среды разработки.
- Приложения для защиты от вирусов должны поддерживаться.
- Веб-преобразования не поддерживаются. Необходимо отключить виртуальные машины VMware.
- Средства VMware необходимо удалить из гостевой операционной системы виртуальной машины.
Microsoft Virtual Machine Converter. Это автономное средство преобразует виртуальные машины VMware в узлы Hyper-V или виртуальные машины Azure. Он также преобразует физические компьютеры и диски в узлы Hyper-V.
Внимание
Поддержка этого средства прекращена.
Преобразование с помощью мастера
- Выберите Виртуальные машины (VM) и службы>Главная>Создать>Создать виртуальные машины>Преобразовать виртуальную машину.
- В мастере Преобразование виртуальной машины щелкните Выбор источника, нажмите кнопку Обзор, а затем на странице Выбор источника виртуальной машины выберите виртуальные машины VMware, которые нужно преобразовать.
- На странице Указание удостоверения виртуальной машины измените имя и описание машины требуемым образом.
- На странице Конфигурация виртуальной машины укажите число процессоров и параметры памяти.
- В окне Выбор узла выберите узел Hyper-V или Azure Stack HCI (применимо в VMM 2019 UR3 и более поздних версий) для размещения. На странице Выбор пути настройте место хранения файлов виртуальной машины на узле. Перечислены пути виртуальной машины по умолчанию.
- На странице Выбор сетей выберите логическую сеть, виртуальную сеть и виртуальную локальную сеть, если это необходимо.
- На странице Добавление свойств настройте необходимые параметры. В сводке просмотрите параметры и нажмите кнопку "Запустить виртуальную машину" после его развертывания при необходимости.
- Чтобы начать преобразование, нажмите кнопку Создать. Проверьте преобразование виртуальной машины, выбрав Виртуальные машины (VM) и службы>Главная>Показать>Виртуальные машины.
Преобразование виртуальной машины на основе EFI в виртуальную машину поколения 2 Hyper-V
System Center VMM позволяет перенести виртуальные машины VMware на основе EFI в Hyper-V. Виртуальные машины VMware, перенесенные на платформу Microsoft Hyper-V, теперь могут воспользоваться преимуществами функций поколения 2.
Мастер Преобразование виртуальных машин включает эту миграцию. Он правильно выбирает и устанавливает по умолчанию поколение виртуальной машины Hyper-V, исходя из типа встроенного ПО (BIOS или EFI).
- Виртуальные машины на основе BIOS переносятся на виртуальные машины Hyper-V поколения 1.
- Виртуальные машины на основе EFI переносятся на виртуальные машины Hyper-V поколения 2.
Перед началом работы
Выполните указанные ниже предварительные требования.
- Виртуальные машины VMware с типом встроенного ПО в виде EFI
- Узлы VMware ESXi, добавленные в System Center VMM
Процедура преобразования
Чтобы преобразовать, выполните описанную выше процедуру и выберите поколение 2 на шаге 4.
После преобразования вы можете увидеть, что в результате получена виртуальная машина поколения 2, как показано на рисунке ниже.
Примечание.
- Команды PowerShell позволяют указать тип диска для целевой виртуальной машины Hyper-V, которая позволит перенести жесткий подготовленный диск VMware как динамический диск Hyper-V или наоборот, в зависимости от требований.
Преобразование с помощью командлетов PowerShell
Ниже приведены примеры командлетов.
New-SCV2V -VMHost <Host> -VMXPath <string> [-EnableVMNetworkOptimization <bool>] [-EnableMACAddressSpoofing
<bool>] [-VMMServer <ServerConnection>] [-LibraryServer <LibraryServer>] [-JobGroup <guid>] [-Trigger] [-VhdType
{UnknownType | DynamicallyExpanding | FixedSize}] [-VhdFormat {VHD | VHDX}] [-Description <string>] [-Name
<string>] [-Owner <string>] [-UserRole <UserRole>] [-Path <string>] [-StartVM] [-CPUCount <byte>]
[-CPURelativeWeight <int>] [-CPUType <ProcessorType>] [-MemoryMB <int>] [-Generation <int>] [-DelayStartSeconds
<int>] [-StartAction {NeverAutoTurnOnVM | AlwaysAutoTurnOnVM | TurnOnVMIfRunningWhenVSStopped}] [-StopAction
{SaveVM | TurnOffVM | ShutdownGuestOS}] [-LogicalNetwork <LogicalNetwork>] [-VMNetwork <VMNetwork>]
[-NoConnection] [-MACAddress <string>] [-MACAddressType <string>] [-SourceNetworkConnectionID <string>]
[-VirtualNetwork <VirtualNetwork>] [-VirtualNetworkAdapter <VirtualNetworkAdapter>] [-VLanEnabled <bool>] [-VLanID
<uint16>] [-OverridePatchPath <string>] [-SkipInstallVirtualizationGuestServices] [-NetworkLocation <string>]
[-NetworkTag <string>] [-RunAsynchronously] [-PROTipID <guid>] [-JobVariable <string>] [<CommonParameters>]
Ускорение преобразования виртуальных машин VMware в Hyper-V
- Чтобы начать преобразование виртуальных машин VMware в Hyper-V в четыре раза быстрее, выполните обновление до SCVMM 2022 UR2 или более поздней версии.
- В рамках SCVMM 2022 UR2 новый реестр с именем V2VTransferChunkSizeBytes представлен в HKLM:\SOFTWARE\Microsoft\Microsoft System Center диспетчер виртуальных машин agent на узлах Hyper-V, управляемых SCVMM.
- Этот реестр типа REG_DWORD со значением 2147483648, которое составляет 2 ГБ в байтах, необходимо задать на каждом узле Hyper-V, управляемом VMM, запустив этот скрипт из консоли VMM.
- Кроме того, если вы хотите задать это значение реестра в одном узле, а не на всех узлах, запустите этот сценарий из консоли VMM.
- После установки этого значения реестра, если удалить все узлы Hyper-V из SCVMM, устаревшие записи для этого реестра могут остаться. Если те же узлы повторно добавляются в SCVMM, будет выполнено предыдущее значение реестра V2VTransferChunkSizeBytes .
VMM предоставляет простой интерфейс на основе мастера для преобразования V2V (virtual to Virtual) (Virtual to Virtual).
Внимание
- Просмотрите требования к системе для поддерживаемых серверов vCenter/ESXi.
- Просмотрите список портов , необходимых для узлов ESXi и Hyper-V и сервера vCenter.
- Ознакомьтесь с этой статьей об управлении серверами vCenter, узлами ESXi и виртуальными машинами VMware в SCVMM.
- Нельзя преобразовать рабочие станции VMware.
- Вы не можете преобразовать виртуальные машины с виртуальными жесткими дисками, подключенными к шине интегрированной среды разработки.
- Средства VMware необходимо удалить из гостевой операционной системы виртуальной машины.
- Виртуальные машины VMware, размещенные в хранилище типа vSAN, нельзя преобразовать в Hyper-V с SCVMM.
- Веб-преобразования не поддерживаются с помощью SCVMM.
- Мы рекомендуем выполнить обновление до VMM 2025, чтобы преобразовать виртуальные машины VMware в Hyper-V в четыре раза быстрее и повысить уровень преобразования.
Начните с привлечения сервера vCenter и исходных узлов ESXi под управлением SCVMM
Создайте учетную запись запуска от имени для роли администратора сервера vCenter Server в VMM. Эти учетные данные администратора используются для управления сервером vCenter и узлами ESXi.
В консоли VMM в разделе Fabric выберите "Серверы > добавить VMware vCenter Server".
На странице "Добавить VMware vCenter Server" сделайте следующее:
a. Имя компьютера: укажите имя сервера vCenter.
b. Учетная запись запуска от имени: выберите учетную запись запуска от имени, созданную для администратора vSphere.Выберите Готово.
На странице импорта сертификата выберите "Импорт".
После успешного добавления сервера vCenter все узлы ESXi в vCenter обнаруживаются в VMM.
В консоли VMM в разделе Fabric выберите "Серверы > " Добавить узлы и кластеры VMware ESX.
В мастере добавления ресурсов
a. В разделе "Учетные данные" выберите учетную запись запуска от имени с правами администратора на узле ESXi, который будет добавлен и нажмите кнопку "Далее".b. В разделе "Целевые ресурсы" выберите все кластеры ESXi, которые необходимо добавить в VMM, и нажмите кнопку "Далее".
c. В разделе "Параметры узла" выберите группу узлов, в которой нужно добавить виртуальные машины и нажмите кнопку "Далее".
d. В разделе " Сводка" просмотрите параметры и нажмите кнопку "Готово". Вместе с узлами связанные виртуальные машины также будут добавлены.
Преобразование виртуальных машин VMware в Hyper-V
Теперь, когда виртуальные машины VMware обнаруживаются и управляются VMM, эти виртуальные машины можно преобразовать в Hyper-V, выполнив следующие инструкции:
Убедитесь, что преобразованные виртуальные машины VMware находятся в состоянии остановленного состояния и что с ними нет моментальных снимков.
Выберите виртуальные машины и службы > для домашнего > преобразования виртуальной машины.
В мастере >преобразования виртуальной машины выберите источник, выберите "Обзор" и в разделе "Выбор источника виртуальной машины" выберите виртуальную машину VMware, которую требуется преобразовать.
На странице Указание удостоверения виртуальной машины измените имя и описание машины требуемым образом.
На странице Конфигурация виртуальной машины укажите число процессоров и параметры памяти.
В разделе "Выбор узла" выберите узел Hyper-V или локальный azure для размещения. На странице Выбор пути настройте место хранения файлов виртуальной машины на узле. Указан путь к виртуальной машине по умолчанию.
На странице Выбор сетей выберите логическую сеть, виртуальную сеть и виртуальную локальную сеть, если это необходимо.
На странице Добавление свойств настройте необходимые параметры. В сводке просмотрите параметры и нажмите кнопку "Запустить виртуальную машину" после его развертывания при необходимости.
Чтобы начать преобразование, нажмите кнопку Создать. Проверьте преобразование виртуальных машин в виртуальных машинах и службах > для домашнего > отображения > виртуальных машин.
Примечание.
После преобразования все диски виртуальных машин, кроме диска ОС, будут отключены. Это связано с тем, что NewDiskPolicy параметр по умолчанию установлен в автономном режиме на виртуальных машинах VMware. Чтобы переопределить это и переопределить новые диски, подключенные к сети после преобразования, можно внести одно из следующих изменений в политику диска виртуальной машины VMware перед началом преобразования:
Set-StorageSetting -NewDiskPolicy OfflineShared: для подключения всех новых общих дисков шины в автономном режиме и всех новых дисков локальной шины в сети.Set-StorageSetting -NewDiskPolicy OnlineAll: наличие всех новых дисков в сети независимо от того, находятся ли диски на локальной или общей шине.
Преобразование с помощью командлета PowerShell
Ниже приведен командлет PowerShell для преобразования V2V через SCVMM со всеми параметрами:
New-SCV2V -VMHost <Host> -VMXPath <string> [-EnableVMNetworkOptimization <bool>] [-EnableMACAddressSpoofing
<bool>] [-VMMServer <ServerConnection>] [-LibraryServer <LibraryServer>] [-JobGroup <guid>] [-Trigger] [-VhdType
{UnknownType | DynamicallyExpanding | FixedSize}] [-VhdFormat {VHD | VHDX}] [-Description <string>] [-Name
<string>] [-Owner <string>] [-UserRole <UserRole>] [-Path <string>] [-StartVM] [-CPUCount <byte>]
[-CPURelativeWeight <int>] [-CPUType <ProcessorType>] [-MemoryMB <int>] [-Generation <int>] [-DelayStartSeconds
<int>] [-StartAction {NeverAutoTurnOnVM | AlwaysAutoTurnOnVM | TurnOnVMIfRunningWhenVSStopped}] [-StopAction
{SaveVM | TurnOffVM | ShutdownGuestOS}] [-LogicalNetwork <LogicalNetwork>] [-VMNetwork <VMNetwork>]
[-NoConnection] [-MACAddress <string>] [-MACAddressType <string>] [-SourceNetworkConnectionID <string>]
[-VirtualNetwork <VirtualNetwork>] [-VirtualNetworkAdapter <VirtualNetworkAdapter>] [-VLanEnabled <bool>] [-VLanID
<uint16>] [-OverridePatchPath <string>] [-SkipInstallVirtualizationGuestServices] [-NetworkLocation <string>]
[-NetworkTag <string>] [-RunAsynchronously] [-PROTipID <guid>] [-JobVariable <string>] [<CommonParameters>]
Примечание.
Рекомендуется параллельно запускать не более десяти преобразований из одного источника ESXi в то же место назначения Hyper-V. Если пара назначения источника отличается, VMM может поддерживать до 100 преобразований виртуальных машин параллельно с оставшимися преобразованиями в очереди. Однако мы рекомендуем промежуточное преобразование виртуальных машин в небольших пакетах для повышения эффективности.
Примечание.
Варианты миграции, отличные от Майкрософт, предоставляются партнерами Майкрософт. Эти параметры доступны по дополнительным затратам, но могут помочь сократить время простоя виртуальной машины во время миграции. Доступны следующие варианты миграции, отличные от Майкрософт: