Настройка диска и шаблона виртуальной машины для развертывания экранированных виртуальных машин
Вы развертываете экранированные виртуальные машины в вычислительной структуре диспетчер виртуальных машин System Center (VMM) с помощью подписанного жесткого диска виртуальной машины (VHDX) и при необходимости с шаблоном виртуальной машины. В этой статье описывается, как добавить подписанные диски шаблонов в VMM, настроить диск служебной программы экранирования, развернуть новые экранированные виртуальные машины и преобразовать существующие виртуальные машины в экранированные виртуальные машины в VMM.
Перед началом работы
- Подписанный диск шаблона, используемый для создания экранированного шаблона виртуальной машины, должен иметь семейство и версию.
- Библиотека VMM, к которой добавляется подписанный диск шаблона, должна быть доступна в облаках, из которых будут подготовлены экранированные виртуальные машины.
- Общая библиотека должна быть добавлена в облака, из которых экранированные виртуальные машины будут подготовлены (не в режиме только для чтения).
Добавление подписанных дисков шаблонов для экранированных виртуальных машин в библиотеку VMM
Экранированные виртуальные машины можно развернуть двумя способами: путем развертывания непосредственно с подписанного диска шаблона или путем преобразования существующей виртуальной машины в экранированную виртуальную машину.
Подписанные диски шаблонов гарантируют, что содержимое диска не было изменено и позволяет клиентам безопасно передавать секреты развертывания, такие как пароли администратора и сертификаты, на виртуальную машину зашифрованным образом. По этой причине рекомендуется развернуть экранированные виртуальные машины с подписанных дисков шаблонов.
Чтобы подготовить и добавить подписанный диск шаблона в библиотеку VMM, выполните следующие действия:
- Подготовьте подписанный диск шаблона на компьютере под управлением Windows Server 2016 с рабочим столом или Windows 10 или Windows 11 с установленными средствами удаленного администрирования сервера.
- Подготовьте подписанный диск шаблона на компьютере под управлением Windows Server 2016 или 2019 с рабочим столом или более поздней версии, или Windows 10 или Windows 11 с установленными средствами удаленного администрирования сервера.
- Подготовьте подписанный диск шаблона на компьютере под управлением Windows Server 2025 или 2022 или 2019 с рабочим столом или Windows 10 или Windows 11 с установленными средствами удаленного администрирования сервера.
Скопируйте шаблон диска в общую папку библиотеки (по умолчанию это \\<vmmserver>\MSSCVMMLibrary\VHDs) и обновите сервер библиотеки.
Чтобы предоставить структуре VMM сведения об операционной системе, установленной на шаблоне диска, зайдите в библиотеку, щелкните правой кнопкой мыши этот диск и выберите Свойства.
В операционной системе выберите операционную систему, установленную на диске. Это означает, что VHDX не является пустым. Значок щита рядом с именем диска обозначает его как подписанный диск шаблона для экранированных виртуальных машин. Укажите сведения о семействе и выпуске диска, а также о том, чтобы ресурсы были доступны на портале самообслуживания клиента Azure Pack (необязательно).
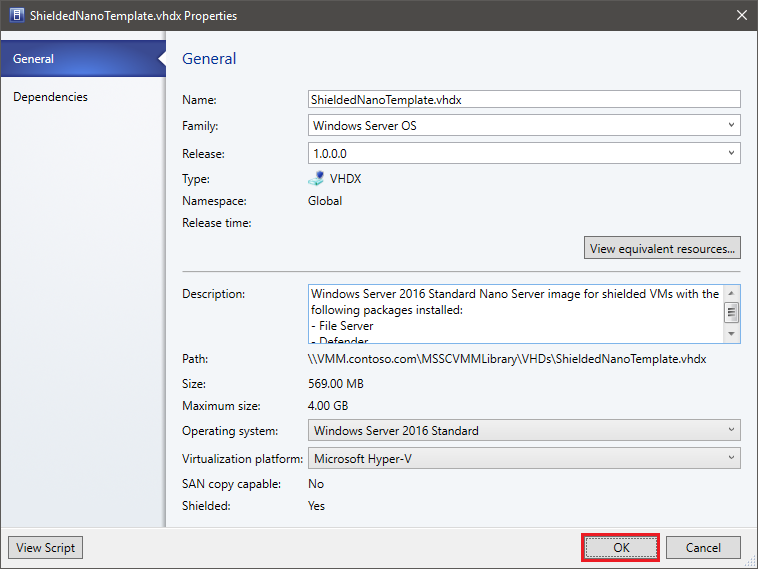
Нажмите кнопку "ОК ", чтобы сохранить свойства подписанного диска шаблона.
Создание шаблона экранированных виртуальных машин
При необходимости можно создать экранированный шаблон виртуальной машины с помощью подписанного диска шаблона. Шаблоны виртуальных машин определяют ресурсы виртуальных машин, такие как количество ЦП, ОЗУ и сеть для диска ОС.
Шаблоны для экранированных виртуальных машин немного отличаются от обычного шаблона виртуальной машины. Некоторые параметры исправлены; Например, виртуальная машина должна быть виртуальной машиной поколения 2 с поддержкой безопасной загрузки. Создайте шаблон виртуальной машины следующим образом:
- Выберите шаблон виртуальной машины "Создать библиотеку>". В разделе "Выбор источника" выберите "Использовать существующий шаблон виртуальной машины" или виртуальный жесткий диск, хранящийся в библиотеке >"Обзор".
- Выберите подписанный диск шаблона, укажите имя шаблона и необязательное описание и нажмите кнопку "ОК".
- В разделе "Настройка оборудования" укажите свойства оборудования для виртуальных машин, создаваемых на основе шаблона. Убедитесь, что есть по крайней мере один сетевой адаптер, настроенный и доступный. Клиенты подключаются к экранированных виртуальных машинах через подключение к удаленному рабочему столу, удаленное управление Windows или другие средства удаленного управления, требующие сети.
- Если вы хотите использовать статические IP-адреса в пуле клиентов, необходимо сообщить клиентам. Арендаторы должны предоставить файл ответа со значениями, который специализируется на экранированных виртуальных машинах для них. Существуют специальные известные значения заполнителей, необходимые для поддержки статических пулов IP-адресов.
- В разделе "Настройка операционной системы" укажите версию ОС, имя компьютера, ключ продукта и часовой пояс. Клиент предоставляет безопасные сведения, такие как пароль администратора в файле данных экранирования (). PDK), которые они будут предоставлять при подготовке новой виртуальной машины. Если указать ключ продукта, убедитесь, что он действителен для операционной системы на диске шаблона. Если это не так, виртуальная машина не будет успешно подготовлена. После создания шаблона виртуальной машины убедитесь, что он доступен для роли пользователя администратора клиента. Затем клиенты могут использовать его для подготовки новых виртуальных машин.
Настройка вспомогательного виртуального жесткого диска экранирования
Существующие виртуальные машины Windows также можно преобразовать в экранированные виртуальные машины с использованием вспомогательного виртуального жесткого диска экранирования. Вспомогательный виртуальный жесткий диск — это специальный диск, подготовленный с помощью средств для шифрования диска операционной системы другой виртуальной машины. VMM необходимо настроить с помощью вспомогательного виртуального жесткого диска, прежде чем можно экранировать существующие виртуальные машины.
- Подготовьте вспомогательный виртуальный жесткий диск на компьютере под управлением Windows Server 2016 или Windows 10 с установленными средствами удаленного администрирования сервера.
- Подготовьте вспомогательный виртуальный жесткий диск на компьютере под управлением Windows Server 2019 или более поздней версии или Windows 10/11 с установленными средствами удаленного администрирования сервера.
- Скопируйте вспомогательный виртуальный жесткий диск в общую папку библиотеки и обновите сервер библиотеки.
- В консоли VMM выберите параметры> службы защиты узла.
- В разделе "Экранирование вспомогательного виртуального жесткого диска" выберите "Обзор " и выберите вспомогательный VHD из списка файлов в общих папках библиотеки.
- Нажмите кнопку Готово, чтобы сохранить настройки.
С настроенным вспомогательным виртуальным жестким диском экранирования можно перейти к экрану существующей виртуальной машины.
Следующие шаги
Просмотрите экранированные виртуальные машины , чтобы понять, как развернуть экранированные виртуальные машины в вычислительной структуре VMM.