Установка Service Manager на одном компьютере (минимальная конфигурация)
Если вы хотите оценить System Center — Service Manager и у вас есть минимальное количество оборудования, установите Service Manager на одном компьютере. На рис. 1 приведен пример конфигурации с одним компьютером. Эта конфигурация не поддерживает рабочую среду, а оценки масштабируемости или производительности не предоставляются. Так как вы не можете установить сервер управления Service Manager и сервер управления хранилищем данных на одном компьютере, используйте Hyper-V для создания виртуального компьютера для размещения сервера управления хранилищем данных.
Чтобы установить Service Manager на одном компьютере, начните с физического компьютера под управлением Windows Server и Hyper-V и убедитесь, что ЦП на физическом компьютере совместим с Hyper-V. Из 8 гигабайт (ГБ) ОЗУ на этом компьютере 3 ГБ используются виртуальным компьютером, на котором размещается сервер управления хранилища данных. Убедитесь, что на жестком диске доступно не менее 200 ГБ свободного места.
Рис. 1. Установка с одним компьютером, в котором используется физический компьютер под управлением Windows Server и Hyper-V
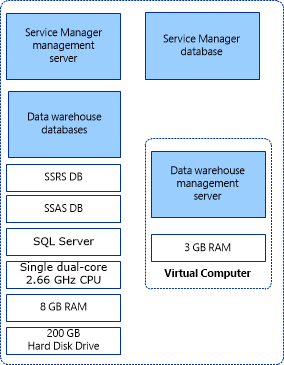
Если рекомендации организации не позволяют устанавливать приложения на узле Hyper-V, можно создать второй виртуальный компьютер для размещения сервера управления Service Manager, базы данных Service Manager и баз данных хранилища данных. Используйте следующие процедуры, чтобы установить Service Manager на одном компьютере.
Установка Service Manager
Чтобы установить System Center — Service Manager на одном компьютере, установите сервер управления Service Manager, базу данных и консоль на компьютере. Затем в виртуальной машине на этом же компьютере устанавливается хранилище данных.
Во время установки вам будет предложено указать учетные данные для следующих учетных записей:
Администратор группы управления.
Учетная запись Service Manager
Учетная запись рабочего процесса
Дополнительные сведения о необходимых разрешениях см. в разделе "Учетные записи, необходимые во время установки " в руководстве по планированию System Center — Service Manager. Перед началом работы убедитесь, что Microsoft SQL Server установлен на компьютере.
Установка сервера управления Service Manager, базы данных и консоли
Войдите на физический компьютер с помощью учетной записи с учетными данными администратора.
На носителе установки Service Manager дважды щелкните файл Setup.exe .
На странице версии> Microsoft System Center <выберите сервер управления Service Manager.
На странице регистрации продукта введите сведения в полях. В полях "Ключ продукта" введите ключ продукта, полученный с помощью Service Manager, или выберите "Установить как ознакомительную версию" (180 дней пробной версии). Ознакомьтесь с условиями лицензионного соглашения майкрософт и, если применимо, выберите "Я прочитал", "Понял" и согласен с условиями лицензионного соглашения и нажмите кнопку "Далее".
На странице расположения установки убедитесь, что доступно достаточно свободного места на диске и нажмите кнопку "Далее". При необходимости нажмите кнопку "Обзор" , чтобы изменить расположение, в котором будет установлен сервер управления Service Manager.
На странице результатов проверки системы убедитесь, что проверка готовности прошла или по крайней мере прошла с предупреждениями и нажмите кнопку "Далее".
Если средство проверки готовности определяет, что распространяемый компонент средства просмотра отчетов Майкрософт не установлен, выберите "Установить распространяемый модуль средства просмотра отчетов Майкрософт". После завершения мастера установки распространяемого средства просмотра отчетов Майкрософт (KB971119) нажмите кнопку Проверить предварительные требования еще раз.
На странице "Настройка базы данных Service Manager" Service Manager проверяет текущий компьютер, чтобы узнать, существует ли экземпляр SQL Server. По умолчанию при обнаружении экземпляра Service Manager создает в нем новую базу данных. Если отображается экземпляр, нажмите кнопку "Далее".
Внимание
Появится предупреждение, если вы используете параметры сортировки по умолчанию (SQL_Latin1_General_CP1_CI_AS). Поддержка нескольких языков в Service Manager невозможна, если вы используете параметры сортировки по умолчанию. Если позже вы решите поддерживать несколько языков с помощью другой сортировки, необходимо переустановить SQL Server. См . руководство по планированию System Center — Service Manager.
На странице Настройка группы управления Service Manager выполните следующие действия.
В поле "Имя группы управления" введите уникальное имя для группы управления.
Внимание
Имена групп управления должны быть уникальными. Не используйте то же имя группы управления при развертывании сервера управления Service Manager и сервера управления хранилищем данных Service Manager. Кроме того, не используйте имя группы управления, используемое для Operations Manager.
Выберите "Обзор", введите учетную запись пользователя или группу, которой требуется предоставить учетные данные администратора Service Manager, и нажмите кнопку "Далее".
На странице "Настройка учетной записи для служб Service Manager" выберите учетную запись домена; укажите имя пользователя, пароль и домен для учетной записи, а затем выберите "Тестовые учетные данные". После получения сообщения о приеме учетных данных нажмите кнопку "Далее".
На странице "Настройка учетной записи рабочего процесса Service Manager" выберите учетную запись домена; укажите имя пользователя, пароль и домен для учетной записи, а затем выберите "Тестовые учетные данные". После получения сообщения о приеме учетных данных нажмите кнопку "Далее".
На странице данных диагностики и использования укажите свое предпочтение совместному использованию данных диагностики и использования Service Manager с корпорацией Майкрософт. В качестве параметра выберите заявление о конфиденциальности для System Center Service Manager и нажмите кнопку "Далее".
На странице "Использование Центра обновления Майкрософт" для обеспечения безопасности компьютера и актуальной страницы укажите свое предпочтение при использовании Центра обновления Майкрософт для проверки обновлений Service Manager. Для проверки наличия обновлений с помощью Центра обновления Майкрософт выберите вариант Начать автоматическое обновление на компьютере. Выберите Далее.
На странице сводки по установке нажмите кнопку "Установить".
На странице "Установка завершена успешно", рекомендуется оставить выбранный мастер шифрования резервного копирования или восстановления и нажмите кнопку "Закрыть". Дополнительные сведения об архивации ключа шифрования см. в разделе Completing Deployment by Backing Up the Encryption Key.
Установка хранилища данных
Войдите на виртуальную машину с помощью учетной записи с учетными данными администратора.
На носителе установки Service Manager дважды щелкните файл Setup.exe .
На странице версии> Microsoft System Center <выберите сервер управления хранилищем данных Service Manager.
На странице регистрации продукта введите сведения в полях. В полях "Ключ продукта" введите ключ продукта, полученный с помощью Service Manager, или в качестве альтернативы выберите "Установить как ознакомительную версию" (180 дней пробной версии). Ознакомьтесь с условиями лицензионного соглашения майкрософт и, если применимо, выберите "Я прочитал", "Понял" и согласен с условиями лицензионного соглашения и нажмите кнопку "Далее".
На странице расположения установки убедитесь, что доступно достаточно свободного места на диске и нажмите кнопку "Далее". При необходимости выберите "Обзор" , чтобы изменить расположение, в котором будет установлен сервер управления хранилищем данных Service Manager.
На странице результатов проверки системы убедитесь, что проверка готовности прошла или по крайней мере прошла с предупреждениями и нажмите кнопку "Далее".
На странице "Настройка баз данных хранилища данных" в поле "Сервер базы данных" введите имя компьютера физического компьютера, в котором будут размещаться базы данных хранилища данных, порт SQL Server и имя базы данных для всех трех баз данных хранилища данных и нажмите кнопку "Далее".
Внимание
Появится предупреждение, если вы используете параметры сортировки по умолчанию (SQL_Latin1_General_CP1_CI_AS). Поддержка нескольких языков в Service Manager невозможна, если вы используете параметры сортировки по умолчанию. Если позже будет принято решение включить поддержку нескольких языков с использованием других параметров сортировки, потребуется переустановить SQL Server. Дополнительные сведения см . в руководстве по планированию System Center — Service Manager.
На странице Настройка дополнительных киосков данных хранилища данных Service Manager проверяет наличие экземпляра SQL Server на текущем компьютере. По умолчанию при обнаружении экземпляра Service Manager создает в нем новую базу данных. Если появится экземпляр, нажмите кнопку "Далее".
На странице Настройка группы управления хранилища данных выполните следующие действия.
В поле "Имя группы управления" введите уникальное имя группы.
Внимание
Имена групп управления должны быть уникальными. Не используйте то же имя группы управления при развертывании сервера управления Service Manager и сервера управления хранилищем данных Service Manager. Кроме того, не используйте имя группы управления, используемое для Operations Manager.
Выберите "Обзор", введите учетную запись пользователя или группу, которой требуется предоставить учетные данные администратора Service Manager, и нажмите кнопку "Далее".
На странице "Настройка сервера отчетов для хранилища данных" Service Manager будет использовать существующий компьютер, если sql Server Reporting Services (SSRS) присутствует. Примите значения по умолчанию и нажмите кнопку "Далее".
Примечание.
- Вручную настройте службы SQL Server Reporting Services, даже если сервер управления хранилища данных и SSRS находятся на одном компьютере. Подробные сведения см. в руководстве по настройке удаленных служб SQL Server Reporting Services.
- Представленный URL-адрес может иметь формат, отличный от полного доменного имени. Если URL-адрес, представленный в вашей среде не может быть разрешен, настройте URL-адреса отчетов SQL Server, чтобы полное доменное имя было указано в поле URL-адреса веб-службы. Дополнительные сведения см. в разделе Практическое руководство. Настройка URL-адреса (настройка служб Reporting Services).
На странице "Настройка учетной записи для служб Service Manager" выберите учетную запись домена; выберите учетную запись домена; укажите имя пользователя, пароль и домен для учетной записи, а затем выберите "Проверить учетные данные". После получения сообщения о приеме учетных данных нажмите кнопку "Далее".
На странице "Настройка учетной записи отчетов" укажите имя пользователя, пароль и домен для учетной записи и выберите "Проверить учетные данные". После получения сообщения о приеме учетных данных нажмите кнопку "Далее".
На странице "Настройка службы анализа для кубов OLAP" нажмите кнопку "Далее".
На странице "Настройка учетных данных служб Analysis Services" выберите учетную запись домена; выберите учетную запись домена; укажите имя пользователя, пароль и домен для учетной записи, а затем выберите "Тестовые учетные данные". После получения сообщения о приеме учетных данных нажмите кнопку "Далее".
Примечание.
Указанная учетная запись должна обладать правами администратора на компьютере, на котором размещены службы SSRS.
На странице данных диагностики и использования укажите свое предпочтение совместному использованию данных диагностики и использования Service Manager с корпорацией Майкрософт. В качестве параметра выберите заявление о конфиденциальности для System Center Service Manager и нажмите кнопку "Далее".
На странице "Использование Центра обновления Майкрософт" для обеспечения безопасности компьютера и актуальной страницы укажите свое предпочтение при использовании Центра обновления Майкрософт для проверки обновлений Service Manager. Для проверки наличия обновлений с помощью Центра обновления Майкрософт выберите вариант Начать автоматическое обновление на компьютере . Выберите Далее.
На странице сводки по установке нажмите кнопку "Установить".
На странице "Установка завершена успешно", рекомендуется оставить выбранный мастер шифрования резервного копирования или восстановления и нажмите кнопку "Закрыть". Дополнительные сведения об архивации ключа шифрования см. в разделе Completing Deployment by Backing Up the Encryption Key.
После установки сделайте следующее:
Отключите все задания хранилища данных. Для этого откройте оболочку Service Manager и выполните следующие команды:
$DW ='DWMS Servername' Get-scdwjob -Computername $DW | %{disable-scdwjobschedule -Computername $DW -jobname $_.Name}Внесите необходимые изменения в следующий скрипт PowerShell на основе представлений источников данных в вашей среде, а затем запустите скрипт с повышенными привилегиями:
$SSAS_ServerName = "ssas servername" # - to be replaced with Analysis Service instance Name [System.Reflection.Assembly]::LoadWithPartialName("Microsoft.AnalysisServices") $Server = New-Object Microsoft.AnalysisServices.Server $Server.Connect($SSAS_ServerName) $Databases = $Server.Databases $DWASDB = $Databases["DWASDataBase"] #update DWDatamart dsv. Comment the below 3 commands if DWdatamart dsv is not present $DWASDB.DataSourceViews["DwDataMart"].Schema.Tables["OperatingsystemDim"].Columns["PhysicalMemory"].DataType = [decimal] $DWASDB.DataSourceViews["DwDataMart"].Schema.Tables["LogicalDiskDim"].Columns["Size"].DataType = [decimal] $DWASDB.DataSourceViews["DwDataMart"].Update([Microsoft.AnalysisServices.UpdateOptions]::ExpandFull) #update CMDatamart dsv.Comment the below 2 commands if cmdatamart dsv is not present $DWASDB.DataSourceViews["CMDataMart"].Schema.Tables["OperatingsystemDim"].Columns["PhysicalMemory"].DataType = [decimal] $DWASDB.DataSourceViews["CMDataMart"].Update([Microsoft.AnalysisServices.UpdateOptions]::ExpandFull) #update OperatingsystemDim $DWASDB.Dimensions["OperatingsystemDim"].Attributes["PhysicalMemory"].KeyColumns[0].DataType = [System.Data.OleDb.OleDbType]::Double $DWASDB.Dimensions["OperatingsystemDim"].Update([Microsoft.AnalysisServices.UpdateOptions]::ExpandFull + [Microsoft.AnalysisServices.UpdateOptions]::AlterDependents) #update LogicalDiskDim $DWASDB.Dimensions["LogicalDiskDim"].Attributes["Size"].KeyColumns[0].DataType = [System.Data.OleDb.OleDbType]::Double $DWASDB.Dimensions["LogicalDiskDim"].Update([Microsoft.AnalysisServices.UpdateOptions]::ExpandFull + [Microsoft.AnalysisServices.UpdateOptions]::AlterDependents)Включите расписания заданий, выполнив следующие команды:
$DW ='DWMS Servername' Get-scdwjob -Computername $DW | %{enable-scdwjobschedule -Computername $DW -jobname $_.Name}Перезапустите сервер управления хранилищем данных.
Проверка установки с одним компьютером
Для проверки установки System Center — Service Manager можно использовать следующие процедуры.
Выберите необходимую вкладку, чтобы проверить установку:
- Сервер управления Service Manager
- Консоль Service Manager
- Сервер управления хранилищем данных
- База данных Service Manager
- Хранилище данных
Выполните следующие действия, чтобы проверить установку сервера управления Service Manager:
На физическом компьютере, на котором размещен сервер управления Service Manager, убедитесь, что папка Program Files\Microsoft System Center <version>\Service Manager\ существует.
Запустите services.msc и убедитесь, что установлены следующие службы, у них есть состояние "Запущено", и тип запуска — "Автоматический".
- Служба доступа к данным System Center
- Microsoft Monitoring Agent
- Конфигурация управления System Center
Следующие шаги
Чтобы установить Service Manager на двух компьютерах, который является полезным сценарием для тестирования Service Manager в лабораторной среде, ознакомьтесь с установкой Service Manager на двух компьютерах.