Установка System Center — Orchestrator
Полная установка Orchestrator включает в себя:
- сервер управления
- один или несколько серверов Runbook
- SQL Server для размещения базы данных Orchestrator
- веб-сервер для размещения службы веб-API Orchestrator
- сервер для размещения конструктора Runbook и средства тестирования Runbook
- веб-сервер для размещения консоли оркестрации
Можно установить все эти роли и компоненты на одном компьютере, но чаще всего распределять роли между несколькими компьютерами или виртуальными машинами.
Подробное описание архитектуры Orchestrator см. в разделе "Сведения об Оркестраторе".
В этой статье приведены подробные инструкции по установке различных ролей Orchestrator.
Примечание.
Установите пакет Microsoft Распространяемый компонент Visual C++ перед запуском исполняемого файла установки (SetupOrchestrator.exe).
Полная установка Orchestrator включает сервер управления, один или несколько серверов Runbook, SQL Server для размещения базы данных Orchestrator, веб-сервера для размещения веб-службы Orchestrator и сервера для размещения конструктора Runbook и средства тестирования Runbook. Все эти роли можно установить на одном компьютере, но чаще всего распределять роли между несколькими компьютерами или виртуальными машинами.
Подробное описание архитектуры Orchestrator см. в разделе "Сведения об Оркестраторе".
В этой статье приведены подробные инструкции по установке различных ролей Orchestrator.
Установка сервера управления Orchestrator
На сервере, на котором требуется установить Orchestrator, установите пакет Microsoft Распространяемый компонент Visual C++ и запустите мастер установки Orchestrator.
Чтобы запустить мастер на носителе продукта или сетевом ресурсе, дважды щелкните SetupOrchestrator.exe.
Внимание
Перед началом установки закройте все открытые программы и убедитесь, что на компьютере нет ожидающих перезапусков. Например, если вы установили роль сервера с помощью System Center — Service Manager или применили обновление безопасности, может потребоваться перезагрузить компьютер, а затем войти на компьютер с той же учетной записью пользователя, чтобы завершить установку роли сервера или обновления системы безопасности.
Примечание.
Если включен контроль учетных записей пользователей, вам будет предложено убедиться, что вы хотите разрешить запуск программы установки. Это объясняется тем, что для внесения изменений в систему необходимо иметь административный доступ.
На главной странице мастера нажмите кнопку "Установить".
На странице регистрации продукта укажите имя и компанию для регистрации продукта и нажмите кнопку "Далее".
Примечание.
Для этого выпуска оценки ключ продукта не требуется.
На странице "Условия лицензионного соглашения" просмотрите и примите условия лицензионного соглашения Майкрософт и нажмите кнопку "Далее".
На странице данных диагностики и использования просмотрите уведомление о данных диагностики и использования, а затем нажмите кнопку "Далее".
На странице "Выбор компонентов для установки" убедитесь, что сервер управления является единственным выбранным компонентом и нажмите кнопку "Далее".
Компьютер проверяется на наличие необходимого оборудования и программного обеспечения. Если компьютер соответствует всем требованиям, откроется страница " Все необходимые компоненты". Нажмите кнопку "Далее " и перейдите к следующему шагу.
Если предварительные требования не выполнены, на странице отображаются сведения о условии, которое не было выполнено и как устранить проблему. Чтобы устранить проблемы проверки необходимых компонентов, выполните следующие действия:
Проверьте элементы, которые не прошли проверку готовности. Для некоторых требований, например для Microsoft .NET Framework 4, можно воспользоваться ссылкой, которую предоставляет мастер установки, и установить недостающий компонент. Мастер установки может установить или настроить другие необходимые компоненты, например роль Internet Information Services (IIS).
Предупреждение
Если включить необходимые компоненты, такие как Microsoft .NET Framework 4, во время установки, может потребоваться перезагрузить компьютер. После перезагрузки компьютера необходимо запустить установку с начала.
После устранения отсутствующих предварительных требований снова нажмите кнопку "Проверить предварительные требования".
Выберите Далее для продолжения.
На странице "Настройка учетной записи службы" введите имя пользователя и пароль для учетной записи службы Orchestrator. Выберите "Тест" , чтобы проверить учетные данные учетной записи. Если учетные данные принимаются, нажмите кнопку "Далее".
- На странице "Настройка сервера базы данных" введите имя сервера и имя экземпляра Microsoft SQL Server, который вы хотите использовать для Orchestrator. Можно также указать, какую проверку подлинности следует использовать: Windows или SQL Server, и следует ли создать новую базу данных или использовать существующую. Выберите проверить подключение к базе данных, чтобы проверить учетные данные учетной записи. Если учетные данные принимаются, нажмите кнопку "Далее".
- На странице "Настройка сервера базы данных" введите имя сервера и имя экземпляра Microsoft SQL Server, который вы хотите использовать для Orchestrator. Подключение к SQL Server шифруется по умолчанию. Чтобы обойти рекомендуемый механизм доверия, необходимо установить сертификат, который клиент может доверять или следовать безопасному подключению к СЕРВЕРУ SQL Server . Можно также указать, какую проверку подлинности следует использовать: Windows или SQL Server, и следует ли создать новую базу данных или использовать существующую. Выберите проверить подключение к базе данных, чтобы проверить учетные данные учетной записи. Если учетные данные принимаются, нажмите кнопку "Далее".
На странице "Настройка базы данных" выберите базу данных или создайте новую базу данных и нажмите кнопку "Далее".
На странице "Настройка группы пользователей Orchestrator" примите конфигурацию по умолчанию или введите имя группы пользователей Active Directory для управления Orchestrator и нажмите кнопку "Далее".
На странице "Выбор расположения установки" проверьте расположение установки для Orchestrator и измените его, если вы хотите, и нажмите кнопку "Далее".
На странице Центра обновления Майкрософт при необходимости укажите, следует ли использовать службы Центра обновления Майкрософт для проверки обновлений и нажмите кнопку "Далее".
На странице "Справка по улучшению Microsoft System Center Orchestrator" при необходимости укажите, хотите ли вы участвовать в отчетах об ошибках и нажмите кнопку "Далее".
Просмотрите страницу сводки по установке и выберите " Установить".
Откроется страница Установка компонентов , на которой будет отображаться ход процедуры установки.
На странице установки успешно завершена, при необходимости укажите, нужно ли запустить конструктор Runbook и нажмите кнопку "Закрыть", чтобы завершить установку.
На сервере, на котором требуется установить Orchestrator, запустите мастер установки Orchestrator.
Чтобы запустить мастер на носителе продукта или сетевом ресурсе, дважды щелкните SetupOrchestrator.exe.
Внимание
Прежде чем начать установку, закройте все открытые программы и убедитесь в отсутствии на компьютере отложенных перезапусков. Например, если вы установили роль сервера с помощью System Center — Service Manager или применили обновление безопасности, может потребоваться перезагрузить компьютер, а затем войти на компьютер с той же учетной записью пользователя, чтобы завершить установку роли сервера или обновления системы безопасности.
Примечание.
Если включена функция контроля учетных записей, система предложит подтвердить, что вы разрешаете запуск программы установки. Это объясняется тем, что для внесения изменений в систему необходимо иметь административный доступ.
На главной странице мастера нажмите кнопку "Установить".
Предупреждение
Если microsoft платформа .NET Framework 3.5 с пакетом обновления 1 (SP1) не установлена на компьютере, появится диалоговое окно с запросом на установку платформа .NET Framework 3.5 с пакетом обновления 1 (SP1). Нажмите кнопку "Да" , чтобы продолжить установку.
На странице регистрации продукта укажите имя и компанию для регистрации продукта и нажмите кнопку "Далее".
Примечание.
Для этого выпуска оценки ключ продукта не требуется.
На странице "Условия лицензионного соглашения" просмотрите и примите условия лицензионного соглашения Майкрософт и нажмите кнопку "Далее".
На странице "Данные диагностики и использования" просмотрите уведомление о данных диагностики и использования и нажмите кнопку "Далее".
На странице "Выбор компонентов для установки" убедитесь, что сервер управления является единственным выбранным компонентом и нажмите кнопку "Далее".
Компьютер проверяется на наличие необходимого оборудования и программного обеспечения. Если компьютер отвечает всем требованиям, откроется страница Все необходимые компоненты установлены . Нажмите кнопку "Далее " и перейдите к следующему шагу.
Если предварительные требования не выполнены, на странице отображаются сведения о предварительных требованиях, которые не были выполнены, и о том, как устранить проблему. Чтобы устранить проблемы проверки необходимых компонентов, выполните следующие действия:
Проверьте элементы, которые не прошли проверку готовности. Для некоторых требований, например для Microsoft .NET Framework 4, можно воспользоваться ссылкой, которую предоставляет мастер установки, и установить недостающий компонент. Мастер установки может установить или настроить другие необходимые компоненты, например роль Internet Information Services (IIS).
Предупреждение
Если включить необходимые компоненты, такие как Microsoft .NET Framework 4, во время установки, может потребоваться перезагрузить компьютер. После перезагрузки компьютера необходимо запустить установку с начала.
После устранения отсутствующих предварительных требований снова нажмите кнопку "Проверить предварительные требования".
Выберите Далее для продолжения.
На странице "Настройка учетной записи службы" введите имя пользователя и пароль для учетной записи службы Orchestrator. Выберите "Тест" , чтобы проверить учетные данные учетной записи. Если учетные данные принимаются, нажмите кнопку "Далее".
На странице "Настройка сервера базы данных" введите имя сервера и имя экземпляра Microsoft SQL Server, который вы хотите использовать для Orchestrator. Можно также указать, какую проверку подлинности следует использовать: Windows или SQL Server, и следует ли создать новую базу данных или использовать существующую. Выберите проверить подключение к базе данных, чтобы проверить учетные данные учетной записи. Если учетные данные принимаются, нажмите кнопку "Далее".
На странице "Настройка базы данных" выберите базу данных или создайте новую базу данных и нажмите кнопку "Далее".
На странице "Настройка группы пользователей Orchestrator" примите конфигурацию по умолчанию или введите имя группы пользователей Active Directory для управления Orchestrator и нажмите кнопку "Далее".
На странице "Выбор расположения установки" проверьте расположение установки для Orchestrator и измените его, если вы хотите, и нажмите кнопку "Далее".
На странице Центра обновления Майкрософт при необходимости укажите, следует ли использовать службы Центра обновления Майкрософт для проверки обновлений и нажмите кнопку "Далее".
На странице "Справка по улучшению Microsoft System Center Orchestrator" при необходимости укажите, хотите ли вы участвовать в отчетах об ошибках и нажмите кнопку "Далее".
Просмотрите страницу сводки по установке и выберите " Установить".
Откроется страница Установка компонентов , на которой будет отображаться ход процедуры установки.
На странице установки успешно завершена, при необходимости укажите, нужно ли запустить конструктор Runbook и нажмите кнопку "Закрыть", чтобы завершить установку.
Установка сервера Runbook Orchestrator
На сервере, на котором требуется установить сервер Runbook Orchestrator, установите пакет Microsoft Распространяемый компонент Visual C++ и запустите мастер установки Orchestrator.
Чтобы запустить мастер на носителе продукта или сетевом ресурсе, дважды щелкните SetupOrchestrator.exe.
Примечание.
Перед началом установки закройте все открытые программы и убедитесь, что на компьютере нет ожидающих перезапусков. Например, если вы установили роль сервера с помощью System Center — Service Manager или применили обновление безопасности, может потребоваться перезагрузить компьютер, а затем войти на компьютер с той же учетной записью пользователя, чтобы завершить установку роли сервера или обновления системы безопасности.
На главной странице установки в разделе автономных установок выберите сервер Runbook.
На странице регистрации продукта укажите имя и компанию для регистрации продукта и нажмите кнопку "Далее".
Примечание.
Для этого выпуска оценки ключ продукта не требуется.
На странице "Условия лицензионного соглашения" просмотрите и примите условия лицензионного соглашения Майкрософт и нажмите кнопку "Далее".
На странице данных диагностики и использования просмотрите уведомление о данных диагностики и использования и нажмите кнопку "Далее".
Компьютер проверяется на наличие требуемого оборудования и программного обеспечения. Если компьютер соответствует всем требованиям, откроется страница " Все необходимые компоненты". Нажмите кнопку "Далее " и перейдите к следующему шагу.
Если предварительные требования не выполнены, на странице отображаются сведения о предварительных требованиях, которые не были выполнены, и о том, как устранить проблему. Чтобы устранить проблемы проверки необходимых компонентов, выполните следующие действия:
Проверьте элементы, которые не прошли проверку готовности. Для некоторых требований, например для Microsoft .NET Framework 4, можно воспользоваться ссылкой, которую предоставляет мастер установки, и установить недостающий компонент. Мастер установки может установить или настроить другие необходимые компоненты, например роль Internet Information Services (IIS).
Предупреждение
При включении необходимых компонентов во время установки, например Microsoft платформа .NET Framework 4, компьютер может потребовать перезагрузки. После перезагрузки компьютера необходимо запустить установку с начала.
После устранения отсутствующих предварительных требований снова нажмите кнопку "Проверить предварительные требования".
Выберите Далее для продолжения.
На странице "Настройка учетной записи службы" введите имя пользователя и пароль для учетной записи службы Orchestrator. Выберите "Тест" , чтобы проверить учетные данные учетной записи. Если учетные данные принимаются, нажмите кнопку "Далее".
- На странице "Настройка сервера базы данных" введите имя сервера базы данных, связанного с сервером управления Orchestrator. Можно также указать, какую проверку подлинности следует использовать: Windows или SQL Server, и следует ли создать новую базу данных или использовать существующую. Выберите проверить подключение к базе данных, чтобы проверить учетные данные учетной записи. Если учетные данные принимаются, нажмите кнопку "Далее".
- На странице "Настройка сервера базы данных" введите имя сервера базы данных, связанного с сервером управления Orchestrator. Подключение к SQL Server шифруется по умолчанию. Чтобы обойти рекомендуемый механизм доверия, необходимо установить сертификат, который клиент может доверять или следовать безопасному подключению к СЕРВЕРУ SQL Server . Можно также указать, какую проверку подлинности следует использовать: Windows или SQL Server, и следует ли создать новую базу данных или использовать существующую. Выберите проверить подключение к базе данных, чтобы проверить учетные данные учетной записи. Если учетные данные принимаются, нажмите кнопку "Далее".
На странице "Настройка базы данных" выберите базу данных Orchestrator для развертывания и нажмите кнопку "Далее".
На странице "Выбор расположения установки" проверьте расположение установки для Orchestrator и нажмите кнопку "Далее".
На странице Центра обновления Майкрософт при необходимости укажите, следует ли использовать службы Центра обновления Майкрософт для проверки обновлений и нажмите кнопку "Далее".
На странице "Справка по улучшению Microsoft System Center Orchestrator" при необходимости укажите, хотите ли вы участвовать в отчетах об ошибках и нажмите кнопку "Далее".
Просмотрите страницу сводки по установке и выберите " Установить".
Откроется страница Установка компонентов , на которой будет отображаться ход процедуры установки.
На странице установки успешно завершена, при необходимости укажите, нужно ли запустить конструктор Runbook и нажмите кнопку "Закрыть", чтобы завершить установку.
На сервере, на котором требуется установить сервер Runbook Orchestrator, запустите мастер установки Orchestrator.
Чтобы запустить мастер на носителе продукта или сетевом ресурсе, дважды щелкните SetupOrchestrator.exe.
Примечание.
Прежде чем начать установку, закройте все открытые программы и убедитесь в отсутствии на компьютере отложенных перезапусков. Например, если вы установили роль сервера с помощью System Center — Service Manager или применили обновление безопасности, может потребоваться перезагрузить компьютер, а затем войти на компьютер с той же учетной записью пользователя, чтобы завершить установку роли сервера или обновления системы безопасности.
На главной странице установки в разделе автономных установок выберите сервер Runbook.
Предупреждение
Если microsoft платформа .NET Framework 3.5 с пакетом обновления 1 (SP1) не установлена на компьютере, появится диалоговое окно с запросом на установку платформа .NET Framework 3.5 с пакетом обновления 1 (SP1). Нажмите кнопку "Да" , чтобы продолжить установку.
На странице регистрации продукта укажите имя и компанию для регистрации продукта и нажмите кнопку "Далее".
Примечание.
Для этого выпуска оценки ключ продукта не требуется.
На странице "Условия лицензионного соглашения" просмотрите и примите условия лицензионного соглашения Майкрософт и нажмите кнопку "Далее".
На странице "Данные диагностики и использования" просмотрите уведомление о данных диагностики и использования и нажмите кнопку "Далее".
Компьютер проверяется на наличие необходимого оборудования и программного обеспечения. Если компьютер отвечает всем требованиям, откроется страница Все необходимые компоненты установлены . Нажмите кнопку "Далее " и перейдите к следующему шагу.
Если предварительные требования не выполнены, на странице отображаются сведения о предварительных требованиях, которые не были выполнены, и о том, как устранить проблему. Чтобы устранить проблемы проверки необходимых компонентов, выполните следующие действия:
Проверьте элементы, которые не прошли проверку готовности. Для некоторых требований, например для Microsoft .NET Framework 4, можно воспользоваться ссылкой, которую предоставляет мастер установки, и установить недостающий компонент. Мастер установки может установить или настроить другие необходимые компоненты, например роль Internet Information Services (IIS).
Предупреждение
Если включить необходимые компоненты, такие как Microsoft .NET Framework 4, во время установки, может потребоваться перезагрузить компьютер. После перезагрузки компьютера необходимо запустить установку с начала.
После устранения отсутствующих предварительных требований снова нажмите кнопку "Проверить предварительные требования".
Выберите Далее для продолжения.
На странице "Настройка учетной записи службы" введите имя пользователя и пароль для учетной записи службы Orchestrator. Выберите "Тест" , чтобы проверить учетные данные учетной записи. Если учетные данные принимаются, нажмите кнопку "Далее".
На странице "Настройка сервера базы данных" введите имя сервера базы данных, связанного с сервером управления Orchestrator. Можно также указать, какую проверку подлинности следует использовать: Windows или SQL Server, и следует ли создать новую базу данных или использовать существующую. Выберите проверить подключение к базе данных, чтобы проверить учетные данные учетной записи. Если учетные данные принимаются, нажмите кнопку "Далее".
На странице "Настройка базы данных" выберите базу данных Orchestrator для развертывания и нажмите кнопку "Далее".
На странице "Выбор расположения установки" проверьте расположение установки для Orchestrator и нажмите кнопку "Далее".
На странице Центра обновления Майкрософт при необходимости укажите, следует ли использовать службы Центра обновления Майкрософт для проверки обновлений и нажмите кнопку "Далее".
На странице "Справка по улучшению Microsoft System Center Orchestrator" при необходимости укажите, хотите ли вы участвовать в отчетах об ошибках и нажмите кнопку "Далее".
Просмотрите страницу сводки по установке и выберите " Установить".
Откроется страница Установка компонентов , на которой будет отображаться ход процедуры установки.
На странице установки успешно завершена, при необходимости укажите, нужно ли запустить конструктор Runbook и нажмите кнопку "Закрыть", чтобы завершить установку.
Установка службы веб-API Orchestrator
Начиная с Orchestrator 2022, на разных компьютерах можно установить службу веб-API и консоль оркестрации.
На сервере, на котором требуется установить веб-API Orchestrator, установите пакет Microsoft Распространяемый компонент Visual C++ и запустите мастер установки Orchestrator.
Чтобы запустить мастер на носителе продукта или сетевом ресурсе, дважды щелкните SetupOrchestrator.exe.
Примечание.
Прежде чем приступить к установке службы веб-API Orchestrator, закройте все открытые программы и убедитесь, что на компьютере нет ожидающих перезапусков. Затем войдите на компьютер с той же учетной записью пользователя, чтобы завершить установку роли сервера или обновления системы безопасности.
На главной странице установки в разделе автономных установок выберите веб-службу API.
На странице регистрации продукта укажите имя и компанию для регистрации продукта и нажмите кнопку "Далее".
Примечание.
Для этого выпуска оценки ключ продукта не требуется.
На странице "Условия лицензионного соглашения" просмотрите и примите условия лицензионного соглашения Майкрософт и нажмите кнопку "Далее".
На странице "Данные диагностики и использования" просмотрите уведомление о данных диагностики и использования и нажмите кнопку "Далее".
Компьютер проверяется на наличие необходимого оборудования и программного обеспечения. Если компьютер соответствует всем требованиям, откроется страница " Все необходимые компоненты". Нажмите кнопку "Далее " и перейдите к следующему шагу.
Если предварительные требования не выполнены, на странице отображаются сведения о предварительных требованиях, которые не были выполнены, и о том, как устранить проблему. Чтобы устранить проблемы проверки необходимых компонентов, выполните следующие действия:
Проверьте элементы, которые не прошли проверку готовности. Для веб-API требуется пакет размещения .NET версии 5.x и некоторые расширения IIS. Скачайте и установите их с официальных сайтов:
- Пакет размещения .NET
- Модуль IIS CORS (общий доступ к ресурсам между источниками)
После устранения отсутствующих предварительных требований снова нажмите кнопку "Проверить предварительные требования".
Выберите Далее для продолжения.
Компьютер проверяется на наличие необходимого оборудования и программного обеспечения. Если компьютер соответствует всем требованиям, откроется страница " Все необходимые компоненты". Нажмите кнопку "Далее " и перейдите к следующему шагу.
Если предварительные требования не выполнены, на странице отображаются сведения о предварительных требованиях, которые не были выполнены, и о том, как устранить проблему. Чтобы устранить проблемы проверки необходимых компонентов, выполните следующие действия:
Проверьте элементы, которые не прошли проверку готовности. Для веб-API требуется пакет размещения .NET версии 8.x и некоторые расширения IIS. Скачайте и установите их с официальных сайтов:
- Пакет размещения .NET
- Модуль IIS CORS (общий доступ к ресурсам между источниками)
После устранения отсутствующих предварительных требований снова нажмите кнопку "Проверить предварительные требования".
Выберите Далее для продолжения.
На странице "Настройка учетной записи службы" введите имя пользователя и пароль для учетной записи службы Orchestrator. Веб-API выполняется в пуле приложений IIS с этим удостоверением. Выберите "Тест" , чтобы проверить учетные данные учетной записи. Если учетные данные принимаются, нажмите кнопку "Далее".
Примечание.
Если указанная здесь учетная запись службы не входит в группу локальных администраторов, необходимо предоставить пользователю разрешения в метабазе IIS. Для этого откройте окно административной команды, перейдите в каталог C:\Windows\Microsoft.NET\Framework64\v4.0.30319 и выполните следующую команду. Замените ДОМЕН\USER доменом и именем пользователя учетной записи службы.
aspnet_regiis.exe -ga DOMAIN\USER
- На странице "Настройка сервера базы данных" введите имя сервера базы данных, связанного с сервером управления Orchestrator. Можно также указать, какую проверку подлинности следует использовать: Windows или SQL Server, и следует ли создать новую базу данных или использовать существующую. Если выбрана проверка подлинности Windows, учетные данные учетной записи службы из предыдущих шагов используются для подключения к базе данных. Выберите проверить подключение к базе данных, чтобы проверить учетные данные учетной записи. Если учетные данные принимаются, нажмите кнопку "Далее".
- На странице "Настройка сервера базы данных" введите имя сервера базы данных, связанного с сервером управления Orchestrator. Подключение к SQL Server шифруется по умолчанию. Чтобы обойти рекомендуемый механизм доверия, необходимо установить сертификат, который клиент может доверять или следовать безопасному подключению к СЕРВЕРУ SQL Server . Можно также указать, какую проверку подлинности следует использовать: Windows или SQL Server, и следует ли создать новую базу данных или использовать существующую. Если выбрана проверка подлинности Windows, учетные данные учетной записи службы из предыдущих шагов используются для подключения к базе данных. Выберите проверить подключение к базе данных, чтобы проверить учетные данные учетной записи. Если учетные данные принимаются, нажмите кнопку "Далее".
На странице "Настройка базы данных" выберите базу данных Orchestrator для развертывания и нажмите кнопку "Далее".
На странице веб-API настройка CORS (совместное использование ресурсов между источниками) и порт для веб-API проверьте номера портов для службы веб-API Orchestrator и URL-адрес консоли оркестрации и нажмите кнопку "Далее".
На странице "Выбор расположения установки" проверьте расположение установки для Orchestrator и нажмите кнопку "Далее".
На странице Центра обновления Майкрософт при необходимости укажите, следует ли использовать службы Центра обновления Майкрософт для проверки обновлений и нажмите кнопку "Далее".
На странице "Справка по улучшению Microsoft System Center Orchestrator" при необходимости укажите, хотите ли вы участвовать в отчетах об ошибках и нажмите кнопку "Далее".
Просмотрите страницу сводки по установке и выберите " Установить".
Узнайте , как настроить API после установки.
Примечание.
Программа установки пытается включить некоторые функции IIS, это завершается ошибкой, если эти функции уже включены. Это верно для компьютеров, где ранее был установлен веб-API Orchestrator (даже предыдущая версия). Вы можете проверить это в журналах установки, где вы увидите ошибку о функциях %AppData%\Local\Microsoft System Center 2012\Orchestrator\LOGS\*.log IIS. Чтобы пропустить этот шаг, выполните Setup.exe из командной строки.
Откроется страница Установка компонентов , на которой будет отображаться ход процедуры установки.
На сервере, на котором требуется установить веб-службу Orchestrator, запустите мастер установки Orchestrator.
Чтобы запустить мастер на носителе продукта или сетевом ресурсе, дважды щелкните SetupOrchestrator.exe.
Примечание.
Перед началом установки веб-службы Orchestrator закройте все открытые программы и убедитесь, что на компьютере нет ожидающих перезапусков. Затем войдите на компьютер с той же учетной записью пользователя, чтобы завершить установку роли сервера или обновления системы безопасности.
На главной странице установки в разделе автономных установок выберите консоль оркестрации и веб-службу.
Предупреждение
Если microsoft платформа .NET Framework 3.5 с пакетом обновления 1 (SP1) не установлена на компьютере, появится диалоговое окно с запросом на установку платформа .NET Framework 3.5 с пакетом обновления 1 (SP1). Нажмите кнопку "Да" , чтобы продолжить установку.
На странице регистрации продукта укажите имя и компанию для регистрации продукта и нажмите кнопку "Далее".
Примечание.
Для этого выпуска оценки ключ продукта не требуется.
На странице "Условия лицензионного соглашения" просмотрите и примите условия лицензионного соглашения Майкрософт и нажмите кнопку "Далее".
На странице "Данные диагностики и использования" просмотрите уведомление о данных диагностики и использования и нажмите кнопку "Далее".
Компьютер проверяется на наличие необходимого оборудования и программного обеспечения. Если компьютер отвечает всем требованиям, откроется страница Все необходимые компоненты установлены . Нажмите кнопку "Далее " и перейдите к следующему шагу.
Если предварительные требования не выполнены, на странице отображаются сведения о предварительных требованиях, которые не были выполнены, и о том, как устранить проблему. Чтобы устранить проблемы проверки необходимых компонентов, выполните следующие действия:
Проверьте элементы, которые не прошли проверку готовности. Для некоторых требований, например для Microsoft .NET Framework 4, можно воспользоваться ссылкой, которую предоставляет мастер установки, и установить недостающий компонент. Мастер установки может установить или настроить другие необходимые компоненты, например роль Internet Information Services (IIS).
Предупреждение
Если включить необходимые компоненты, такие как Microsoft .NET Framework 4, во время установки, может потребоваться перезагрузить компьютер. После перезагрузки компьютера необходимо запустить установку с начала.
После устранения отсутствующих предварительных требований снова нажмите кнопку "Проверить предварительные требования".
Выберите Далее для продолжения.
На странице "Настройка учетной записи службы" введите имя пользователя и пароль для учетной записи службы Orchestrator. Выберите "Тест" , чтобы проверить учетные данные учетной записи. Если учетные данные принимаются, нажмите кнопку "Далее".
На странице "Настройка сервера базы данных" введите имя сервера базы данных, связанного с сервером управления Orchestrator. Можно также указать, какую проверку подлинности следует использовать: Windows или SQL Server, и следует ли создать новую базу данных или использовать существующую. Выберите проверить подключение к базе данных, чтобы проверить учетные данные учетной записи. Если учетные данные принимаются, нажмите кнопку "Далее".
На странице "Настройка базы данных" выберите базу данных Orchestrator для развертывания и нажмите кнопку "Далее".
На странице настройки порта для веб-службы проверьте номера портов для веб-службы Orchestrator и консоли оркестрации и нажмите кнопку "Далее".
На странице "Выбор расположения установки" проверьте расположение установки для Orchestrator и нажмите кнопку "Далее".
На странице Центра обновления Майкрософт при необходимости укажите, следует ли использовать службы Центра обновления Майкрософт для проверки обновлений и нажмите кнопку "Далее".
На странице "Справка по улучшению Microsoft System Center Orchestrator" при необходимости укажите, хотите ли вы участвовать в отчетах об ошибках и нажмите кнопку "Далее".
Просмотрите страницу сводки по установке и выберите " Установить".
Откроется страница Установка компонентов , на которой будет отображаться ход процедуры установки.
На странице установки успешно завершена, при необходимости укажите, нужно ли запустить конструктор Runbook и нажмите кнопку "Закрыть", чтобы завершить установку.
Установка консоли оркестрации
Начиная с Orchestrator 2022, на разных компьютерах можно установить службу веб-API и консоль оркестрации.
На сервере, на котором требуется установить консоль оркестрации, установите пакет Microsoft Распространяемый компонент Visual C++ и запустите мастер установки Orchestrator. Чтобы запустить мастер на носителе продукта или сетевом ресурсе, дважды щелкните SetupOrchestrator.exe.
На главной странице установки в разделе автономных установок выберите консоль оркестрации.
На странице регистрации продукта укажите имя и компанию для регистрации продукта и нажмите кнопку "Далее".
Примечание.
Для этого выпуска оценки ключ продукта не требуется.
На странице "Условия лицензионного соглашения", просмотрите и примите условия лицензионного соглашения Майкрософт и нажмите кнопку "Далее".
На странице "Данные диагностики и использования" просмотрите уведомление о данных диагностики и использования и нажмите кнопку "Далее".
Компьютер проверяется на наличие необходимого оборудования и программного обеспечения. Если компьютер соответствует всем требованиям, появится страница " Все необходимые компоненты". Нажмите кнопку "Далее " и перейдите к следующему шагу.
Если предварительные требования не выполнены, на странице отображаются сведения о предварительных требованиях, которые не были выполнены, и о том, как устранить проблему. Чтобы устранить проблемы проверки необходимых компонентов, выполните следующие действия:
Для консоли оркестрации требуется модуль переопределения URL-адресов IIS; скачайте здесь.
На странице "Настройка учетной записи службы" введите имя пользователя и пароль для учетной записи службы Orchestrator. Консоль выполняется в пуле приложений IIS с этим удостоверением. Выберите "Тест", чтобы проверить учетные данные учетной записи. Если учетные данные принимаются, нажмите кнопку "Далее".
Примечание.
Если указанная здесь учетная запись службы не входит в группу локальных администраторов, необходимо предоставить пользователю разрешения в метабазе IIS. Для этого откройте окно административной команды, перейдите в каталог C:\Windows\Microsoft.NET\Framework64\v4.0.30319 и выполните следующую команду. Замените ДОМЕН\USER доменом и именем пользователя учетной записи службы.
aspnet_regiis.exe -ga DOMAIN\USERНа странице "Настройка портов для веб-консоли" проверьте номера портов для службы консоли оркестрации и URL-адрес службы веб-API и нажмите кнопку "Далее".
Примечание.
URL-адрес веб-API не должен иметь косую косую черту
/.На странице "Выбор расположения установки" проверьте расположение установки для Orchestrator и нажмите кнопку "Далее".
На странице Центра обновления Майкрософт при необходимости укажите, следует ли использовать службы Центра обновления Майкрософт для проверки обновлений и нажмите кнопку "Далее".
На странице "Справка по улучшению Microsoft System Center Orchestrator" при необходимости укажите, хотите ли вы участвовать в отчетах об ошибках и нажмите кнопку "Далее".
Просмотрите страницу сводки по установке и выберите " Установить".
Узнайте , как настроить консоль после установки.
Откроется страница Установка компонентов , на которой будет отображаться ход процедуры установки.
Установка конструктора Runbook Orchestrator на одном компьютере
На сервере, на котором требуется установить конструктор Runbook Orchestrator, запустите мастер установки Orchestrator.
Чтобы запустить мастер на носителе продукта или сетевом ресурсе, дважды щелкните SetupOrchestrator.exe.
Примечание.
Перед началом установки конструктора Runbook закройте все открытые программы и убедитесь, что на компьютере нет ожидающих перезапусков. Затем войдите на компьютер с той же учетной записью пользователя, чтобы завершить установку роли сервера или обновления системы безопасности.
На главной странице мастера выберите Конструктор Runbook.
Предупреждение
Если microsoft платформа .NET Framework 3.5 с пакетом обновления 1 (SP1) не установлена на компьютере, появится диалоговое окно с запросом на установку платформа .NET Framework 3.5 с пакетом обновления 1 (SP1). Нажмите кнопку "Да" , чтобы продолжить установку.
На странице регистрации продукта укажите имя и компанию для регистрации продукта и нажмите кнопку "Далее".
Примечание.
Для этого выпуска оценки ключ продукта не требуется.
На странице "Условия лицензионного соглашения" просмотрите и примите условия лицензионного соглашения Майкрософт и нажмите кнопку "Далее".
На странице "Данные диагностики и использования" просмотрите уведомление о данных диагностики и использования и нажмите кнопку "Далее".
Компьютер проверяется на наличие необходимого оборудования и программного обеспечения. Если компьютер соответствует всем требованиям, перейдите к следующему шагу.
Если предварительные требования не выполнены, на странице отображаются сведения о предварительных требованиях, которые не были выполнены, и о том, как устранить проблему. Чтобы устранить проблемы проверки необходимых компонентов, выполните следующие действия:
Проверьте элементы, которые не прошли проверку готовности. Для некоторых требований, например для Microsoft .NET Framework 4, можно воспользоваться ссылкой, которую предоставляет мастер установки, и установить недостающий компонент. Мастер установки может установить или настроить другие необходимые компоненты, например роль Internet Information Services (IIS).
После устранения отсутствующих предварительных требований снова нажмите кнопку "Проверить предварительные требования".
Выберите Далее для продолжения.
На странице "Выбор расположения установки" проверьте расположение установки для Orchestrator и измените его, если вы хотите, и выберите
На странице Центра обновления Майкрософт при необходимости укажите, следует ли использовать службы Центра обновления Майкрософт для проверки обновлений и нажмите кнопку "Далее".
На странице "Справка по улучшению Microsoft System Center Orchestrator" при необходимости укажите, хотите ли вы участвовать в отчетах об ошибках и нажмите кнопку "Далее".
Просмотрите страницу сводки по установке и выберите " Установить".
Откроется страница Установка компонентов , на которой будет отображаться ход процедуры установки.
На странице установки успешно завершена, при необходимости укажите, нужно ли запустить конструктор Runbook и нажмите кнопку "Закрыть", чтобы завершить установку.
Подключение конструктора Runbook к серверу управления
В конструкторе Runbook выберите значок "Подключиться к серверу " в области навигации в области "Подключения ".
Примечание.
Если конструктор Runbook подключен к другому серверу управления, значок подключения к серверу отключен. Щелкните значок отключения перед подключением к другому серверу управления.
В System Center Orchestrator Connection введите имя сервера, на котором размещен сервер управления Orchestrator, и нажмите кнопку "ОК".
Включение обнаружения сети
На рабочем столе компьютера под управлением Windows Server нажмите кнопку "Пуск", выберите панель управления, выберите "Сеть" и "Интернет", выберите "Центр общего доступа", выберите "Главная группа" и "Параметры общего доступа" и выберите "Изменить дополнительные параметры общего доступа".
Чтобы изменить профиль домена , при необходимости щелкните значок со стрелкой , чтобы развернуть параметры раздела и внести необходимые изменения.
Выберите "Включить обнаружение сети" и нажмите кнопку "Сохранить изменения".
При появлении запроса на ввод пароля администратора или подтверждения введите пароль или подтвердите действие.
Безопасное подключение к SQL Server
Из-за критических изменений в EFCore 8 и OLEDB 19 подключение SQL Server шифруется по умолчанию и требует сертификат, который клиент может доверять, что означает:
- SQL Server должен быть настроен с допустимым сертификатом
- Клиент должен доверять этому сертификату.
Если эти условия не выполнены, создается исключение SqlException. Например:
Подключение к серверу успешно установлено, но затем произошла ошибка при входе. (поставщик: поставщик SSL, ошибка: 0 — цепочка сертификатов была выдана центром сертификации, который не является доверенным.)
Ниже приведены три способа устранения этой ошибки:
Вариант 1. Установка допустимого сертификата на сервере.
Примечание.
Рекомендуется получить сертификат и убедиться, что он подписан центром, доверенным клиентом.
Вариант 2.
TrustServerCertificate=TrueРазрешение обхода нормального механизма доверия (не рекомендуется). Дополнительные сведения см. в статье о том, как работает проверка шифрования и сертификата.Задайте для параметра реестра значение True для сертификата сервера доверия (задайте для этого флага Computer\HKEY_LOCAL_MACHINE\SOFTWARE\Microsoft\MSSQLServer\Client\SNI19.0\GeneralFlags\Flag2). Подробнее.
Во время установки установите флажок "Да", сертификат сервера доверия (не рекомендуется). Следующая конфигурация возникает:
- Для строки подключения SQL добавляется сертификат сервера доверия=true.
- В webapi.config добавляет <environmentVariable name="Database__TrustServerCertificate" value="true"/>
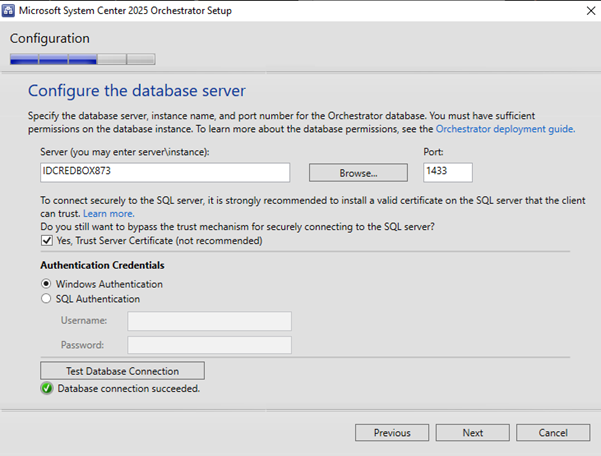
Кроме того, на странице конфигурации хранилища данных на сервере введите
localhost;Trust Server Certificate=Trueи введите следующее: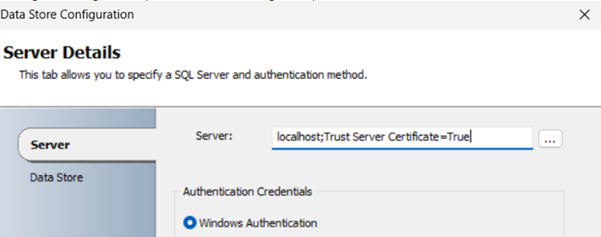
Вариант 3. Использование конфигурации хранилища данных для явного задания сервера = localhost; Используйте шифрование для Data=False в строка подключения (не рекомендуется), чтобы не шифровать подключение.
Предупреждение
Параметры 2 и 3 покидают сервер в потенциально небезопасном состоянии.
Установка конструктора Runbook Orchestrator
На сервере, на котором требуется установить конструктор Runbook Orchestrator, установите пакет Microsoft Распространяемый компонент Visual C++ и запустите мастер установки Orchestrator.
Чтобы запустить мастер на носителе продукта или сетевом ресурсе, дважды щелкните SetupOrchestrator.exe.
Примечание.
Перед началом установки конструктора Runbook закройте все открытые программы и убедитесь, что на компьютере нет ожидающих перезапусков. Затем войдите на компьютер с той же учетной записью пользователя, чтобы завершить установку роли сервера или обновления системы безопасности.
На главной странице мастера выберите Конструктор Runbook.
На странице регистрации продукта укажите имя и компанию для регистрации продукта и нажмите кнопку "Далее".
Примечание.
Для этого выпуска оценки ключ продукта не требуется.
На странице "Условия лицензионного соглашения", просмотрите и примите условия лицензионного соглашения Майкрософт и нажмите кнопку "Далее".
На странице данных диагностики и использования просмотрите уведомление о данных диагностики и использования и нажмите кнопку "Далее".
Компьютер проверяется на наличие требуемого оборудования и программного обеспечения. Если компьютер соответствует всем требованиям, перейдите к следующему шагу.
Если предварительные требования не выполнены, на странице отображаются сведения о предварительных требованиях, которые не были выполнены, и о том, как устранить проблему. Чтобы устранить проблемы проверки необходимых компонентов, выполните следующие действия:
Проверьте элементы, которые не прошли проверку готовности. Для некоторых требований, например для Microsoft .NET Framework 4, можно воспользоваться ссылкой, которую предоставляет мастер установки, и установить недостающий компонент. Мастер установки может установить или настроить другие необходимые компоненты, например роль Internet Information Services (IIS).
После устранения отсутствующих предварительных требований снова нажмите кнопку "Проверить предварительные требования".
Выберите Далее для продолжения.
На странице "Выбор расположения установки" проверьте расположение установки для Orchestrator и измените его, если вы хотите, и нажмите кнопку "Далее".
На странице Центра обновления Майкрософт при необходимости укажите, следует ли использовать службы Центра обновления Майкрософт для проверки обновлений и нажмите кнопку "Далее".
На странице "Справка по улучшению Microsoft System Center Orchestrator" при необходимости укажите, хотите ли вы участвовать в отчетах об ошибках и нажмите кнопку "Далее".
Просмотрите страницу сводки по установке и выберите " Установить".
Откроется страница Установка компонентов , на которой будет отображаться ход процедуры установки.
На странице установки успешно завершена, при необходимости укажите, нужно ли запустить конструктор Runbook и нажмите кнопку "Закрыть", чтобы завершить установку.
Установка из командной строки
Чтобы установить Orchestrator в командной строке, используйте Setup.exe с параметрами командной строки в следующей таблице.
| Вариант | Описание |
|---|---|
| /Silent | Установка выполняется без отображения диалогового окна. |
| /Uninstall | Удаление продукта. Процедура этого параметра выполняется автоматически. |
| /Key:[ключ продукта] | Ключ продукта. Если ключ продукта не указан, Orchestrator устанавливается в качестве ознакомительного выпуска. |
| /ServiceUserName:[имя_пользователя] | Указывает учетную запись пользователя для службы управления Orchestrator. Это значение необходимо, если вы устанавливаете сервер управления, сервер Runbook или веб-службы. |
| /ServicePassword: [пароль] | Задает пароль для учетной записи пользователя для службы управления Orchestrator. Это значение необходимо, если вы устанавливаете сервер управления, сервер Runbook или веб-службы. |
| /Components:[Feature 1, Feature 2,"] | Указывает компоненты для установки (разделенные запятыми). Возможные значения: ManagementServer, RunbookServer, RunbookDesigner, WebAPI, WebConsole и All. |
| /InstallDir:[путь] | Указывает путь для установки Orchestrator. Если путь не указан, используется C:\Program Files\Microsoft System Center<version>\Orchestrator. |
| /DbServer:[компьютер[\экземпляр]] | Задает имя компьютера и экземпляр сервера базы данных. Это значение необходимо, если вы устанавливаете сервер управления, сервер Runbook или веб-службы. |
| /DbUser:[UserName] | Учетная запись пользователя для доступа к серверу базы данных. Данный параметр требуется только для проверки подлинности SQL. Если используется проверка подлинности Windows, значение не указывается. |
| /DbPassword:[пароль] | Пароль учетной записи пользователя для доступа к серверу базы данных. Данный параметр требуется только для проверки подлинности SQL. Если используется проверка подлинности Windows, значение не указывается. |
| /DbNameNew:[имя базы данных] | Имя базы данных, если создается новая база данных. Не удается использовать dbNameExisting. |
| /DbNameExisting:[имя базы данных] | Имя базы данных, если используется существующая база данных. Не удается использовать dbNameNew. |
| /WebServicePort:[порт] | Указывает порт, используемый для веб-службы API. Требуется, если установлена веб-служба API. |
| /WebConsolePublicUrl: [URL] | Указывает URL-адрес консоли оркестрации, которая должна использоваться для настройки CORS в веб-API. Требуется, если установлена веб-служба API. |
| /WebConsolePort:[порт] | Указывает порт, используемый для консоли Orchestrator. Требуется, если установлен консоль Orchestrator. |
| /WebServicePublicUrl:[URL] | Указывает URL-адрес веб-службы API, которая должна использоваться консолью оркестрации. Требуется, если установлен консоль оркестрации. |
| /OrchestratorUsersGroup:[ИД безопасности группы] | ИД безопасности домена или локальной группы, которой будет предоставлен доступ к серверу Management. Если значение не указано, используется локальная группа по умолчанию. |
| /OrchestratorRemote | Указывает, что Runbook Designer должен быть предоставлен удаленный доступ. |
| /UseMicrosoftUpdate:[0|1] | Указывает, должен ли использоваться Центр обновления Майкрософт. Значение 1 будет означать согласие. Значение 0 не изменяет текущее состояние согласия компьютера. |
| /SendTelemetryReports:[0|1] | Указывает Orchestrator для отправки данных диагностики и использования в корпорацию Майкрософт. 0, чтобы отказаться от отправки данных телеметрии. Телеметрия включена по умолчанию. |
| /EnableErrorReporting:[значение] | Указывает, что Orchestrator должен отправлять отчеты об ошибках программы в корпорацию Майкрософт. Возможные значения: "always" (всегда), "queued" (в очередь) и "never" (никогда). |
| Вариант | Описание |
|---|---|
| /Silent | Установка выполняется без отображения диалогового окна. |
| /Uninstall | Удаление продукта. Процедура этого параметра выполняется автоматически. |
| /Key:[ключ продукта] | Ключ продукта. Если ключ продукта не указан, Orchestrator устанавливается в качестве ознакомительного выпуска. |
| /ServiceUserName:[имя_пользователя] | Указывает учетную запись пользователя для службы управления Orchestrator. Это значение необходимо, если вы устанавливаете сервер управления, сервер Runbook или веб-службы. |
| /ServicePassword: [пароль] | Задает пароль для учетной записи пользователя для службы управления Orchestrator. Это значение необходимо, если вы устанавливаете сервер управления, сервер Runbook или веб-службы. |
| /Components:[Feature 1, Feature 2,"] | Указывает компоненты для установки (разделенные запятыми). Возможные значения: ManagementServer, RunbookServer, RunbookDesigner, WebAPI, WebConsole и All. |
| /InstallDir:[путь] | Указывает путь для установки Orchestrator. Если путь не указан, используется C:\Program Files\Microsoft System Center<version>\Orchestrator. |
| /DbServer:[компьютер[\экземпляр]] | Задает имя компьютера и экземпляр сервера базы данных. Это значение необходимо, если вы устанавливаете сервер управления, сервер Runbook или веб-службы. |
| /DbUser:[UserName] | Учетная запись пользователя для доступа к серверу базы данных. Данный параметр требуется только для проверки подлинности SQL. Если используется проверка подлинности Windows, значение не указывается. |
| /DbPassword:[пароль] | Пароль учетной записи пользователя для доступа к серверу базы данных. Данный параметр требуется только для проверки подлинности SQL. Если используется проверка подлинности Windows, значение не указывается. |
| /DbNameNew:[имя базы данных] | Имя базы данных, если создается новая база данных. Не удается использовать dbNameExisting. |
| /DbNameExisting:[имя базы данных] | Имя базы данных, если используется существующая база данных. Не удается использовать dbNameNew. |
| /TrustServerCertificate[true\false] | Указывает, следует ли доверять сертификату SQL Server. Установите значение false по умолчанию. |
| /WebServicePort:[порт] | Указывает порт, используемый для веб-службы API. Требуется, если установлена веб-служба API. |
| /WebConsolePublicUrl: [URL] | Указывает URL-адрес консоли оркестрации, которая должна использоваться для настройки CORS в веб-API. Требуется, если установлена веб-служба API. |
| /WebConsolePort:[порт] | Указывает порт, используемый для консоли Orchestrator. Требуется, если установлен консоль Orchestrator. |
| /WebServicePublicUrl:[URL] | Указывает URL-адрес веб-службы API, которая должна использоваться консолью оркестрации. Требуется, если установлен консоль оркестрации. |
| /OrchestratorUsersGroup:[ИД безопасности группы] | ИД безопасности домена или локальной группы, которой будет предоставлен доступ к серверу Management. Если значение не указано, используется локальная группа по умолчанию. |
| /OrchestratorRemote | Указывает, что Runbook Designer должен быть предоставлен удаленный доступ. |
| /UseMicrosoftUpdate:[0|1] | Указывает, должен ли использоваться Центр обновления Майкрософт. Значение 1 будет означать согласие. Значение 0 не изменяет текущее состояние согласия компьютера. |
| /SendTelemetryReports:[0|1] | Указывает Orchestrator для отправки данных диагностики и использования в корпорацию Майкрософт. 0, чтобы отказаться от отправки данных телеметрии. Телеметрия включена по умолчанию. |
| /EnableErrorReporting:[значение] | Указывает, что Orchestrator должен отправлять отчеты об ошибках программы в корпорацию Майкрософт. Возможные значения: "always" (всегда), "queued" (в очередь) и "never" (никогда). |
Например, можно использовать следующую команду, чтобы установить все компоненты Orchestrator с помощью проверки подлинности Windows.
.\Setup.exe /Silent /ServiceUserName:<UserName> /ServicePassword:<password> /Components:All /DbServer:<DBServerName> /DbNameNew:Orchestrator /WebServicePort:81 /WebConsolePublicUrl:”http://localhost:82” /WebConsolePort:82 /WebServicePublicUrl:”http://localhost:81” /UseMicrosoftUpdate:1 /SendTelemetryReports:1 /EnableErrorReporting:always
Просмотр свойств сервера Runbook
Свойства сервера Runbook включают дополнительное описание и сведения об учетной записи для использования со службой Runbook Service. Описание можно изменить, однако учетные данные службы доступны только для чтения.
В области Подключения выберите папку «Серверы Runbook». В правой области щелкните правой кнопкой мыши сервер Runbook и в контекстном меню выберите Свойства.
Если вы хотите добавить или изменить поле "Описание" , введите описание для этого сервера Runbook и нажмите кнопку "Готово".
Настройте установку .
Включение ведения журнала API в файл
Переключите xml-атрибут stdoutLogEnabled true в разделеweb.config>system.WebServeraspNetCore.
Независимо от этого параметра, вы можете просматривать журналы в приложениях Просмотр событий> Windows.>
Изменение параметров базы данных для веб-API
API настроен с помощью web.config файла, как упоминалось здесь.
Устранение неполадок при установке
Следующие сведения содержат дополнительные инструкции и предостережения, которые можно использовать во время установки для устранения проблем, которые могут возникнуть.
Файлы журналов оркестратора
При возникновении проблем во время установки файлы журналов установки находятся в папке C:\Users\%USERNAME%\AppData\Local\SCO\LOGS.
При возникновении проблем при запуске Orchestrator файлы журнала продуктов находятся в папке C:\ProgramData\Microsoft System Center <version>\Orchestrator\.
Брандмауэр Windows
При развертывании дополнительных приложений Runbook Designer в среде может появляться сообщение о неудачной установке. Для правильной установки Runbook Designer необходимо включить следующие правила брандмауэра, так как они применяются к конфигурации операционной системы и развертывания.
Брандмауэр Windows с расширенной безопасностью
По умолчанию брандмауэр Windows с расширенной безопасностью включен на всех компьютерах Windows Server и блокирует весь входящий трафик, если это не ответ на запрос узла или он специально разрешен. Можно явно разрешить трафик, указав номер порта, имя приложения, имя службы или другие критерии в настройках дополнительных параметров безопасности брандмауэра Windows.
Включите следующие правила для правильной работы всех действий монитора событий:
Инструментарий управления Windows (Async-In)
Инструментарий управления Windows (DCOM-In)
Инструментарий управления Windows (WMI-In)
Автоматизированное развертывание
Если сервер Runbook или Runbook Designer установлен на компьютере, защищенном брандмауэром, между удаленными компьютерами, которые используются для развертывания сервера Runbook и Runbook Designer, должны действовать определенные правила брандмауэра. Дополнительное правило требуется для удаленного подключения между конструктором Runbook и сервером Runbook, чтобы разрешить службе управления Orchestrator принимать удаленные подключения. Если вы используете задачу WMI монитора, сервер Runbook требует специального правила брандмауэра на компьютере, использующего PolicyModule.exe.
Включите на компьютере следующие правила брандмауэра:
Правило брандмауэра между конструктором Runbook и сервером управления Orchestrator
| Операционная система | Правило брандмауэра |
|---|---|
| 64-разрядное | %ProgramFiles%\Microsoft System Center <version>\Orchestrator\Management Server\OrchestratorManagementService.exe |
| Операционная система | Правило брандмауэра |
|---|---|
| 64-разрядное | %ProgramFiles (x86)%\Microsoft System Center <version>\Orchestrator\Management Server\OrchestratorManagementService.exe |
| 32-разрядное | %ProgramFiles%Microsoft System Center <version>\Orchestrator\Management Server\OrchestratorManagementService.exe |
Правила брандмауэра между удаленными компьютерами
| Операционная система | Правила брандмауэра |
|---|---|
| Windows Server | — Общий доступ к файлам и принтерам — Инструментарий управления Windows (WMI) — Правило программы для OrchestratorRemotingService для приема удаленных подключений. Это правило должно быть включено в режиме расширенного брандмауэра для пути %ProgramFiles%\Microsoft System Center \Orchestrator\Management Server\Deployment Manager\OrchestratorRemotingService.exe |
Правила брандмауэра между сервером Runbook и компьютером, на котором используется PolicyModule.exe
| Операционная система | Правило брандмауэра |
|---|---|
| 64-разрядное | %ProgramFiles%\Microsoft System Center <version>\Orchestrator\Runbook Server\PolicyModule.exe |
Дополнительные сведения о добавлении правил брандмауэра см. в разделе "Добавление или изменение правила брандмауэра".
| Операционная система | Правило брандмауэра |
|---|---|
| 64-разрядное | %ProgramFiles (x86)%\Microsoft System Center <version>\Orchestrator\Runbook Server\PolicyModule.exe |
| 32-разрядное | %ProgramFiles\Microsoft System Center <version>\Orchestrator\Runbook Server\PolicyModule.exe |
Дополнительные сведения о добавлении правил брандмауэра см. в разделе "Добавление или изменение правила брандмауэра".
Служба RunbookService не запускается после перезагрузки компьютера
При перезагрузке сервера Runbook RunbookService пытается подключиться к базе данных Orchestration. Если база данных недоступна, RunbookService завершается ошибкой. Сообщение журнала событий — этот компьютер не смог взаимодействовать с компьютером, предоставляющим сервер. Обычно это может происходить, когда сервер SQL и сервер Runbook установлены на одном компьютере.
Чтобы устранить эту проблему, можно вручную запустить RunbookService или настроить RunbookService, чтобы выполнить несколько попыток во время запуска для подключения к базе данных перед сбоем.
Не удается перезапустить службу Runbook, если удалить учетную запись без разрешений администратора
Если вы пытаетесь удалить Orchestrator во время входа с учетной записью, которая является членом OrchestratorSystemGroup, но не является администратором, удалите все учетные записи из OrchestratorSystemGroup. Если остановить службу Runbook и попытаться перезапустить службу, служба завершается ошибкой, так как учетная запись пользователя не имеет правильных разрешений для получения подключения к базе данных оркестрации. Учетная запись, которая является администратором или членом группы OrchestratorSystemGroup, обязательно должна получить подключение к базе данных Orchestration.
Чтобы разрешить эту проблему, администратор может добавить пользователя обратно в OrchestratorSystemGroup.
Следующие шаги
- Дополнительные сведения о создании модулей Runbook см. в статье "Проектирование и сборка модулей Runbook".
- Дополнительные сведения о развертывании модулей Runbook см. в статье "Развертывание модулей Runbook".