Создание и проверка примера Модуля Runbook
В следующей статье описывается создание и тестирование примера модуля Runbook. Этот Runbook предназначен для выполнения следующих действий: обнаружение добавления текстового файла в определенную папку, копирование этого файла в другую папку, чтение содержимого файла, добавление строки из скопированного файла в другой файл и, наконец, удаление исходного файла.
Runbook начинается с действия Мониторинг файла (ожидание создания текстового файла). Затем он использует действия Копирование файла, Чтение строки, Добавление строкии Удаление файла для выполнения других функций. Действие Соединение используется для координации действий с тем, чтобы действия Копирование файла и Добавление строки были выполнены до удаления исходного файла.
Создание модуля runbook
Для создания рабочего документа, используя необходимые действия, выполните следующие процедуры.
- Выберите "Пуск", наведите указатель на все программы, выберите Microsoft System Center 2016, выберите Orchestrator и выберите Runbook Designer.
- Выберите "Пуск", наведите указатель на все программы, выберите Microsoft System Center 2025, выберите Orchestrator и выберите Runbook Designer.
В области "Подключения" щелкните правой кнопкой мыши Runbooks, выберите Новый, а затем создайте Runbook.
В верхней части рабочей области Runbook Designer появится вкладка Новый Runbook с именем Новый Runbook.
Щелкните правой кнопкой мыши вкладку Создать Runbook и в контекстном меню выберите Переименовать.
В диалоговом окне подтверждения выхода нажмите кнопку "Да".
Введите Добавить и копировать рабочий процесс в поле ввода и нажмите клавишу ВВОД.
Вы создали новую рабочую книгу и готовы приступить к добавлению и настройке действий.
Добавление и настройка действия "Мониторинг файлов"
Выполните следующие действия, чтобы добавить и настроить действие "Мониторинг файлов":
В открытом недавно созданном модуле Добавление и копирование рабочего процесса, в области Действия, разверните категорию Управление файлами.
Выберите действие "Мониторинг файла" и перетащите его в рабочую область Конструктора Runbook.
Дважды щелкните действие "Монитор файла", чтобы открыть диалоговое окно "Свойства".
В поле "В папке" введите C:\Drop.
В разделе "Фильтры" нажмите кнопку "Добавить".
В диалоговом окне "Параметры фильтра" в списке "Имя" выберите имя файла.
В списке Связь выберите Совпадает с шаблоном.
В поле "Значение" введите *.txt.
Нажмите ОК.
Щелкните вкладку Триггеры.
В разделе Триггер, если один из файлов был, установите флажок Создан, а затем нажмите Готово.
Будет создано действие Мониторинг файла , отслеживающее создание новых текстовых файлов в папке C:\Drop.
Добавьте дополнительные действия в рабочий журнал
Выполните следующие действия, чтобы добавить дополнительные действия в runbook:
В области Действия разверните категорию Управление файлами .
Выберите и перетащите действие "Копировать файл" в рабочую область конструктора Runbook Designer.
Разверните категорию Управление текстовыми файлами .
Выберите и перетащите действие "Чтение строки" в рабочую область конструктора Runbook Designer.
Чтобы создать связь между действием "Мониторинг файла" и действием "Копировать файл", выберите и перетащите правую стрелку действия "Мониторинг файла" в действие "Копировать файл".
Чтобы создать связь между действием "Монитор файл" и действием "Чтение строки", выберите и перетащите стрелку вправо от действия "Монитор файл" к действию "Чтение строки".
Добавив действие "Чтение строки" и действие "Копирование файла", вы создали рабочий процесс.
Настройка действия копирования файла
Выполните следующие действия, чтобы настроить действие копирования файла:
В модуле Runbook Добавление и копирование рабочего процесса щелкните правой кнопкой мыши действие Копирование файла и в контекстном меню выберите Свойства.
На вкладке "Сведения" щелкните правой кнопкой мыши поле "Файл", чтобы выбрать "Подписаться", а затем выберите "Опубликованные данные", чтобы открыть диалоговое окно "Опубликованные данные".
Действие "Файл монитора" отображается в верхней части диалогового окна «Опубликованные данные», так как это действие непосредственно перед выбранным действием.
В столбце "Имя" выберите имя и путь к файлу, а затем нажмите кнопку "ОК". В свойство Файл действия Копирование файла будет занесено имя и путь к файлу из действия Мониторинг файла .
В поле назначения Папка введите C:\Copy.
Выберите Готово.
Теперь действие Копирование файла будет копировать файлы из исходной папки в конечную папку назначения.
Настройка действия "Чтение строки"
Выполните следующие действия, чтобы настроить действие read Line:
В модуле Runbook Добавление и копирование рабочего процесса щелкните правой кнопкой мыши действие Чтение строки и в контекстном меню выберите Свойства.
На вкладке "Сведения" щелкните правой кнопкой мыши поле "Файл", чтобы выбрать "Подписаться", а затем выберите "Опубликованные данные", чтобы открыть диалоговое окно "Опубликованные данные".
В списке Действия выберите Мониторинг файла.
В столбце "Имя" выберите имя и путь к файлу, а затем нажмите кнопку "ОК".
Нажмите кнопку с многоточием (...) справа от поля кодирования файла и нажмите кнопку автозапуска.
В поле "Номера строк" введите 1-END и нажмите кнопку "ОК".
Выберите Готово.
Действие "Чтение строки" настроено.
Добавить действие "Добавление строки"
Чтобы добавить действие "Добавить строку", выполните следующие действия.
В области Действия разверните категорию Управление текстовыми файлами .
Выберите и перетащите действие "Добавить строку" в рабочую область Конструктора Runbook, справа от действия "Чтение строки".
Чтобы создать ссылку из действия "Чтение строки " в действие "Добавить строку ", выберите и перетащите стрелку вправо действия "Чтение строки" в действие "Добавить строку ".
Щелкните действие Добавление строки правой кнопкой мыши и в контекстном меню выберите Свойства.
На вкладке "Сведения" в поле "Файл" введите C:\Copy\Masterlog.txt.
Нажмите кнопку с многоточием (...) справа от поля кодирования файла и нажмите кнопку автозапуска.
Щелкните правой кнопкой мыши текстовое поле, чтобы выбрать "Подписка", а затем выберите "Опубликованные данные", чтобы открыть диалоговое окно "Опубликованные данные".
В столбце "Имя" для действия "Чтение строки" выберите текст строки и нажмите кнопку "ОК".
Выберите Готово.
Теперь действие Добавление файлов будет добавлять файлы к файлу Masterlog.txt .
Синхронизация ветвей модуля Runbook
Выполните следующие действия, чтобы синхронизировать ветви модуля Runbook:
В области Действия разверните категорию Управление Runbook .
Выберите и перетащите значок «Соединение» в рабочую область Конструктора Runbook.
Чтобы создать ссылку из действия "Добавить линию" в действие "Соединение", выберите и перетащите стрелку справа действия "Добавить линию" на действие "Соединение".
Чтобы создать ссылку из действия Копирование файла в действие Соединение, выберите и перетащите правую стрелку действия Копирование файла к действию Соединение.
Щелкните действие Соединение правой кнопкой мыши и в контекстном меню выберите Свойства.
Нажмите кнопку с многоточием (...) рядом с полем "Возврат данных " и нажмите кнопку "Копировать файл". Нажмите ОК. В результате этой операции действие будет возвращать те же опубликованные данные, что и действие Копирование файла .
Выберите Готово.
Теперь действие Соединение будет координировать рабочий процесс таким образом, чтобы никакие дальнейшие действия не запускались до тех пор, пока не завершатся действия Копирование файла и Добавление строки .
Добавление и настройка действия удаления файла
Выполните следующие действия, чтобы добавить и настроить действие "Удалить файл"
В области Действия разверните категорию Управление файлами .
Выберите и перетащите значок Удалить файл в рабочую область Конструктор Runbook.
Чтобы создать ссылку из действия "Соединение " в действие "Удалить файл ", выберите и перетащите стрелку вправо действия "Соединение " в действие "Удалить файл ".
Щелкните действие Удаление файла правой кнопкой мыши и в контекстном меню выберите Свойства.
Щелкните правой кнопкой мыши поле "Путь", чтобы выбрать "Подписка", а затем выберите "Опубликованные данные", чтобы открыть диалоговое окно "Опубликованные данные".
В списке Действия выберите Копирование файла.
В столбце "Имя" выберите имя и путь исходного файла, а затем нажмите кнопку "ОК".
Выберите Готово.
Настройка модуля Runbook Добавление и копирование рабочего процесса завершена. Он должен выглядеть как на следующем рисунке.
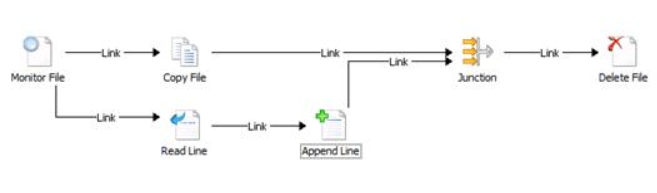
Тестирование модуля Runbook
Вы можете протестировать Runbook с помощью программы Runbook Tester. Этот инструмент позволяет запустить весь модуль Runbook и проверить состояние завершения и выходные данные каждого из действий. Runbook Tester запускает действия, поэтому необходимо сначала создать папки, указанные для модуля Runbook.
Выполните следующие действия, чтобы протестировать модуль Runbook:
Создайте на сервере Runbook папку C:\Drop.
Создайте на сервере Runbook папку C:\Copy.
С помощью руководства по рабочему процессу "Добавить и копировать", выбранного в конструкторе Runbook Designer, на панели инструментов выберите Runbook Tester.
Выберите Запустить до точки останова. Загружается действие Мониторинг файла , которое ожидает создания текстового файла в папке C:\Drop.
Откройте блокнот и введите несколько строк текста. Сохраните файл с именем C:\Drop\File1.txt.
Подождите несколько секунд для выполнения других действий. Убедитесь, что каждое из действий успешно завершено.
Чтобы просмотреть опубликованные данные и другие сведения о действии, выберите "Показать сведения " для действия.
Откройте папку C:\Drop и убедитесь, что файл удален.
Откройте папку C:\Copy и убедитесь, что файл скопирован. Убедитесь также, что содержание файла MasterLog.txt такое же, как и у исходного файла.
Следующие шаги
См. пример Runbook: мониторинг папки с помощью модуля Runbook.