Замена & установки вычислительного картриджа на Surface Hub 2S
В этой статье объясняется, как удалить вычислительный картридж Surface Hub 2S, упаковать его для отправки и установить новый вычислительный картридж.
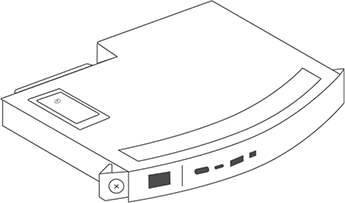
| Шаг | Задача | Иллюстрация |
|---|---|---|
| 1. | Отключите все кабели, сдвиньте крышку в сторону и открутите винт блокировки вычислительного картриджа. | 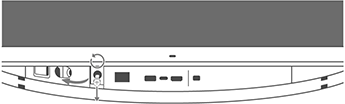 |
| 2. | Выведите вычислительный картридж из блока. | 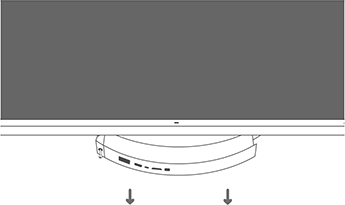 |
| 3. | Вам потребуется вычислительный картридж и отвертка. | 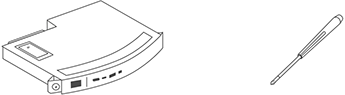 |
| 4. | Снимите винт крышки и крышку из вычислительного картриджа, а затем удалите твердотельный накопитель (SSD). По завершении замените крышку. | 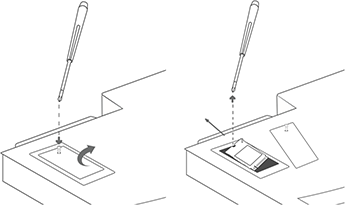 |
| 5. | Вам потребуется исходная упаковка для замены вычислительного картриджа. | 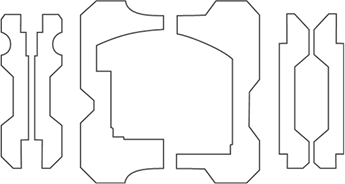 |
| 6. | Поместите старый вычислительный картридж в упаковку. | 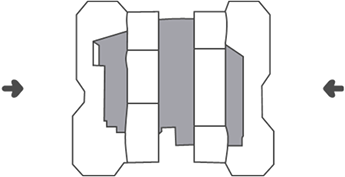 |
| 7. | Поместите старый вычислительный картридж и его упаковку в коробку, которая использовалась для замены вычислительного картриджа. Перезадать коробку. | 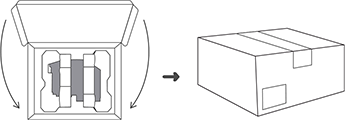 |
| 8. | Переместите заменяющий вычислительный картридж в блок. | 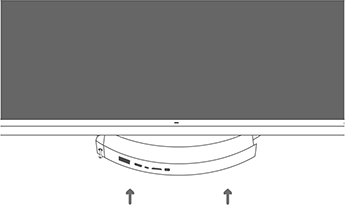 |
| 9. | Закрепить винт блокировки и сдвинуть крышку на место | 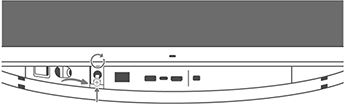 |