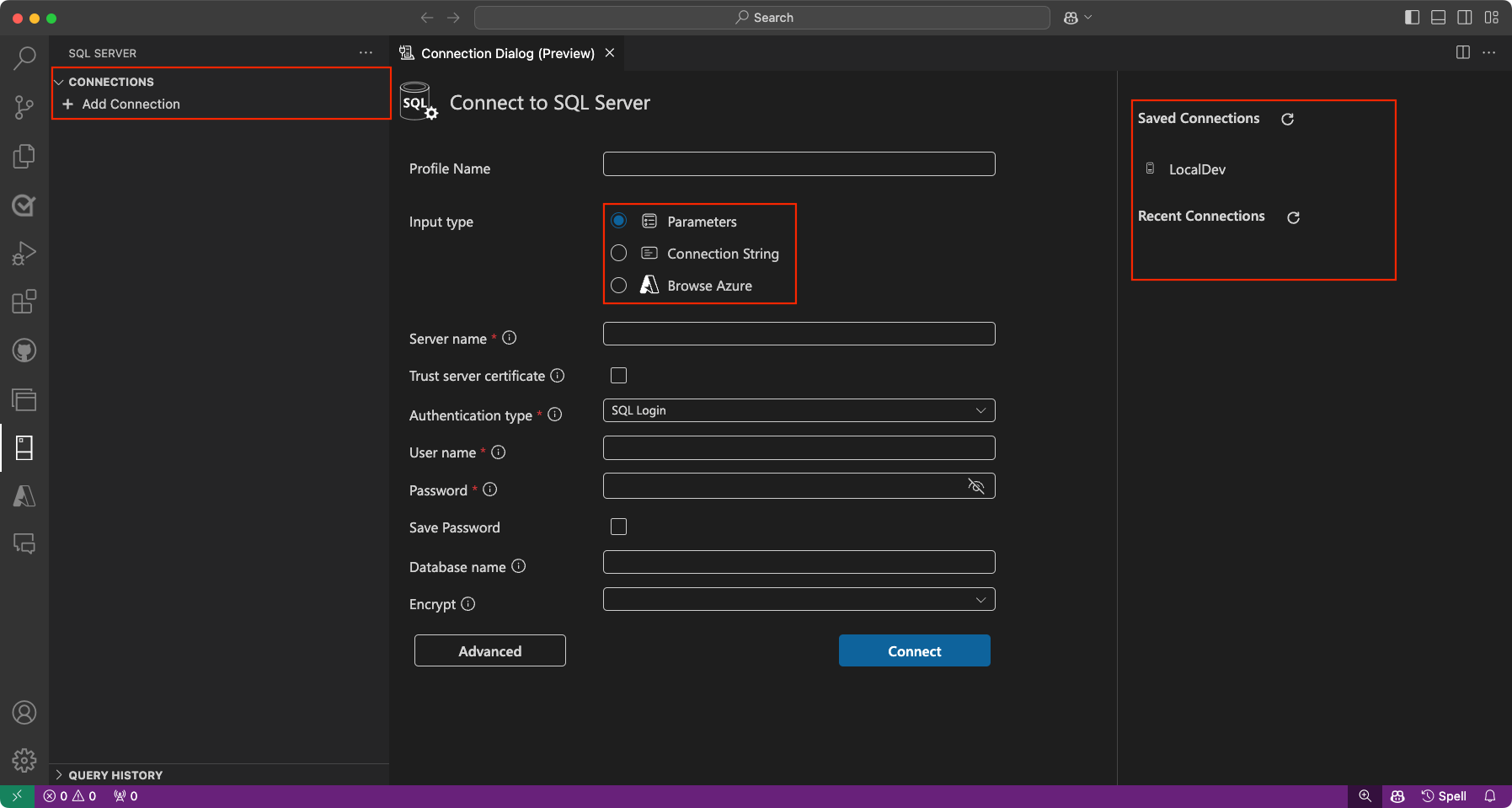Примечание
Для доступа к этой странице требуется авторизация. Вы можете попробовать войти или изменить каталоги.
Для доступа к этой странице требуется авторизация. Вы можете попробовать изменить каталоги.
Из этого краткого руководства вы узнаете, как использовать расширение MSSQL для Visual Studio Code для подключения к базе данных, независимо от того, работает ли она локально, в контейнере или в облаке. Затем вы узнаете, как использовать инструкции Transact-SQL (T-SQL) для создания базы данных, определения таблицы, вставки данных и результатов запроса.
Предварительные условия
Для завершения этого быстрого начала вам потребуется:
Visual Studio Code: если у вас нет Visual Studio Code, скачайте и установите его с официального веб-сайта Visual Studio Code.
Расширение MSSQL для Visual Studio Code: в Visual Studio Code откройте представление расширений, выбрав значок расширений в строке действий в боковой части окна.
mssqlНайдите и выберите "Установить", чтобы добавить расширение.Доступ к базе данных: если у вас нет доступа к экземпляру базы данных, его можно использовать, выбрав один из следующих вариантов:
Контейнеризованный SQL Server: запустите SQL Server в контейнере Docker для простой настройки и переносимости. Дополнительные сведения смотрите в разделе Быстрый старт: запуск образов контейнеров SQL Server Linux с помощью Docker.
База данных SQL Azure: Если вы предпочитаете облачный вариант, создайте бесплатную учетную запись Azure и настройте База данных SQL Azure. См. раздел Краткое руководство: создание одной базы данных — База данных SQL Azure для получения более подробной информации.
База данных SQL в Fabric (предварительная версия ): если вам нужен простой, автономный и безопасный и оптимизированный для базы данных ИИ, создайте базу данных SQL в Fabric (предварительная версия). Дополнительные сведения см. в статье "Создание базы данных SQL в Microsoft Fabric".
Локальный SQL Server: как вариант, скачайте и установите SQL Server 2022 Developer Edition на локальном компьютере. Дополнительные сведения см. на веб-сайте Microsoft SQL Server.
Управляемый экземпляр SQL Azure: Если вам нужен полностью управляемый экземпляр SQL Server, создайте Управляемый экземпляр SQL Azure. Дополнительные сведения см. в кратком руководстве по созданию Управляемого экземпляра SQL Azure.
Примечание.
Если у вас еще нет подписки Azure, создайте бесплатную учетную запись.
Подключение к экземпляру базы данных
Запустите Visual Studio Code: откройте расширение MSSQL для Visual Studio Code** , выбрав представление сервера в левой части окна или нажав клавишу
Ctrl+Alt+D.При первом запуске расширения MSSQL для Visual Studio Code появляется кнопка "Включить функции и перезагрузить", когда расширение загружается в первый раз.
Подключение к базе данных:
В этой статье используется тип ввода параметра и тип проверки подлинности SQL вход.
Следуя указаниям, настройте свойства для нового профиля подключения. Выполните каждое поле следующим образом:
Свойства подключения значение Описание Имя профиля (необязательно) Оставьте это поле пустым. Введите имя профиля подключения. например, профиль localhost. Имя сервера Введите имя сервера здесь. Ex: localhost Укажите имя экземпляра SQL Server. Чтобы подключиться к экземпляру SQL Server на локальном компьютере, введите localhost. Чтобы подключиться к удаленному серверу SQL Server, введите имя целевого сервера SQL Server или его IP-адрес. Чтобы подключиться к контейнеру SQL Server, укажите IP-адрес хост-компьютера контейнера. Если необходимо указать порт, отделите его от имени запятой. Например, для сервера, прослушивающего порт 1401, введите <servername or IP>,1401.
По умолчанию строка подключения использует порт 1433. Экземпляр SQL Server по умолчанию использует порт 1433, если этот параметр не изменен. Если ваш экземпляр прослушивает порт 1433, вам не нужно указывать этот порт.
В качестве альтернативы можно ввести строку подключения ADO для своей базы данных.Надежный сертификат сервера Проверьте это поле. Выберите этот параметр, чтобы доверять сертификату сервера. Тип входных данных Параметр. Выберите параметр, строку подключения или просмотр Azure. Имя базы данных (необязательно) <По умолчанию.> База данных, которую необходимо использовать. Чтобы подключиться к базе данных по умолчанию, не указывайте имя. Тип проверки подлинности Вход SQL. Выберите вход SQL, аутентификацию Windows или Microsoft Entra ID. Имя пользователя <Введите имя пользователя> для SQL Server. Если выбран Вход SQL, введите имя пользователя с доступом к базе данных на сервере. Пароль <Введите пароль> для SQL Server. Введите пароль для указанного пользователя. Сохранить пароль Проверьте это поле, чтобы сохранить пароль для будущих подключений. Нажмите клавишу ВВОД, чтобы выбрать вариант Да и сохранить пароль. Выберите Нет, чтобы пароль запрашивался при каждом использовании профиля подключения. Encrypt Обязательно. Выберите " Да", "Нет" или "Обязательный". После ввода всех значений и нажатия клавиши ВВОД Visual Studio Code создает профиль подключения и подключается к SQL Server.
Создание базы данных
Начнем с создания базы данных с именем Library.
Откройте новый редактор запросов: нажмите
Ctrl+N, чтобы открыть новый редактор запросов, или щелкните правой кнопкой мыши сервер и выберите новый запрос.Создайте базу данных, вставив следующий фрагмент кода в редактор запросов и выбрав "Выполнить".
IF NOT EXISTS (SELECT name FROM sys.databases WHERE name = N'Library') CREATE DATABASE Library;Этот скрипт создает новую базу данных с именем
Library, если она еще не существует.
Новая Library база данных отображается в списке баз данных. Если вы не видите его немедленно, обновите обозреватель объектов.
Создание таблицы
Теперь создадим таблицу AuthorsLibrary в базе данных.
Откройте новый редактор запросов и убедитесь, что контекст подключения задан для
Libraryбазы данных.Следующий код создает таблицу
Authorsсо столбцомIDENTITYдля первичного ключа. Замените текст в окне запроса следующим фрагментом кода и нажмите кнопку "Выполнить".CREATE TABLE dbo.Authors ( id INT IDENTITY (1, 1) NOT NULL PRIMARY KEY, first_name NVARCHAR (100) NOT NULL, middle_name NVARCHAR (100) NULL, last_name NVARCHAR (100) NOT NULL );
Этот скрипт создает таблицу Authors со столбцом IDENTITY для id, которая автоматически генерирует уникальные идентификаторы.
Вставка строк
Теперь вставьте некоторые данные в таблицу Authors .
Замените текст в окне запроса следующим фрагментом кода и нажмите кнопку "Выполнить".
INSERT INTO dbo.Authors (first_name, middle_name, last_name) VALUES ('Isaac', 'Yudovick', 'Asimov'), ('Arthur', 'Charles', 'Clarke'), ('Herbert', 'George', 'Wells'), ('Jules', 'Gabriel', 'Verne'), ('Philip', 'Kindred', 'Dick');
В результате образцы данных добавляются в таблицу Authors.
Просмотр данных
Чтобы проверить данные в Authors таблице, выполните следующий запрос:
SELECT *
FROM dbo.Authors;
Этот запрос возвращает все записи в Authors таблице, отображая вставленные данные.