Подключение к SQL Server Management Studio
В этой статье описывается, как подключиться к SQL Server ядро СУБД с sql Server Management Studio 20 и более поздними версиями для следующих продуктов и служб:
- SQL Server
- База данных SQL Azure
- Управляемый экземпляр SQL Azure
- Azure Synapse Analytics
Изменения шифрования
SQL Server Management Studio (SSMS) 20 включает важное улучшение безопасности, связанное с шифрованием подключений, и включает в себя много изменений.
- Свойство подключения Encrypt было переименовано в Шифрование.
- Значение True (флажок "Шифрование подключения " проверено или включено) теперь сопоставляется с обязательным для шифрования.
- Значение False (флажок "Шифрование подключения" снят или отключен) теперь сопоставляется с необязательным для шифрования.
- Свойство Encryption теперь имеет значение "Обязательный " по умолчанию.
- Свойство Encryption включает новый параметр Strict (SQL Server 2022 и Azure SQL), который недоступен в предыдущих версиях SSMS.
Кроме того, свойства сертификата сервера шифрования и доверия перемещены на страницу входа в разделе "Безопасность подключения". Добавлен новый параметр, имя узла в сертификате. Рекомендуется поддерживать надежное, зашифрованное подключение к серверу.
Чтобы зашифровать подключения, ядро СУБД SQL Server необходимо настроить с помощью сертификата TLS, подписанного доверенным корневым центром сертификации.
Для пользователей, подключающихся к База данных SQL Azure и Управляемый экземпляр SQL Azure, существующие подключения в последнем используемом списке (MRU) следует обновить, чтобы использовать строгое шифрование (SQL Server 2022 и SQL Azure). Любое новое подключение к База данных SQL Azure и Управляемый экземпляр SQL Azure должно использовать строгое шифрование (SQL Server 2022 и SQL Azure). База данных SQL Azure и Управляемый экземпляр SQL Azure поддерживают зашифрованные подключения и настраиваются с помощью доверенных сертификатов.
Если выбрано строгое шифрование (SQL Server 2022 и SQL Azure), параметр сертификата сервера доверия недоступен.
Если выбрано обязательное шифрование и включен сертификат сервера доверия (установлен), имя узла в параметре сертификата недоступно.
Для пользователей, подключающихся к локальному SQL Server или SQL Server на виртуальной машине, необходимо настроить ядро СУБД для поддержки зашифрованных подключений. Полные инструкции см. в разделе "Настройка SQL Server ядро СУБД для шифрования подключений".
Если ядро СУБД включен принудительное шифрование или принудительное строгое шифрование, убедитесь, что у вас есть сертификат из доверенного центра сертификации. Дополнительные сведения см. в разделе "Требования к сертификатам для SQL Server". Если у вас нет сертификата из доверенного центра сертификации, и вы попытаетесь подключиться, появится сообщение об ошибке:
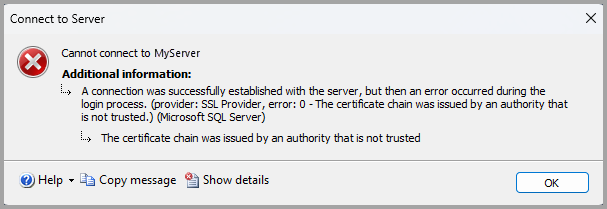
В тексте снимок экрана показана ошибка, аналогичная следующему примеру:
Не удается подключиться к MyServer
Подключение к серверу успешно установлено, но затем произошла ошибка при входе. (поставщик: поставщик SSL, ошибка: 0 — > Цепочка сертификатов была выдана центром, который не является доверенным.) (Microsoft SQL Server, ошибка: -2146893019) Для справки щелкните:
https://docs.microsoft.com/sql/relational-databases/errors-events/mssqlserver--2146893019-database-engine-errorДоверенный центр не выпустил цепочку сертификатов
Дополнительные сведения см. в разделе "Сертификат, полученный от удаленного сервера, выдан ненадежным центром сертификации" при подключении к SQL Server.
Новые подключения в SQL Server Management Studio 20 и более поздних версиях
Для рабочих станций с новой установкой SSMS или при добавлении нового подключения:
- Выберите "Подключиться" в обозреватель объектов или "Создать запрос > >" с помощью текущего подключения.
- В диалоговом окне "Подключение к серверу" задайте сведения о подключении для сервера.
Описание сведений о подключении
В следующей таблице описаны сведения о подключении.
| Параметр | Description |
|---|---|
| Имя сервера | Введите имя сервера здесь. Например, MyServer или MyServer\MyInstance localhost. |
| Аутентификация | Выберите тип используемой проверки подлинности. |
| Имя пользователя | Введите имя пользователя, с помощью которого требуется пройти проверку подлинности. Имя пользователя автоматически заполняется, если проверка подлинности Windows выбрана для типа проверки подлинности. При использовании Microsoft Entra MFA имя пользователя можно оставить пустым. |
| Пароль | Введите пароль для пользователя (если он доступен). Поле пароля недоступно для определенных типов проверки подлинности . |
| *Шифрование 1 | Выберите уровень шифрования для подключения. Значение по умолчанию является обязательным. |
| Доверять сертификату сервера | Проверьте этот параметр, чтобы обойти проверку сертификата сервера. Значение по умолчанию — False (снято), что повышает безопасность с помощью доверенных сертификатов. |
| Имя узла в сертификате | Значение, предоставленное в этом параметре, используется для указания другого, но ожидаемого, CN или SAN в сертификате сервера для сервера, к которому подключается SSMS. Этот параметр можно оставить пустым, чтобы проверка сертификата гарантирует, что общее имя (CN) или альтернативное имя субъекта (SAN) в сертификате совпадает с именем сервера, к которому подключается подключение. Этот параметр можно заполнить, если имя сервера не совпадает с именем CN или SAN, например при использовании псевдонимов DNS. Дополнительные сведения см. в разделе "Шифрование и проверка сертификатов" в Microsoft.Data.SqlClient. |
1 Значение, выбранное пользователем, представляет требуемый и минимальный уровень шифрования. SSMS согласуется с подсистемой SQL (через драйвер) для определения используемого шифрования, а подключение можно установить с другим (еще более безопасным) уровнем шифрования. Например, если выбран параметр "Необязательно " для параметра "Шифрование ", сервер включает принудительное шифрование и доверенный сертификат, то подключение шифруется.
Подключения после обновления до SQL Server Management Studio 20
Во время первоначального запуска SQL Server Management Studio 20 вам будет предложено импортировать параметры из более ранней версии SSMS. При выборе импорта из SSMS 19 или импорта из SSMS 18 список последних использованных подключений импортируется из выбранной версии SSMS.
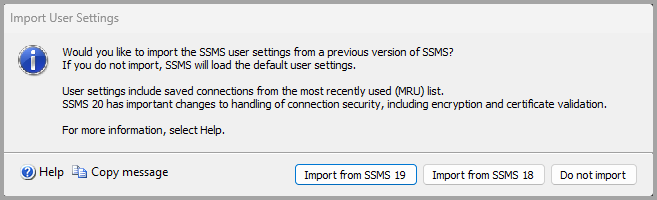
Для рабочих станций, импортированных параметров из SSMS 18 или SSMS 19:
- Выберите "Подключиться" в обозреватель объектов или "Создать запрос > >" с помощью текущего подключения.
- В диалоговом окне "Подключение к серверу" выберите сервер, к которому требуется подключиться.
- Просмотрите параметры, выбранные для сертификата сервера шифрования и доверия для существующего подключения. В некоторых сценариях может потребоваться настроить подписанный сертификат или изменить значение одного или обоих свойств.
- Если вы ранее подключены к параметру "Обязательное шифрование", а SQL Server не имеет зашифрованных подключений или не имеет подписанный сертификат, вам будет предложено включить параметр сертификата сервера доверия:
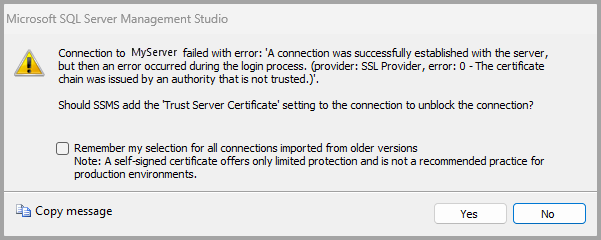
- Если выбрать да, для подключения включен сертификат сервера доверия. Вы также можете включить сертификат сервера доверия для всех подключений, импортированных из более старых версий SSMS.
- Если выбрать нет, сертификат сервера доверия не включен, и вы не сможете подключиться. Проверьте конфигурацию, чтобы убедиться, что установлен действительный сертификат сервера.
Дополнительные сведения см. в разделе "Настройка SQL Server ядро СУБД для шифрования подключений".
Замечания
Эти изменения являются результатом обновлений на уровне драйвера в Microsoft.Data.SqlClient. Последние выпуски Microsoft.Data.SqlClient обеспечивают повышенную безопасность в параметрах подключения. Дополнительные сведения см. в разделе "Общие сведения о пространстве имен Microsoft.Data.SqlClient".
Связанный контент
- Краткое руководство. Подключение и запрос экземпляра SQL Server с помощью SQL Server Management Studio (SSMS)
- Краткое руководство. Подключение и запрос экземпляра SQL Server на виртуальной машине Azure с помощью SQL Server Management Studio (SSMS)
- Краткое руководство. Подключение и запрос База данных SQL Azure или Управляемый экземпляр SQL Azure с помощью SQL Server Management Studio (SSMS)
- Краткое руководство. Подключение и запрос выделенного пула SQL (ранее — хранилище данных SQL) в Azure Synapse Analytics с помощью SQL Server Management Studio (SSMS)