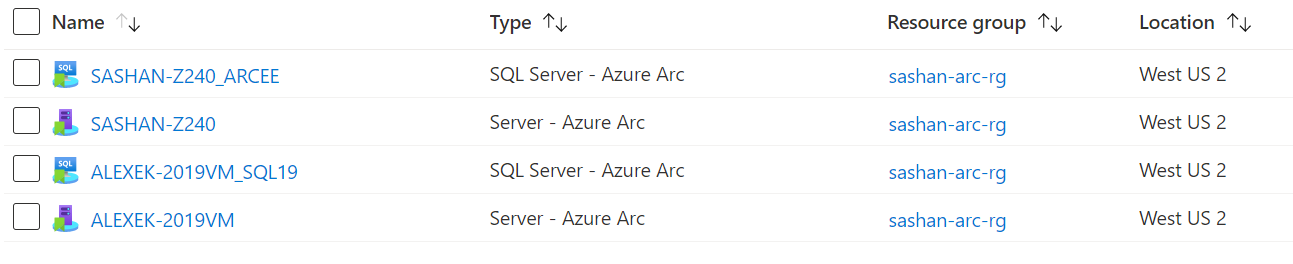Подключение компьютеров SQL Server в масштабе с помощью пользовательской последовательности задач Configuration Manager
Область применения: SQL Server
Внимание
Azure Arc автоматически устанавливает расширение Azure для SQL Server, если сервер, подключенный к Azure Arc, установлен SQL Server. Все ресурсы экземпляра SQL Server автоматически создаются в Azure, предоставляя централизованную платформу управления для всех экземпляров SQL Server.
Чтобы автоматически подключить экземпляры SQL Server, см. статью "Автоматическое подключение SQL Server к Azure Arc".
Используйте метод в этой статье, если сервер уже подключен к Azure, но расширение Azure для SQL Server не развертывается автоматически.
Тег ArcSQLServerExtensionDeployment = Disabled создается на ресурсе компьютера Arc, если расширение развертывается с помощью этого метода.
Microsoft Endpoint Configuration Manager упрощает комплексное управление серверами, поддерживающими безопасное и масштабируемое развертывание приложений, обновлений программного обеспечения и операционных систем. Configuration Manager предлагает настраиваемую последовательность задач в качестве гибкой парадигмы для развертывания приложений.
Можно использовать настраиваемую последовательность задач, которая может развернуть агент подключенного компьютера для подключения коллекции устройств к серверам с поддержкой Azure Arc.
Прежде чем приступить к работе, ознакомьтесь с данными о необходимых компонентах и убедитесь, что подписка и ресурсы соответствуют требованиям.
Создание субъекта-службы
Создайте субъект-службу идентификатора Microsoft Entra ID. Субъект-служба — это специальное ограниченное удостоверение управления, которое предоставляется только минимальное разрешение, необходимое для подключения компьютеров к Azure и создания ресурсов Azure для сервера с поддержкой Azure Arc и SQL Server, включенного Azure Arc.
Примечание.
Идентификатор Microsoft Entra ранее был известен как Azure Active Directory (Azure AD).
Прежде чем приступить к работе, обязательно просмотрите предварительные требования и назначьте необходимые роли и разрешения субъекту-службе.
Скачайте агент и создайте приложение
Скачайте AzureExtensionForSQLServer.msi из ссылки для Windows. .msi необходимо сохранить в общей папке сервера для пользовательской последовательности задач.
Затем создайте приложение в Configuration Manager с помощью установленного пакета агента подключенного компьютера Azure:
- В консоли Configuration Manager выберите приложения управления приложениями > библиотеки программного обеспечения>.
- На вкладке "Главная" в группе "Создать " выберите "Создать приложение".
- На странице Общие Мастера создания приложений выберите Автоматически получить данные об этом приложении из файлов установки. Это действие предварительно заполняет некоторые сведения в мастере сведениями, извлеченными из файла установки .msi. Затем укажите следующие сведения:
- Тип: выбор установщика Windows (*.msi файл)
- Расположение. Выберите "Обзор" , чтобы выбрать расположение, в котором сохранен файл установки AzureExtensionForSQLServer.msi.
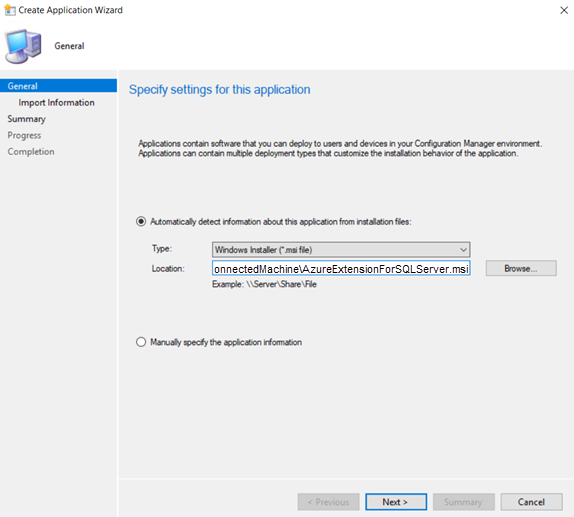
- Нажмите кнопку "Далее" и на странице "Импорт сведений" нажмите кнопку "Далее".
- На странице "Общие сведения" вы можете указать дополнительные сведения о приложении, чтобы помочь вам сортировать и найти его в консоли Configuration Manager. После завершения нажмите кнопку Далее.
- На странице программы установки нажмите кнопку "Далее".
- На странице сводки подтвердите параметры приложения и завершите работу мастера.
Вы завершили создание приложения. Чтобы найти его, в рабочей области "Библиотека программного обеспечения" разверните узел "Управление приложениями" и выберите "Приложения".
Создание последовательности задач
Следующий шаг — определить пользовательскую последовательность задач, которая устанавливает агент подключенного компьютера Azure на компьютере и развертывает расширение Azure для SQL Server, а затем подключает его к Azure Arc.
В консоли Configuration Manager перейдите в рабочую область библиотеки программного обеспечения, разверните операционные системы и выберите узел последовательностей задач.
На вкладке "Главная" ленты в группе "Создать" выберите "Создать последовательность задач". Откроется мастер создания последовательности задач.
На странице Создание новой последовательности задач выберите команду Создание новой последовательности задач.
На странице сведений о последовательности задач укажите имя последовательности задач и при необходимости описание последовательности задач.
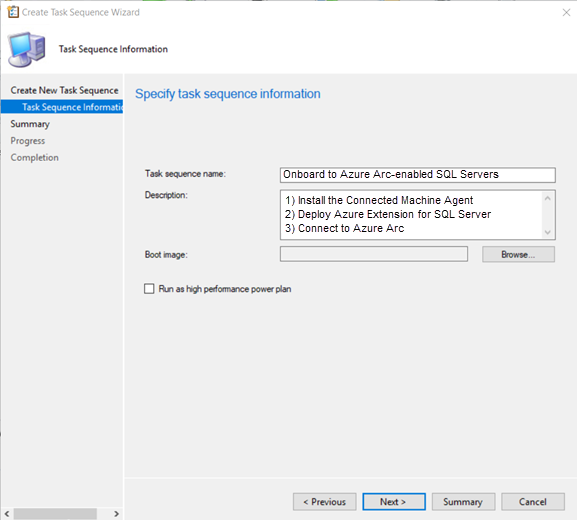
После завершения работы мастера создания последовательности задач Configuration Manager добавляет настраиваемую последовательность задач в узел последовательностей задач. Теперь эту последовательность задач можно изменить, чтобы добавить в нее шаги.
В консоли Configuration Manager перейдите в рабочую область библиотеки программного обеспечения, разверните операционные системы и выберите узел последовательностей задач.
В списке Последовательность задач выберите последовательность задач, которую требуется отредактировать.
Определите приложение Install Application в качестве первой задачи в последовательности задач.
- На вкладке "Главная" ленты вгруппе "Последовательность задач" нажмите кнопку "Изменить". Затем выберите "Добавить", "Программное обеспечение" и "Установить приложение".
- Задайте для имени
Install Connected Machine Agent and Azure extension for SQL Serverзначение . - Выберите расширение Azure для SQL Server.
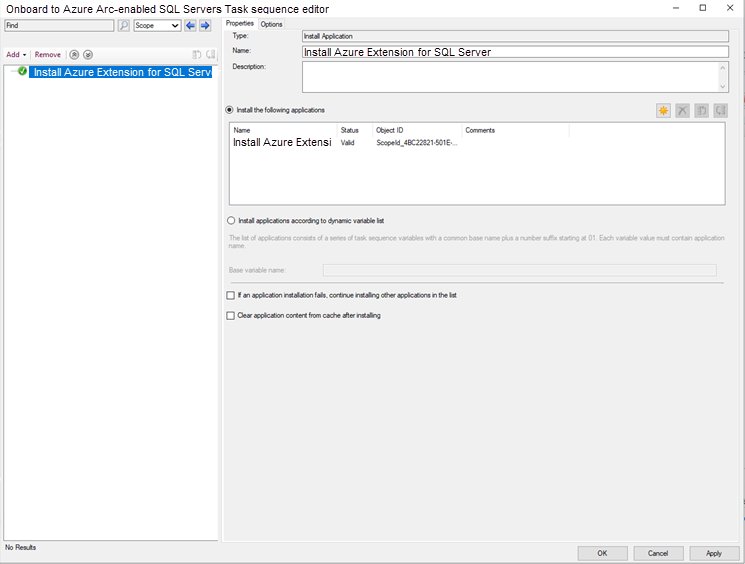
Определите запуск скрипта PowerShell в качестве второй задачи в последовательности задач.
- Выберите "Добавить", "Общие" и "Запустить скрипт PowerShell".
- Задайте для имени
Connect to Azure Arcзначение . - Выберите " Ввод скрипта PowerShell".
- Выберите " Добавить скрипт" и измените скрипт, чтобы подключиться к Arc, как показано ниже. Обратите внимание, что этот скрипт шаблона имеет значения заполнителей для субъекта-службы, клиента, подписки, группы ресурсов и расположения, которые следует обновить до соответствующих значений.
'& "$env:ProgramW6432\AzureExtensionForSQLServer\AzureExtensionForSQLServer.exe" --subId <subscriptionid> --resourceGroup <resourceGroupName> --location <AzureRegion> --tenantid <TenantId> --service-principal-app-id <servicePrincipalAppId> --service-principal-secret <servicePrincipalSecret> --proxy <proxy> --licenseType <licenseType> --excluded-SQL-instances <"MSSQLSERVER01 MSSQLSERVER02 MSSQLSERVER15"> --machineName <"ArcServerName">'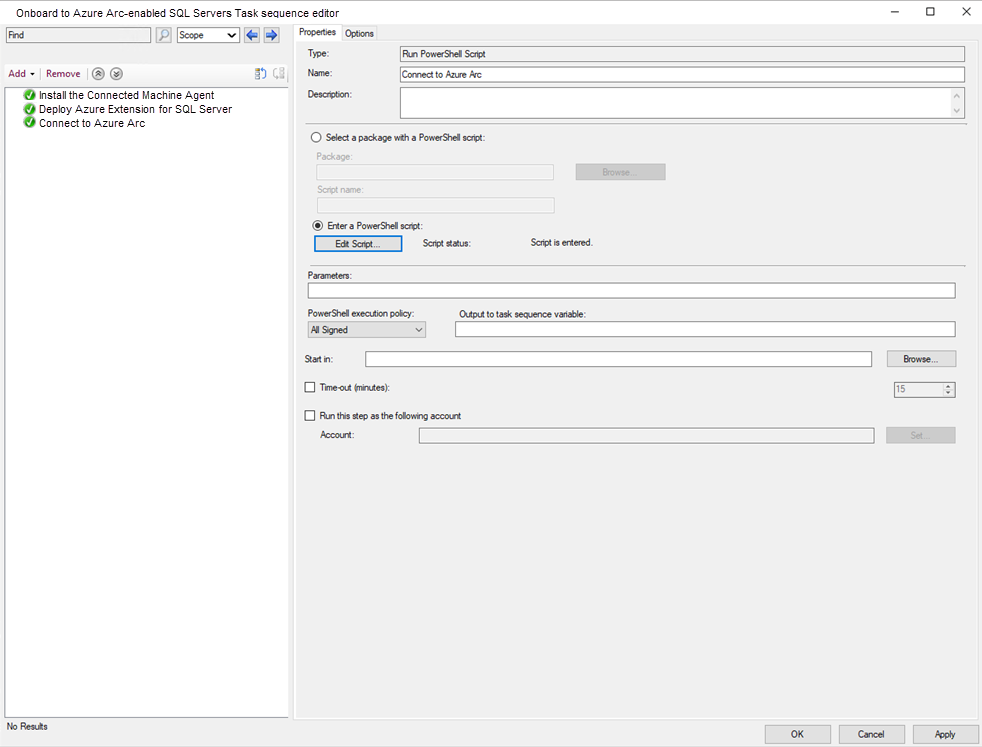
Нажмите кнопку "ОК ", чтобы сохранить изменения в пользовательской последовательности задач.
Развертывание пользовательской последовательности задач и проверка подключения к Azure Arc
Выполните действия, описанные в статье "Развертывание последовательности задач", чтобы развернуть последовательность задач в целевой коллекции устройств. Выберите следующие параметры параметров.
- В разделе "Параметры развертывания" задайте значение "Назначение", чтобы Configuration Manager автоматически запускал последовательность задач в соответствии с настроенным расписанием. Если вместо этого задано значение "Назначение", по запросу в Центре программного обеспечения необходимо установить по запросу последовательность задач.
- В разделе "Планирование" задайте для повторного запуска поведение повторного запуска, если произошел сбой предыдущей попытки.
Проверка успешного подключения
Когда вы подключите экземпляры SQL Server к Azure, перейдите на портал Azure и просмотрите только что созданные ресурсы Azure Arc. Примерно через минуту вы увидите новый ресурс Server - Azure Arc для каждого подключенного компьютера, а также новый ресурс SQL Server - Azure Arc для каждого подключенного экземпляра SQL Server. Если эти ресурсы не созданы, значит при процессе установке и активации расширения произошли ошибки. Варианты устранения неполадок см. в разделе Устранение неполадок с расширением Azure для SQL Server.