Таблицы в отчетах с разбивкой на страницы (построитель отчетов)
Область применения: Построитель отчетов (SSRS)
Power BI конструктор отчетов построитель отчетов
в SQL Server Data Tools
В построителе отчетов таблица служит для отображения подробных или сгруппированных данных либо их сочетания.
Данные можно сгруппировать по одному полю, по нескольким полям или написать свое собственное выражение. Можно создать вложенные группы или независимые смежные группы. Можно отображать статистические значения для сгруппированных данных, добавлять к группам значения «Итого». Можно отформатировать строки и столбцы,чтобы выделить данные, к которым необходимо привлечь внимание. Можно первоначально скрыть подробные или сгруппированные данные и включить в отчет переключатели углубленной детализации, позволяющие пользователям в интерактивном режиме выбирать, какие данные нужно показать.
Чтобы быстро приступить к работе с таблицами, см. Руководство по созданию простого табличного отчета (построитель отчетов) и Создание простого табличного отчета (учебник по службам SSRS).
Примечание.
Таблицы можно публиковать отдельно от отчета в виде элементов отчета. Узнайте больше об элементах отчета. Однако части отчетов устарели для всех выпусков СЛУЖБ SQL Server Reporting Services после SQL Server Reporting Services 2019 и прекращены начиная с SQL Server Reporting Services 2022 и Сервер отчетов Power BI.
Добавление таблицы для отображения подробных данных
Добавьте таблицу в область конструктора из вкладки «Вставка» на ленте. Предусмотрена возможность добавить матрицу с помощью мастера таблицы или матрицы. Это подразумевает создание соединения с источником данных и набора данных, а также настройку таблицы или матрицы на основе шаблона, которая выполняется вручную.
Примечание.
Мастер доступен только в построителе отчетов.
Чтобы показать процесс настройки таблицы от начала до конца, в этом разделе используется шаблон таблицы.
По умолчанию, новая таблица содержит фиксированное количество столбцов, строку заголовка для меток и строку данных для подробных данных. На следующем рисунке показана новая таблица, добавленная в область конструктора.
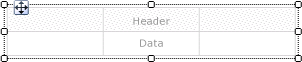
Если выбрать таблицу, на внешней области таблицы появляются дескрипторы строк и столбцов, а внутри ячеек появляются скобки. Дескрипторы строк отображают графику, которая помогает понять назначение каждой строки. Скобки указывают принадлежность группам заданной ячейки. На следующем рисунке показана выбранная пустая ячейка в таблице по умолчанию.
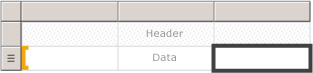
Дескриптор строки для строки данных показывает символ детализации (![]() ). Чтобы отобразить данные для этих строк, перетащите поля с области данных отчета в ячейки таблицы в строку заголовка либо в строку детализации. Обе строки заполняются одновременно. Чтобы добавить дополнительные столбцы, перетаскивайте поле в таблицу до тех пор, пока не появится точка добавления. После добавления полей набора данных в таблицу можно изменить формат по умолчанию для дат и валюты, чтобы настроить, как они отображаются в отчете. На следующей диаграмме показана табличная область данных с полями «Дата», «Заказ», «Продукт», «Количество» и «Линейный итог».
). Чтобы отобразить данные для этих строк, перетащите поля с области данных отчета в ячейки таблицы в строку заголовка либо в строку детализации. Обе строки заполняются одновременно. Чтобы добавить дополнительные столбцы, перетаскивайте поле в таблицу до тех пор, пока не появится точка добавления. После добавления полей набора данных в таблицу можно изменить формат по умолчанию для дат и валюты, чтобы настроить, как они отображаются в отчете. На следующей диаграмме показана табличная область данных с полями «Дата», «Заказ», «Продукт», «Количество» и «Линейный итог».

Проверьте проектирование, просмотрев отчет на вкладке предварительного просмотра. Таблица расширяется вниз страницы, как и требуется. Для каждой строки в результирующем наборе запроса к набору данных отображается одна строка меток и строка детализации. Каждый продукт, проданный в данном заказе, перечислен в отдельной строке вместе в количеством и линейным итогом для элемента, как показано на следующем рисунке:
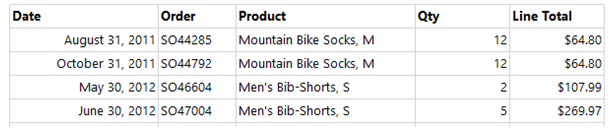
Таблица, с которой будет начата работа, является шаблоном, построенным на основе области данных табликса. Можно улучшить структуру таблицы, добавив функции, поддерживаемые базовой областью данных табликса. Дополнительные сведения см. в разделе Управление отображением области данных табликса на странице отчетов (построитель отчетов и службы SSRS). Можно продолжить разрабатывать таблицу, добавив группы строк, столбцов, добавив или удалив группы сведений. Дополнительные сведения см. в разделе Изучение возможностей области данных табликса (построитель отчетов и службы SSRS).
Добавление итогов к подробным данным
Чтобы добавить итоги, выберите ячейки с числовыми данными, а потом воспользуйтесь контекстным меню, чтобы автоматически добавить метки и итоги для подробных данных числовых полей. Можно также вручную указать другие метки и итоги. На следующем рисунке показана обычная строка итогов, которая содержит итоги, заданные как вручную, так и автоматически:

В «Предварительном просмотре» отчет отображает строку заголовка и строку подробностей для каждой строки в результирующем наборе запроса к набору данных, а также отображает строку итогов. На следующем рисунке показаны последние несколько строк таблицы, включая общую строку.
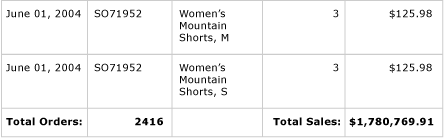
Дополнительные сведения см. в разделе Добавление итога в группу или область данных табликса (построитель отчетов и службы SSRS).
Добавление в таблицу групп строк
Подобно тому как можно перетащить поле из панели данных отчета в ячейку, чтобы отобразить подробные данные, можно перетащить поле на панель группировки, чтобы добавить группу. Для таблицы перетащите поле на панель «Группы строк». После добавления группы таблица автоматически добавляет ячейки в новые столбцы в области групп строк, чтобы отображать значения групп. Дополнительные сведения об областях см. в разделе Области данных табликса (построитель отчетов и службы SSRS).
На следующем рисунке показана таблица с двумя вложенными группами строк в режиме конструирования. Группы строк были созданы путем перетаскивания поля «Заказ», а потом поля «Дата» на панель групп строк и вставки каждой группы в качестве родительской группы для существующих групп. На рисунке показана родительская группа, основанная на дате и дочерняя группа, основанная на номере заказа, а также группа подробностей, заданная по умолчанию,

В предварительной версии отчет отображает данные заказа, сгруппированные по дате, а затем по заказу, как показано на следующем рисунке.
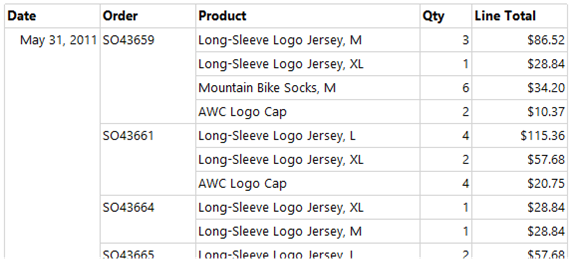
Альтернативным способом отображения сгруппированных данных является создание отступа в иерархии групп, чтобы отображались вложенные отношения групп, а не отдельные столбцы для каждого значения. Такой стиль форматирования называется пошаговым отчетом. Дополнительные сведения о форматировании данных групп в виде пошагового отчета см. в разделе Создание пошагового отчета (построитель отчетов и службы SSRS).
Добавление итогов в группы строк
Чтобы показать итоги для группы, можно использовать контекстно-зависимую команду Добавить итог . Для строковой группы команда «Добавить итог» добавляет строку вне группы, так что она повторяется только один раз относительно группы. Для вложенных групп строка итогов для дочерней группы находится вне дочерней группы но внутри родительской группы. В этом случае полезно задать цвет фона строки итогов для дочерней группы, чтобы отделить ее от строки подробностей. Можно также использовать другой цвет фона, чтобы выделить строки верхнего и нижнего колонтитула таблицы. На следующем рисунке показана таблица со строкой итогов, для группы, основанной на номерах заказа.

При просмотре отчета строка, которая отображает подытоги для номера заказа, повторяется один раз для каждого номера заказа. Нижний колонтитул таблицы отображает итоги для всех дат. На следующем рисунке последние несколько строк показывают последние три строки подробностей, подытог для последнего номера заказа SO71952 и итоги для всех дат в таблице.

Дополнительные сведения см. в разделе Добавление итога в группу или область данных табликса (построитель отчетов и службы SSRS).
Удаление и скрытие строк детализации
После предварительного просмотра таблицы в отчете может возникнуть необходимость удалить существующие строки детализации. Или может возникнуть необходимость скрыть их по умолчанию и позволить пользователю переключаться между более и менее подробным просмотром, как в отчете с углубленной детализацией.
Используйте панель «Группирование», чтобы удалить из таблицы строки детализации. Выберите группу сведений и используйте контекстное меню, чтобы удалить группу и строки, отображающие подробные данные. На следующем рисунке показан режим конструктора для таблицы, сгруппированной по дате и номеру заказа, но не имеющей строк детализации. К этой таблице не было добавлено строк итогов.

После удаления строки детализации значения помещаются в группы строк. Подробные данные более не отображаются.
Примечание.
Убедитесь, что после удаления строки подробностей выражение в каждой ячейке содержит статистическое выражение (там, где это уместно). При необходимости измените выражение, чтобы задать агрегатные функции нужным образом.
На следующем рисунке показан предварительный просмотр отчета.
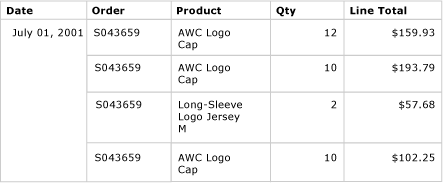
Сведения о добавлении и удалении строк в таблице см. в разделе Вставка или удаление строки (построитель отчетов и службы SSRS).
Можно также скрыть строки детализации при первоначальном просмотре отчета. Для этого можно создать отчет с углубленной детализацией, в котором отображаются только данные родительской группы. Для каждой внутренней группы (включая группу сведений) добавьте переключатель видимости в группирующую ячейку внешней группы. Например, для группы сведений добавьте переключатель в текстовое поле, которое отображает значение группы номера заказа. Для группы номера заказа добавьте переключатель в текстовое поле, которое отображает значение группы даты. На следующем рисунке показана строка для 1 сентября 2001 г., расширяемая для отображения первых нескольких заказов.
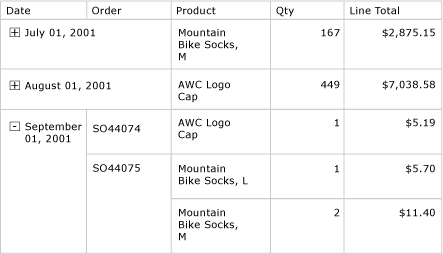
Дополнительные сведения см. в разделе Добавление действия "Развернуть" или "Свернуть" к элементу (построитель отчетов и службы SSRS).